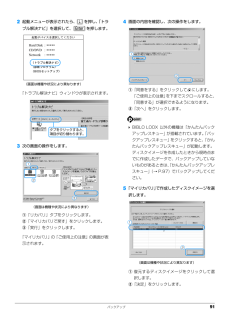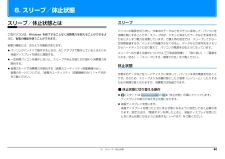Q&A
取扱説明書・マニュアル (文書検索対応分のみ)
"切り替わり"1 件の検索結果
"切り替わり"11 件の検索結果
全般
質問者が納得「複数のDVDから名場面だけを集めたオリジナルDVDを作りたい」動画編集で高度な編集をする場合は有料の動画編集ソフトがお勧めですが、編集を一度もされてない初心者の方は、Windowsムービーメーカーを使って編集してみて下さい。お使いのPCが、Fujitsu FM-V NF/G70でしたら、すべてのプログラム内にWindowsムービーメーカーがありますので、起動させてDVDより取込み編集をしてみてはいかがでしょうか?複数のDVDを編集する場合は、DVD動画をPCのHDDへコピーして、Windowsムービーメー...
5542日前view28
24 各部の名称と働きキーボード1Esc キー現在の作業を取り消します。2 ファンクションキーソフトウェアごとにいろいろな機能が割り当てられています。青い刻印の機能は、 を押しながらそれぞれのキーを押して使います。3Num Lkキーキーを押すごとに、テンキーの設定が切り替わります。・Num Lk ランプ点灯時[注]テンキーで数字や記号を入力できます。・Num Lk ランプ消灯時テンキーの下段に刻印された機能を使えます。4 Delete キーカーソルの右側にある 1 文字を削除します。5 Back Space キーカーソルの左側にある 1 文字を削除します。6 テンキー数字や記号を入力します。7 カーソルキーカーソルを上下左右に移動します。注:Num Lk ランプ点灯時に Shift キーを押しながらテンキーを押すと、テンキーの下段に刻印された機能が使えます。8 Enter キー入力した文字を確定したり、改行したりします。9Fnキーを押しながら青い刻印のあるキーを押すと、それぞれのキーに割り当てられた機能を使用することができます。10 Shift キーを押しながら文字キーを押すと、キーの上段に刻印されている記...
24 各部の名称と働きキーボード1Esc キー現在の作業を取り消します。2 ファンクションキーソフトウェアごとにいろいろな機能が割り当てられています。青い刻印の機能は、 を押しながらそれぞれのキーを押して使います。3Num Lkキーキーを押すごとに、テンキーの設定が切り替わります。・Num Lk ランプ点灯時[注]テンキーで数字や記号を入力できます。・Num Lk ランプ消灯時テンキーの下段に刻印された機能を使えます。4 Delete キーカーソルの右側にある 1 文字を削除します。5 Back Space キーカーソルの左側にある 1 文字を削除します。6 テンキー数字や記号を入力します。7 カーソルキーカーソルを上下左右に移動します。注:Num Lk ランプ点灯時に Shift キーを押しながらテンキーを押すと、テンキーの下段に刻印された機能が使えます。8 Enter キー入力した文字を確定したり、改行したりします。9Fnキーを押しながら青い刻印のあるキーを押すと、それぞれのキーに割り当てられた機能を使用することができます。10 Shift キーを押しながら文字キーを押すと、キーの上段に刻印されている記...
1. フラットポイント(搭載機種のみ) 16補足情報 【Fn】+【F4】キーを押して、フラットポイントを無効にすることもできます。キーを押すたびに、フラットポイントの有効と無効が切り替わります。有効の場合は「Internal pointing device:Enable」、無効の場合は「Internal pointing dev ice:Disable」と表示されます。フラットポイントを無効にする場合は、必ず USB マウスを接続してください。 【Fn】+【F4】キーを押してフラットポイントを無効にしても、パソコンの再起動後およびレジューム後は、 フラットポイントが有効になります。フラットポイントを無効にする場合は、もう一度【Fn】+【F4】キーを押して切り替えてください。 「マウスのプロパティ」ウィンドウで、USB マウスを接続したときにフラットポイントを無効にする設定をした場合、 【Fn】+【F4】キーを押しても切り替えられません。
バックアップ 912起動メニューが表示されたら、 を押し、「トラブル解決ナビ」を選択して、 を押します。「トラブル解決ナビ」ウィンドウが表示されます。3次の画面の操作をします。①「リカバリ」タブをクリックします。②「マイリカバリで戻す」をクリックします。③「実行」をクリックします。「マイリカバリ」の「ご使用上の注意」の画面が表示されます。4画面の内容を確認し、次の操作をします。①「同意をする」をクリックして にします。「ご使用上の注意」を下までスクロールすると、「同意する」が選択できるようになります。②「次へ」をクリックします。 BIBLO LOOX 以外の機種は「かんたんバックアップレスキュー」が搭載されています。「バックアップレスキュー」をクリックすると、「かんたんバックアップレスキュー」が起動します。ディスクイメージを作成したときから現時点までに作成したデータで、バックアップしていないものがあるときは、「かんたんバックアップレスキュー」(→ P.97)でバックアップしてください。5「マイリカバリ」で作成したディスクイメージを選択します。① 復元するディスクイメージをクリックして選択します。②「決定」を...
バックアップ 912起動メニューが表示されたら、 を押し、「トラブル解決ナビ」を選択して、 を押します。「トラブル解決ナビ」ウィンドウが表示されます。3次の画面の操作をします。①「リカバリ」タブをクリックします。②「マイリカバリで戻す」をクリックします。③「実行」をクリックします。「マイリカバリ」の「ご使用上の注意」の画面が表示されます。4画面の内容を確認し、次の操作をします。①「同意をする」をクリックして にします。「ご使用上の注意」を下までスクロールすると、「同意する」が選択できるようになります。②「次へ」をクリックします。 BIBLO LOOX 以外の機種は「かんたんバックアップレスキュー」が搭載されています。「バックアップレスキュー」をクリックすると、「かんたんバックアップレスキュー」が起動します。ディスクイメージを作成したときから現時点までに作成したデータで、バックアップしていないものがあるときは、「かんたんバックアップレスキュー」(→ P.97)でバックアップしてください。5「マイリカバリ」で作成したディスクイメージを選択します。① 復元するディスクイメージをクリックして選択します。②「決定」を...
4. サウンド 58補足情報再生や録音する機器ごとに音量を調節するこのパソコンで再生や録音をする機器(スピーカーやマイクなど)ごとに、音量を調節することができます。 HDMIケーブルで接続したテレビやディスプレイから音を出したい場合(HDMI 出力端子搭載機種のみ)音声の出力先は自動的に切り替わりません。 次の手順で本パソコンの音声出力先を設定してください。■ 再生する機器を選択するこのパソコンで音声を再生するときに、音声の出力先を選択することができます。1(スタート)「コントロールパネル」「ハードウェアとサウンド」の順にクリックし、「サウンド」の「システムが出す音の変更」をクリックします。「サウンド」ウィンドウが表示されます。2「再生」タブや「録音」タブで機器を選択し、「既定値に設定」をクリックします。選択した機器にチェックマークが付きます。3「OK」をクリックします。「サウンド」ウィンドウが閉じます。(画面は機種や状況により異なります)
2. ディスプレイ 34補足情報キーボードで切り替えるキーボードで表示する画面を切り替えるには、次の 2 通りの方法があります。 【Fn】 + 【F10】 キー (BIBLO LOOX U シリーズの方は、 【Fn】 + 【{】 キー) を押す2 つのキーを押すごとに、「外部ディスプレイ表示→液晶ディスプレイと外部ディスプレイの同時表示→液晶ディスプレイ表示→外部ディスプレイ表示⋯」の順でディスプレイ表示が切り替わります。マルチモニター機能を使用中は、 【Fn】+【F10】キー(BIBLO LOOX U シリーズの方は、 【Fn】+【 {】キー)でディスプレイの表示を切り替えることができません。 【】(Windows)+【P】キーを押す2 つのキーを押すごとに、 「コンピューターのみ(液晶ディスプレイ表示)→複製(液晶ディスプレイと外部ディスプレイの同時表示)→拡張(液晶ディスプレイと外部ディスプレイのマルチモニター表示)→ プロジェクターのみ(外部ディスプレイ表示)⋯」の順でディスプレイ表示方法を選ぶことができます。 プラグアンドプレイに対応していない外部ディスプレイの場合、キーボードで切り替えること...
4. サウンド 62補足情報兼用端子の機能切り替え兼用端子搭載機種のみお使いの機種に搭載されているオーディオの入出力端子は、複数の機能を兼用している場合があります。必要に応じて機能の切り替えを行ってください。オーディオの入出力端子の種類と場所については、 『取扱説明書』-「各部の名称と働き」をご覧ください。■ ヘッドホン/光デジタルオーディオ出力兼用端子の場合端子に対応した機器を接続すると自動で機能が切り替わります。■ ヘッドホン・ラインアウト兼用端子、マイク・ラインイン兼用端子の場合パソコン本体のヘッドホン・ラインアウト兼用端子、マイク・ラインイン兼用端子は、ご購入時はそれぞれ「ヘッドホン」 「マイク入力」として機能します。設定を変更することにより、 「ライン出力」 「ライン入力」として機能させることができます。これらの設定を変更するには、次の手順を行ってください。 機能を切り替えたい端子に、 あらかじめ外径 3.5mm のミニプラグに対応した機器を接続しておいてください。機器を接続していないときは、切り替えられません。 マイク・ラインイン兼用端子に機器を接続するときは、接続した機器の音量を小さくするか...
5. 通信 79補足情報Bluetooth ワイヤレステクノロジーの電波を発信する/停止するパソコンに搭載されているBluetoothワイヤレステクノロジーの電波を発信/停止する方法について説明します。病院や飛行機内、 その他電子機器使用の規制がある場所では、 あらかじめBluetoothワイヤレステクノロジーの電波を停止してください。■ ワイヤレススイッチが非搭載の機種の場合□ 【Fn】+【F5】キーを押して切り替える1【Fn】+【F5】キーを押すと、電波の発信/停止が切り替わります。 「WIDCOMM Bluetooth Software」の設定が、 「アダプターを無効にする」になっていると、 【Fn】+【F5】キーの状態が「電波発信(ワイヤレス通信ランプ点灯) 」のときでも、電波発信は「停止」状態になります。□ 「WIDCOMM Bluetooth Software」で電波を発信/停止するパソコン本体の【Fn】+【F5】キーが電波を発信している状態で、Bluetooth ワイヤレステクノロジーの電波だけを切り替えます。1画面右下の通知領域にある をクリックし、表示された Bluetooth アイコン を...
6. スリープ/休止状態 846. スリープ/休止状態スリープ/休止状態とはこのパソコンは、Windows を終了することなく消費電力を抑えることができるように、省電力機能を使うことができます。省電力機能には、次のような機能があります。 パソコンがバッテリで動作するときは、AC アダプタで動作しているときよりも液晶ディスプレイを暗めに調整する。 一定時間パソコンを操作しないと、スリープや休止状態に切り替わり消費電力を節約する。 省電力モードで消費電力を節約する(省電力ユーティリティ搭載機種のみ) 。省電力モードについては、 「省電力ユーティリティ(搭載機種のみ) 」 (→ P.89)をご覧ください。スリープパソコンの電源を切らずに、作業中のデータなどをメモリに保存して、パソコンを待機状態にすることです。スリープ中は、メモリに保存したデータなどを保持するために少しずつ電力を消費しています。ご購入時の設定では、スリープしてから一定時間経過するか、バッテリの残量が少なくなると、データなどの保存先をメモリからハードディスクに切り替えて、パソコンの電源を切るようになっています。スリープへ切り替える操作については、 『取...
- 1
- 1
- 2