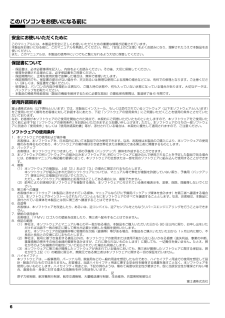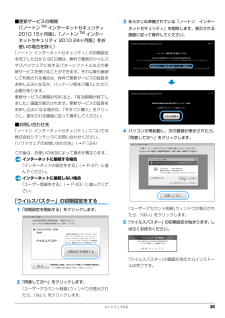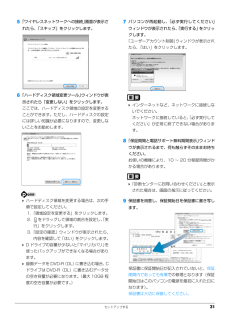Q&A
取扱説明書・マニュアル (文書検索対応分のみ)
"無料"1 件の検索結果
"無料"44 件の検索結果
全般
質問者が納得堂々と自分で間違ったって言ってるのに。。。保障なんかしてくれませんよ。パソコンからバッテリーを外して、メモリースロットがある方を下に向けて手でスロットの横を叩いてみたら?もしくはカッターとか針の先に薄い両面テープをつけ、メモリースティックをそれに貼りつけて掻き出してみたら?なんとなく針を二本用意してツマミ出せそうな気もしますけど。素直に入ったのなら軽く抜けると思いますよ。
5405日前view28
ご購入時の状態に戻す 101ご購入時の状態に戻すリカバリをする前に気をつけておくことご購入時の状態に戻すリカバリをする前に、次の項目を確認してください。■BIBLO / BIBLO LOOX をお使いの方は、必ず AC アダプタを使用してください■外付けハードディスクなどの外部記憶装置は必ず取り外してくださいリカバリを行う前に必ず取り外してください。外付けハードディスクなどの外部記憶装置を接続したまま操作を続けると、大切なデータを壊してしまう可能性があります。■付属ディスプレイ、キーボード、マウス以外の周辺機器(プリンター、デジタルカメラ、スキャナーなどの装置)は取り外してくださいセットしたPCカードなどもすべて取り外してください。アンテナケーブルや LAN ケーブルなどもすべて抜いてください。接続したままだとマニュアルに記載されている手順と異なってしまう場合があります。BIBLO をお使いの方でUSBマウスが添付されている場合は、マウスも取り外してください。■メモリーカードは取り出してくださいメモリーカードをセットしていると、マニュアルに記載されている手順と異なってしまう場合があります。■ファイルコピー中...
ご購入時の状態に戻す 101ご購入時の状態に戻すリカバリをする前に気をつけておくことご購入時の状態に戻すリカバリをする前に、次の項目を確認してください。■BIBLO / BIBLO LOOX をお使いの方は、必ず AC アダプタを使用してください■外付けハードディスクなどの外部記憶装置は必ず取り外してくださいリカバリを行う前に必ず取り外してください。外付けハードディスクなどの外部記憶装置を接続したまま操作を続けると、大切なデータを壊してしまう可能性があります。■付属ディスプレイ、キーボード、マウス以外の周辺機器(プリンター、デジタルカメラ、スキャナーなどの装置)は取り外してくださいセットしたPCカードなどもすべて取り外してください。アンテナケーブルや LAN ケーブルなどもすべて抜いてください。接続したままだとマニュアルに記載されている手順と異なってしまう場合があります。BIBLO をお使いの方でUSBマウスが添付されている場合は、マウスも取り外してください。■メモリーカードは取り出してくださいメモリーカードをセットしていると、マニュアルに記載されている手順と異なってしまう場合があります。■ファイルコピー中...
6 このパソコンをお使いになる前に安全にお使いいただくためにこのマニュアルには、本製品を安全に正しくお使いいただくための重要な情報が記載されています。本製品をお使いになる前に、このマニュアルを熟読してください。特に、「安全上のご注意」をよくお読みになり、理解されたうえで本製品をお使いください。また、このマニュアルは、本製品の使用中にいつでもご覧になれるよう大切に保管してください。保証書について・ 保証書は、必ず必要事項を記入し、内容をよくお読みください。その後、大切に保管してください。・ 修理を依頼される場合には、必ず保証書をご用意ください。・ 保証期間内に、正常な使用状態で故障した場合は、無料で修理いたします。・ 保証期間内でも、保証書の提示がない場合や、天災あるいは無理な使用による故障の場合などには、有料での修理となります。ご注意くだ さい(詳しくは、保証書をご覧ください)。・ 修理後は、パソコンの内容が修理前とは異なり、ご購入時の状態や、何も入っていない状態になっている場合があります。大切なデータは 、バックアップをお取りください。・ 本製品の補修用性能部品(製品の機能を維持するために必要な部品)の最...
6 このパソコンをお使いになる前に安全にお使いいただくためにこのマニュアルには、本製品を安全に正しくお使いいただくための重要な情報が記載されています。本製品をお使いになる前に、このマニュアルを熟読してください。特に、「安全上のご注意」をよくお読みになり、理解されたうえで本製品をお使いください。また、このマニュアルは、本製品の使用中にいつでもご覧になれるよう大切に保管してください。保証書について・ 保証書は、必ず必要事項を記入し、内容をよくお読みください。その後、大切に保管してください。・ 修理を依頼される場合には、必ず保証書をご用意ください。・ 保証期間内に、正常な使用状態で故障した場合は、無料で修理いたします。・ 保証期間内でも、保証書の提示がない場合や、天災あるいは無理な使用による故障の場合などには、有料での修理となります。ご注意くだ さい(詳しくは、保証書をご覧ください)。・ 修理後は、パソコンの内容が修理前とは異なり、ご購入時の状態や、何も入っていない状態になっている場合があります。大切なデータは 、バックアップをお取りください。・ 本製品の補修用性能部品(製品の機能を維持するために必要な部品)の最...
セットアップする 35■更新サービスの期間(「ノートンTM インターネットセキュリティ2010 15ヶ月版」、「ノートンTM インターネットセキュリティ 2010 24ヶ月版」をお使いの場合を除く)「ノートン インターネットセキュリティ」の初期設定を完了した日から 90 日間は、無料で最新のウイルスやスパイウェアに対するパターンファイルなどの更新サービスを受けることができます。それ以降も継続して利用される場合は、有料で更新サービスの延長をお申し込みになるか、パッケージ版をご購入いただく必要があります。更新サービスの期限が切れると、「有効期間が終了しました」画面が表示されます。更新サービスの延長をお申し込みになる場合は、「今すぐに購入」をクリックし、表示される画面に従って操作してください。■お問い合わせ先「ノートン インターネットセキュリティ」については株式会社シマンテックにお問い合わせください。「ソフトウェアのお問い合わせ先」(→ P.124)この後は、お使いの状況によって操作が異なります。インターネットに接続する場合「インターネットの設定をする」(→ P.37)に進んでください。インターネットに接続しない...
セットアップする 35■更新サービスの期間(「ノートンTM インターネットセキュリティ2010 15ヶ月版」、「ノートンTM インターネットセキュリティ 2010 24ヶ月版」をお使いの場合を除く)「ノートン インターネットセキュリティ」の初期設定を完了した日から 90 日間は、無料で最新のウイルスやスパイウェアに対するパターンファイルなどの更新サービスを受けることができます。それ以降も継続して利用される場合は、有料で更新サービスの延長をお申し込みになるか、パッケージ版をご購入いただく必要があります。更新サービスの期限が切れると、「有効期間が終了しました」画面が表示されます。更新サービスの延長をお申し込みになる場合は、「今すぐに購入」をクリックし、表示される画面に従って操作してください。■お問い合わせ先「ノートン インターネットセキュリティ」については株式会社シマンテックにお問い合わせください。「ソフトウェアのお問い合わせ先」(→ P.124)この後は、お使いの状況によって操作が異なります。インターネットに接続する場合「インターネットの設定をする」(→ P.37)に進んでください。インターネットに接続しない...
36 セットアップする■アップデート機能を有効にするインターネットに接続したら、「ウイルスバスター」のアップデート機能を使用し、常に最新の状態に保つことをお勧めします。「ウイルスバスター」をアップデートするには、「オンラインユーザ登録」をする必要があります。次の手順に従って、設定してください。1デスクトップの (ウイルスバスター2010)をクリックします。2「ウイルスバスター」のトップ画面の「現在の状況」にある「有効にする」をクリックします。3表示される画面の指示に従って操作します。■ネットワークに接続する場合の設定ネットワークに接続する場合は、コンピューター外部からの不正アクセスや攻撃からパソコンを守るために、パーソナルファイアウォール機能をお使いになることをお勧めします。「ウイルスバスター 2010」のパーソナルファイアウォール機能をお使いになる場合は、プロファイル(通信環境設定)の設定を行ってください。1デスクトップの (ウイルスバスター2010)をクリックします。2「ウイルスバスター」のトップ画面の「パーソナルファイアウォール」をクリックします。3「パーソナルファイアウォール」の「設定」をクリックし...
36 セットアップする■アップデート機能を有効にするインターネットに接続したら、「ウイルスバスター」のアップデート機能を使用し、常に最新の状態に保つことをお勧めします。「ウイルスバスター」をアップデートするには、「オンラインユーザ登録」をする必要があります。次の手順に従って、設定してください。1デスクトップの (ウイルスバスター2010)をクリックします。2「ウイルスバスター」のトップ画面の「現在の状況」にある「有効にする」をクリックします。3表示される画面の指示に従って操作します。■ネットワークに接続する場合の設定ネットワークに接続する場合は、コンピューター外部からの不正アクセスや攻撃からパソコンを守るために、パーソナルファイアウォール機能をお使いになることをお勧めします。「ウイルスバスター 2010」のパーソナルファイアウォール機能をお使いになる場合は、プロファイル(通信環境設定)の設定を行ってください。1デスクトップの (ウイルスバスター2010)をクリックします。2「ウイルスバスター」のトップ画面の「パーソナルファイアウォール」をクリックします。3「パーソナルファイアウォール」の「設定」をクリックし...
セットアップする 315「ワイヤレスネットワークへの接続」画面が表示されたら、「スキップ」をクリックします。6「ハードディスク領域変更ツール」ウィンドウが表示されたら「変更しない」をクリックします。ここでは、ハードディスク領域の設定を変更することができます。ただし、ハードディスクの設定には詳しい知識が必要になりますので、変更しないことをお勧めします。 ハードディスク領域を変更する場合は、次の手順で設定してください。1.「領域設定を変更する」をクリックします。2. をドラッグして領域の割合を設定し、 「実行」をクリックします。3.「設定の確認」ウィンドウが表示されたら、内容を確認して「はい」をクリックします。 D ドライブの容量が少ないと 「マイリカバリ」を使ったバックアップができなくなる場合があります。 録画データを DVD-R(DL)に書き込む場合、Cドライブは DVD-R(DL)に書き込むデータ分の空き容量が必要になります。(最大 10GB 程度の空き容量が必要です。)7パソコンが再起動し、「必ず実行してください」ウィンドウが表示されたら、「実行する」をクリックします。「ユーザーアカウント制御」ウィンド...
セットアップする 315「ワイヤレスネットワークへの接続」画面が表示されたら、「スキップ」をクリックします。6「ハードディスク領域変更ツール」ウィンドウが表示されたら「変更しない」をクリックします。ここでは、ハードディスク領域の設定を変更することができます。ただし、ハードディスクの設定には詳しい知識が必要になりますので、変更しないことをお勧めします。 ハードディスク領域を変更する場合は、次の手順で設定してください。1.「領域設定を変更する」をクリックします。2. をドラッグして領域の割合を設定し、 「実行」をクリックします。3.「設定の確認」ウィンドウが表示されたら、内容を確認して「はい」をクリックします。 D ドライブの容量が少ないと 「マイリカバリ」を使ったバックアップができなくなる場合があります。 録画データを DVD-R(DL)に書き込む場合、Cドライブは DVD-R(DL)に書き込むデータ分の空き容量が必要になります。(最大 10GB 程度の空き容量が必要です。)7パソコンが再起動し、「必ず実行してください」ウィンドウが表示されたら、「実行する」をクリックします。「ユーザーアカウント制御」ウィンド...
- 1