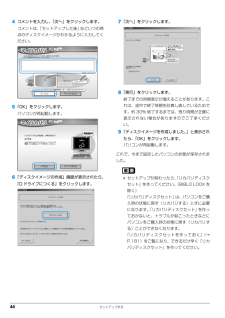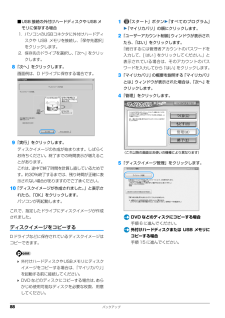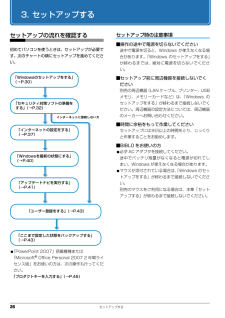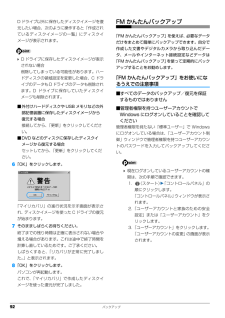Q&A
取扱説明書・マニュアル (文書検索対応分のみ)
"途中"6 件の検索結果
"途中"19 件の検索結果
全般
質問者が納得今お使いのプリンタのドライバは最新でしょうか?それとも付属CDやPCからのインストールしたものでしょうか。一度最新ドライバに更新されてはいかがでしょう??下記アドレスになります。http://www.epson.jp/dl_soft/list/1833.htmまた、通信エラーに関しては、プリンタ本体の故障は考えにくいです。単体で印刷が可能である場合や、あるソフトで起こる現象の場合はそのソフトやPC側の問題となります。通信がきれやすい場合は、PCを再起動やUSBの挿しなおしで直る事がありますが、一時的な解消に...
5479日前view108
全般
質問者が納得結構ヘビーな使い方になるようですので、価格ベースの安価モデルは避けた方がいいと思います。また兄妹で使うとの事なのでノートが理想でしょうか?ノートならこのあたりのスペックだと満足できるのではないかと思います。上記の3機種ではLaVie L LL750/WG6W PC-LL750WG6Wがいいと思いますが、性能の割りに少し割高感が否めません。もし設置場所を限定できるのであればデスクトップ(BTO)をお勧めします。要求スペックを上記のノートPCの半額程度で満たしてくれる物もあり、また10万前後の予算であればこのあ...
5714日前view41
全般
質問者が納得症状的に私もHDDが怪しいと思います。
HDDの異常を確かめる方法として
フリーソフトの「CrystalDiskInfo」を使ってS.M.A.R.T.の情報や
同じくフリーソフトの「CrystalDiskMark」を使ってRead/Writeスピードで
判断する方法もありますので参考にしてください。
※判断方法は自分で調べてください。
HDDサイズについて
ノートは基本的に2.5incですが
自分で交換することが難しい場合がありますので
自信がないときは修理に出すことをお勧めします。
4653日前view214
全般
質問者が納得フォルダまで作成できていて、DVD書込み中のエラーでしょうか?BDMVCERTIFICATEDVD書込みフォーマットはUDF2.5以上でないとAVCHDとして認識しません。Windows7だと標準でUDF2.5で書き込めるようです。書込みテストはDVD-RWかDVD-RAMでやるといいでしょう。失敗しても再利用可能です。AVCHD形式のDVD作成方法についてhttp://oshiete.goo.ne.jp/qa/5784052.html補足メディアの問題のような気がしますね。海外産の安いものを使うと外周の加...
5605日前view109
全般
質問者が納得私はフレッツ光を使用しています。私もあなたと同じ状況でした。設定ガイドを見たら、NTTのルーター等を使用しないとだめのようです。(どうしてそうなのかは分かりません。)設定ガイドを参考にしなくてもルーターの設定をするとネットは出来ています。設定ガイドの意味無いのではと言われれば、それまでなのですが・・・。javaどうこうというのは、詳しい状況が分からないので何とも言えませんが、インストールして下さいという旨の画面だったら、インストールして下さい。
5690日前view26
ご購入時の状態に戻す 1033次の画面の操作をします。①「リカバリ」タブをクリックします。②「C ドライブのみご購入時の状態に戻す」を クリックします。③「実行」をクリックします。4「ご使用上の注意」の内容を確認し、次の画面の操作をします。①「同意する」をクリックして にします。 「ご使用上の注意」を下までスクロールすると、 「同意する」が選択できるようになります。②「次へ」をクリックします。 BIBLO LOOX U シリーズの場合、およびハードディスクにリカバリデータがない場合は、「CD/DVD ドライブに、 「リカバリデータディスク」または「リカバリデータディスク 1」を入れてください。」という画面が表示されます。画面の指示に従って操作してください。 BIBLO LOOX 以外の機種は「かんたんバックアップレスキュー」が搭載されています。「バックアップレスキュー」をクリックすると、「かんたんバックアップレスキュー」が起動します。バックアップしていないものがあるときは、「かんたんバックアップレスキュー」(→ P.97)でバックアップしてください。5警告画面で、「OK」をクリックします。復元の進行状況を...
ご購入時の状態に戻す 1033次の画面の操作をします。①「リカバリ」タブをクリックします。②「C ドライブのみご購入時の状態に戻す」を クリックします。③「実行」をクリックします。4「ご使用上の注意」の内容を確認し、次の画面の操作をします。①「同意する」をクリックして にします。 「ご使用上の注意」を下までスクロールすると、 「同意する」が選択できるようになります。②「次へ」をクリックします。 BIBLO LOOX U シリーズの場合、およびハードディスクにリカバリデータがない場合は、「CD/DVD ドライブに、 「リカバリデータディスク」または「リカバリデータディスク 1」を入れてください。」という画面が表示されます。画面の指示に従って操作してください。 BIBLO LOOX 以外の機種は「かんたんバックアップレスキュー」が搭載されています。「バックアップレスキュー」をクリックすると、「かんたんバックアップレスキュー」が起動します。バックアップしていないものがあるときは、「かんたんバックアップレスキュー」(→ P.97)でバックアップしてください。5警告画面で、「OK」をクリックします。復元の進行状況を...
44 セットアップする4コメントを入力し、「次へ」をクリックします。コメントは、「セットアップした後」などいつの時点のディスクイメージかわかるように入力してください。5「OK」をクリックします。パソコンが再起動します。6「ディスクイメージの作成」画面が表示されたら、「D ドライブにつくる」をクリックします。7「次へ」をクリックします。8「実行」をクリックします。終了までの時間表示が増えることがあります。これは、途中で終了時間を計算し直しているためです。約 30% 終了するまでは、残り時間が正確に表示されない場合がありますのでご了承ください。9「ディスクイメージを作成しました。」と表示されたら、「OK」をクリックします。パソコンが再起動します。これで、今まで設定したパソコンの状態が保存されました。 セットアップが終わったら、「リカバリディスクセット」を作ってください。(BIBLO LOOX を除く)「リカバリディスクセット」は、パソコンをご購入時の状態に戻す(リカバリする)ときに必要になります。「リカバリディスクセット」を作っておかないと、トラブルが起こったときなどにパソコンをご購入時の状態に戻す(リカバリす...
44 セットアップする4コメントを入力し、「次へ」をクリックします。コメントは、「セットアップした後」などいつの時点のディスクイメージかわかるように入力してください。5「OK」をクリックします。パソコンが再起動します。6「ディスクイメージの作成」画面が表示されたら、「D ドライブにつくる」をクリックします。7「次へ」をクリックします。8「実行」をクリックします。終了までの時間表示が増えることがあります。これは、途中で終了時間を計算し直しているためです。約 30% 終了するまでは、残り時間が正確に表示されない場合がありますのでご了承ください。9「ディスクイメージを作成しました。」と表示されたら、「OK」をクリックします。パソコンが再起動します。これで、今まで設定したパソコンの状態が保存されました。 セットアップが終わったら、「リカバリディスクセット」を作ってください。(BIBLO LOOX を除く)「リカバリディスクセット」は、パソコンをご購入時の状態に戻す(リカバリする)ときに必要になります。「リカバリディスクセット」を作っておかないと、トラブルが起こったときなどにパソコンをご購入時の状態に戻す(リカバリす...
88 バックアップ■USB 接続の外付けハードディスクや USB メモリに保存する場合1. パソコンのUSBコネクタに外付けハードディスクや USB メモリを接続し、 「保存先選択」をクリックします。2. 保存先のドライブを選択し、 「次へ」をクリックします。8「次へ」をクリックします。画面例は、D ドライブに保存する場合です。9「実行」をクリックします。ディスクイメージの作成が始まります。しばらくお待ちください。終了までの時間表示が増えることがあります。これは、途中で終了時間を計算し直しているためです。約30%終了するまでは、残り時間が正確に表示されない場合がありますのでご了承ください。10「ディスクイメージが作成されました。」と表示されたら、「OK」をクリックします。パソコンが再起動します。これで、指定したドライブにディスクイメージが作成されました。ディスクイメージをコピーするDドライブなどに保存されているディスクイメージはコピーできます。 外付けハードディスクやUSBメモリにディスクイメージをコピーする場合は、「マイリカバリ」を起動する前に接続してください。 DVDなどのディスクにコピーする場合は、 ...
88 バックアップ■USB 接続の外付けハードディスクや USB メモリに保存する場合1. パソコンのUSBコネクタに外付けハードディスクや USB メモリを接続し、 「保存先選択」をクリックします。2. 保存先のドライブを選択し、 「次へ」をクリックします。8「次へ」をクリックします。画面例は、D ドライブに保存する場合です。9「実行」をクリックします。ディスクイメージの作成が始まります。しばらくお待ちください。終了までの時間表示が増えることがあります。これは、途中で終了時間を計算し直しているためです。約30%終了するまでは、残り時間が正確に表示されない場合がありますのでご了承ください。10「ディスクイメージが作成されました。」と表示されたら、「OK」をクリックします。パソコンが再起動します。これで、指定したドライブにディスクイメージが作成されました。ディスクイメージをコピーするDドライブなどに保存されているディスクイメージはコピーできます。 外付けハードディスクやUSBメモリにディスクイメージをコピーする場合は、「マイリカバリ」を起動する前に接続してください。 DVDなどのディスクにコピーする場合は、 ...
28 セットアップする3. セットアップするセットアップの流れを確認する初めてパソコンを使うときは、セットアップが必要です。次のチャートの順にセットアップを進めてください。●「PowerPoint 2007」搭載機種または「Microsoft(R) Office Personal 2007 2 年間ライセンス版」をお使いの方は、次の操作も行ってください。「プロダクトキーを入力する」(→P.45)セットアップ時の注意事項■操作の途中で電源を切らないでください途中で電源を切ると、Windows が使えなくなる場合があります。「Windows のセットアップをする」が終わるまでは、絶対に電源を切らないでください。■セットアップ前に周辺機器を接続しないでください別売の周辺機器(LAN ケーブル、プリンター、USBメモリ、メモリーカードなど)は、「Windows のセットアップをする」が終わるまで接続しないでください。周辺機器の設定方法については、周辺機器のメーカーへお問い合わせください。■時間に余裕をもって作業してくださいセットアップには半日以上の時間をとり、じっくりと作業することをお勧めします。■BIBLO をお...
28 セットアップする3. セットアップするセットアップの流れを確認する初めてパソコンを使うときは、セットアップが必要です。次のチャートの順にセットアップを進めてください。●「PowerPoint 2007」搭載機種または「Microsoft(R) Office Personal 2007 2 年間ライセンス版」をお使いの方は、次の操作も行ってください。「プロダクトキーを入力する」(→P.45)セットアップ時の注意事項■操作の途中で電源を切らないでください途中で電源を切ると、Windows が使えなくなる場合があります。「Windows のセットアップをする」が終わるまでは、絶対に電源を切らないでください。■セットアップ前に周辺機器を接続しないでください別売の周辺機器(LAN ケーブル、プリンター、USBメモリ、メモリーカードなど)は、「Windows のセットアップをする」が終わるまで接続しないでください。周辺機器の設定方法については、周辺機器のメーカーへお問い合わせください。■時間に余裕をもって作業してくださいセットアップには半日以上の時間をとり、じっくりと作業することをお勧めします。■BIBLO をお...
92 バックアップD ドライブ以外に保存したディスクイメージを復元したい場合、次のように操作すると「作成されているディスクイメージの一覧」にディスクイメージが表示されます。 D ドライブに保存したディスクイメージが表示されない場合削除してしまっている可能性があります。ハードディスクの領域設定を変更した場合、C ドライブのデータもDドライブのデータも削除されます。D ドライブに保存していたディスクイメージも削除されます。■外付けハードディスクや USB メモリなどの外部記憶装置に保存したディスクイメージから復元する場合接続してから、「更新」をクリックしてください。■DVD などのディスクに保存したディスクイメージから復元する場合セットしてから、「更新」をクリックしてください。6「OK」をクリックします。「マイリカバリ」の進行状況を示す画面が表示され、ディスクイメージを使った C ドライブの復元が始まります。7そのまましばらくお待ちください。終了までの残り時間は正確に表示されない場合や増える場合があります。これは途中で終了時間を計算し直しているためです。ご了承ください。しばらくすると、「リカバリが正常に完了しま...
92 バックアップD ドライブ以外に保存したディスクイメージを復元したい場合、次のように操作すると「作成されているディスクイメージの一覧」にディスクイメージが表示されます。 D ドライブに保存したディスクイメージが表示されない場合削除してしまっている可能性があります。ハードディスクの領域設定を変更した場合、C ドライブのデータもDドライブのデータも削除されます。D ドライブに保存していたディスクイメージも削除されます。■外付けハードディスクや USB メモリなどの外部記憶装置に保存したディスクイメージから復元する場合接続してから、「更新」をクリックしてください。■DVD などのディスクに保存したディスクイメージから復元する場合セットしてから、「更新」をクリックしてください。6「OK」をクリックします。「マイリカバリ」の進行状況を示す画面が表示され、ディスクイメージを使った C ドライブの復元が始まります。7そのまましばらくお待ちください。終了までの残り時間は正確に表示されない場合や増える場合があります。これは途中で終了時間を計算し直しているためです。ご了承ください。しばらくすると、「リカバリが正常に完了しま...
- 1
- 1
- 2