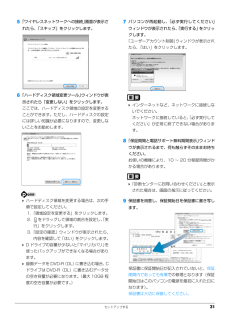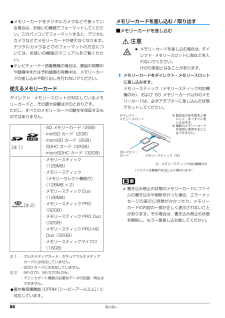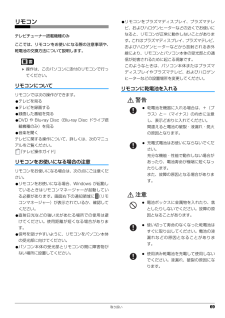Q&A
取扱説明書・マニュアル (文書検索対応分のみ)
"録画"2 件の検索結果
"録画"22 件の検索結果
全般
質問者が納得地デジを記録したものなら、普通は出来ません。ある種の違法行為によって、CPRMを解除しないと取り込みは不可能です。アナログを録画したものなら、コピペでいけますが。
5343日前view43
全般
質問者が納得IEEEの増設法は先の方が回答しているので良いとして。PCスペック的には、VR録画のDVDは読み込めると思うのですが・・・。因みに、レコーダーで録画した後に、ディスクの「ファイナライズ」の作業はして有りますか?していないと、読み込めない場合が多いです。<補足>ファイナライズは、録画したレコーダー”以外”の再生、読み込み機器でディスク認識できるように、ディスクを書込み禁止にする作業です。録画したレコーダーでは、ファイナライズしていないディスでも読み込み再生は可能ですが、やっていない場合は、読み込めない場合の方...
5366日前view47
バックアップ 975「復元内容の確認」ウィンドウで、「復元を開始する」をクリックします。「復元を行うとバックアップ時のデータで上書きされ、バックアップ時の状態に戻ります。復元を続けますか?」というメッセージが表示されます。6「OK」をクリックします。7データの復元が始まります。しばらくお待ちください。このとき、他の操作は行わないでください。また、スリープや休止状態にしないでください。スリープや休止状態にすると、復元が正常に行われない場合があります。8「復元結果」ウィンドウで、結果を確認します。「復元した項目」をスクロールして、「結果」がすべて「正常終了」になっていることを確認してください。 ファイルが復元されなかった場合に考えられる原因・「復元データ格納先」を間違って指定したバックアップしたときの「バックアップデータ格納先」と同じものを指定してください。・ファイルがバックアップされていなかった9「復元結果」ウィンドウで、「戻る」をクリックします。Windows の再起動をうながすメッセージが表示された場合は、「OK」をクリックして Windowsを再起動してください。この場合次の手順 10 は必要ありません...
バックアップ 975「復元内容の確認」ウィンドウで、「復元を開始する」をクリックします。「復元を行うとバックアップ時のデータで上書きされ、バックアップ時の状態に戻ります。復元を続けますか?」というメッセージが表示されます。6「OK」をクリックします。7データの復元が始まります。しばらくお待ちください。このとき、他の操作は行わないでください。また、スリープや休止状態にしないでください。スリープや休止状態にすると、復元が正常に行われない場合があります。8「復元結果」ウィンドウで、結果を確認します。「復元した項目」をスクロールして、「結果」がすべて「正常終了」になっていることを確認してください。 ファイルが復元されなかった場合に考えられる原因・「復元データ格納先」を間違って指定したバックアップしたときの「バックアップデータ格納先」と同じものを指定してください。・ファイルがバックアップされていなかった9「復元結果」ウィンドウで、「戻る」をクリックします。Windows の再起動をうながすメッセージが表示された場合は、「OK」をクリックして Windowsを再起動してください。この場合次の手順 10 は必要ありません...
セットアップする 315「ワイヤレスネットワークへの接続」画面が表示されたら、「スキップ」をクリックします。6「ハードディスク領域変更ツール」ウィンドウが表示されたら「変更しない」をクリックします。ここでは、ハードディスク領域の設定を変更することができます。ただし、ハードディスクの設定には詳しい知識が必要になりますので、変更しないことをお勧めします。 ハードディスク領域を変更する場合は、次の手順で設定してください。1.「領域設定を変更する」をクリックします。2. をドラッグして領域の割合を設定し、 「実行」をクリックします。3.「設定の確認」ウィンドウが表示されたら、内容を確認して「はい」をクリックします。 D ドライブの容量が少ないと 「マイリカバリ」を使ったバックアップができなくなる場合があります。 録画データを DVD-R(DL)に書き込む場合、Cドライブは DVD-R(DL)に書き込むデータ分の空き容量が必要になります。(最大 10GB 程度の空き容量が必要です。)7パソコンが再起動し、「必ず実行してください」ウィンドウが表示されたら、「実行する」をクリックします。「ユーザーアカウント制御」ウィンド...
セットアップする 315「ワイヤレスネットワークへの接続」画面が表示されたら、「スキップ」をクリックします。6「ハードディスク領域変更ツール」ウィンドウが表示されたら「変更しない」をクリックします。ここでは、ハードディスク領域の設定を変更することができます。ただし、ハードディスクの設定には詳しい知識が必要になりますので、変更しないことをお勧めします。 ハードディスク領域を変更する場合は、次の手順で設定してください。1.「領域設定を変更する」をクリックします。2. をドラッグして領域の割合を設定し、 「実行」をクリックします。3.「設定の確認」ウィンドウが表示されたら、内容を確認して「はい」をクリックします。 D ドライブの容量が少ないと 「マイリカバリ」を使ったバックアップができなくなる場合があります。 録画データを DVD-R(DL)に書き込む場合、Cドライブは DVD-R(DL)に書き込むデータ分の空き容量が必要になります。(最大 10GB 程度の空き容量が必要です。)7パソコンが再起動し、「必ず実行してください」ウィンドウが表示されたら、「実行する」をクリックします。「ユーザーアカウント制御」ウィンド...
バックアップ 934. 画面右のログオン名の下に表示されている、アカウントの種類を確認します。- Administrator管理者権限を持つユーザーアカウントです。- 標準ユーザー管理者権限を持たないユーザーアカウントです。「FM かんたんバックアップ」をお使いになるときは、管理者権限を持つユーザーアカウントのパスワードを入力してお使いください。■次のデータは、「FM かんたんバックアップ」でバックアップできません●「ライブラリ」に追加したフォルダー「ライブラリ」の「ドキュメント」「ピクチャ」「ビデオ」「ミュージック」の「対象フォルダー」に、お客様が追加したフォルダーは、バックアップされません。ご購入時に登録されているフォルダーはバックアップできます。お客様が追加したフォルダーをバックアップする場合は、次のように操作します。1.「FM かんたんバックアップ」を起動し、 「パソコンに保存」タブをクリックして、「選択してバックアップ」をクリックします。2.「バックアップ」の画面が表示されたら、 「バックアップする項目」の「追加した項目」タブをクリックし、「項目の編集」をクリックして、「フォルダーの追加」を行いま...
バックアップ 934. 画面右のログオン名の下に表示されている、アカウントの種類を確認します。- Administrator管理者権限を持つユーザーアカウントです。- 標準ユーザー管理者権限を持たないユーザーアカウントです。「FM かんたんバックアップ」をお使いになるときは、管理者権限を持つユーザーアカウントのパスワードを入力してお使いください。■次のデータは、「FM かんたんバックアップ」でバックアップできません●「ライブラリ」に追加したフォルダー「ライブラリ」の「ドキュメント」「ピクチャ」「ビデオ」「ミュージック」の「対象フォルダー」に、お客様が追加したフォルダーは、バックアップされません。ご購入時に登録されているフォルダーはバックアップできます。お客様が追加したフォルダーをバックアップする場合は、次のように操作します。1.「FM かんたんバックアップ」を起動し、 「パソコンに保存」タブをクリックして、「選択してバックアップ」をクリックします。2.「バックアップ」の画面が表示されたら、 「バックアップする項目」の「追加した項目」タブをクリックし、「項目の編集」をクリックして、「フォルダーの追加」を行いま...
64 取り扱い●メモリーカードをデジタルカメラなどで使っている場合は、お使いの機器でフォーマットしてください。このパソコンでフォーマットすると、デジタルカメラなどでメモリーカードが使えなくなります。デジタルカメラなどでのフォーマットの方法については、お使いの機器のマニュアルをご覧ください。●テレビチューナー搭載機種の場合は、番組の視聴中や録画中または予約録画の待機中は、メモリーカードの差し込みや取り出しを行わないでください。使えるメモリーカードダイレクト・メモリースロットが対応しているメモリーカードと、その最大容量は次のとおりです。ただし、すべてのメモリーカードの動作を保証するものではありません。●著作権保護機能(CPRM[シーピーアールエム] )に対応しています。メモリーカードを差し込む / 取り出す■メモリーカードを差し込む注意1メモリーカードをダイレクト・メモリースロットに差し込みます。メモリースティック(メモリースティック対応機種のみ)、および SD メモリーカード以外のメモリーカードは、必ずアダプターに差し込んだ状態でセットしてください。 書き込み禁止の状態のメモリーカードにファイルの書き込みや削...
64 取り扱い●メモリーカードをデジタルカメラなどで使っている場合は、お使いの機器でフォーマットしてください。このパソコンでフォーマットすると、デジタルカメラなどでメモリーカードが使えなくなります。デジタルカメラなどでのフォーマットの方法については、お使いの機器のマニュアルをご覧ください。●テレビチューナー搭載機種の場合は、番組の視聴中や録画中または予約録画の待機中は、メモリーカードの差し込みや取り出しを行わないでください。使えるメモリーカードダイレクト・メモリースロットが対応しているメモリーカードと、その最大容量は次のとおりです。ただし、すべてのメモリーカードの動作を保証するものではありません。●著作権保護機能(CPRM[シーピーアールエム] )に対応しています。メモリーカードを差し込む / 取り出す■メモリーカードを差し込む注意1メモリーカードをダイレクト・メモリースロットに差し込みます。メモリースティック(メモリースティック対応機種のみ)、および SD メモリーカード以外のメモリーカードは、必ずアダプターに差し込んだ状態でセットしてください。 書き込み禁止の状態のメモリーカードにファイルの書き込みや削...
取り扱い 69リモコンテレビチューナー搭載機種のみここでは、リモコンをお使いになる際の注意事項や、乾電池の交換方法について説明します。 操作は、このパソコンに添付のリモコンで行ってください。リモコンについてリモコンでは次の操作ができます。●テレビを見る●テレビを録画する●録画した番組を見る●DVD や Blu-ray Disc(Blu-ray Disc ドライブ搭載機種のみ)を見る●音楽を聞くテレビに関する操作について、詳しくは、次のマニュアルをご覧ください。『テレビ操作ガイド』リモコンをお使いになる場合の注意リモコンをお使いになる場合は、次の点にご注意ください。●リモコンをお使いになる場合、Windows が起動しているときはリモコンマネージャーが起動している必要があります。画面右下の通知領域に (リモコンマネージャー)が表示されているか、確認してください。●直射日光などの強い光があたる場所での使用は避けてください。使用距離が短くなる場合があります。●信号を受けやすいように、リモコンをパソコン本体の受光部に向けてください。●パソコン本体の受光部とリモコンの間に障害物がない場所に設置してください。●リモコン...
取り扱い 69リモコンテレビチューナー搭載機種のみここでは、リモコンをお使いになる際の注意事項や、乾電池の交換方法について説明します。 操作は、このパソコンに添付のリモコンで行ってください。リモコンについてリモコンでは次の操作ができます。●テレビを見る●テレビを録画する●録画した番組を見る●DVD や Blu-ray Disc(Blu-ray Disc ドライブ搭載機種のみ)を見る●音楽を聞くテレビに関する操作について、詳しくは、次のマニュアルをご覧ください。『テレビ操作ガイド』リモコンをお使いになる場合の注意リモコンをお使いになる場合は、次の点にご注意ください。●リモコンをお使いになる場合、Windows が起動しているときはリモコンマネージャーが起動している必要があります。画面右下の通知領域に (リモコンマネージャー)が表示されているか、確認してください。●直射日光などの強い光があたる場所での使用は避けてください。使用距離が短くなる場合があります。●信号を受けやすいように、リモコンをパソコン本体の受光部に向けてください。●パソコン本体の受光部とリモコンの間に障害物がない場所に設置してください。●リモコン...
- 1