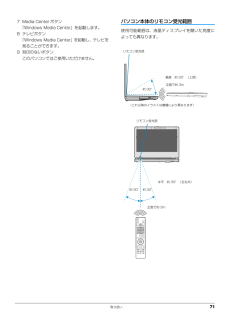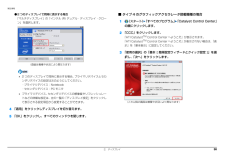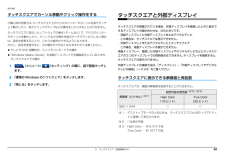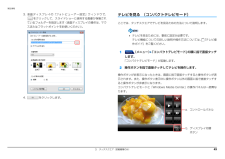Q&A
取扱説明書・マニュアル (文書検索対応分のみ)
"Center" 一致するキーワードは見つかりませんでした。
"Center"8 件の検索結果
取り扱い 717 Media Center ボタン「Windows Media Center」を起動します。8 テレビボタン「Windows Media Center」を起動し、テレビを見ることができます。9 刻印のないボタンこのパソコンではご使用いただけません。パソコン本体のリモコン受光範囲使用可能範囲は、液晶ディスプレイを開いた角度によっても異なります。正面で約 3m約 30°約30°約30°リモコン受光部水平 約 30°(左右共)垂直 約 30°(上部)リモコン受光部(これ以降のイラストは機種により異なります)正面で約 3m
取り扱い 717 Media Center ボタン「Windows Media Center」を起動します。8 テレビボタン「Windows Media Center」を起動し、テレビを見ることができます。9 刻印のないボタンこのパソコンではご使用いただけません。パソコン本体のリモコン受光範囲使用可能範囲は、液晶ディスプレイを開いた角度によっても異なります。正面で約 3m約 30°約30°約30°リモコン受光部水平 約 30°(左右共)垂直 約 30°(上部)リモコン受光部(これ以降のイラストは機種により異なります)正面で約 3m
2. ディスプレイ 21補足情報■ マルチモニターの場合 OSがWindows 7 Starterの方は、マルチモニター機能が使用できません。お使いのパソコンのプレインストール OS は、 『取扱説明書』の「仕様一覧」をご確認ください。マルチモニター機能をお使いになるときは、表示するディスプレイを次のように設定してください。 液晶ディスプレイ主ディスプレイ(またはプライマリデバイス) :内蔵ディスプレイ(またはノートブック、Notebook) 外部ディスプレイやデジタルテレビ2 番目のディスプレイ(またはセカンダリデバイス) :PC モニター(または PCモニタ、デジタルテレビ)「液晶ディスプレイの場合」 、 「外部ディスプレイコネクタに接続したディスプレイの場合」 、「HDMI 出力端子に接続したデジタルテレビの場合」に表示できるそれぞれの解像度で表示できます。画面の解像度や発色数の変更ここでは、ディスプレイにパソコンの画面を表示するときの、画面の解像度や発色数を変更する方法について説明しています。 設定変更時の画面表示の乱れについて解像度や発色数を変更するときに一時的に画面表示が乱れることがありますが...
2. ディスプレイ 30補足情報●2 つのディスプレイで同時に表示する場合「マルチディスプレイ」の「インテル (R) デュアル・ディスプレイ・クローン」を選択します。 2 つのディスプレイで同時に表示する場合、 プライマリデバイスとセカンダリデバイスの設定は次のようにしてください。・プライマリデバイス:Notebook・セカンダリデバイス:PC モニタ プライマリデバイス、セカンダリデバイスの解像度やリフレッシュレートなどの詳細な設定は、左の一覧の「ディスプレイ設定」をクリックして表示される設定項目から変更することができます。4「適用」をクリックしディスプレイを切り替えます。5「OK」をクリックし、すべてのウィンドウを閉じます。■ タイプ 4 のグラフィックアクセラレータ搭載機種の場合1(スタート)「すべてのプログラム」「Catalyst Control Center」の順にクリックします。2「CCC」をクリックします。「ATI CatalystTM Control Center へようこそ」が表示されます。「ATI CatalystTM Control Center へようこそ」が表示されない場合は、...
3. タッチスクエア(搭載機種のみ) 54補足情報タッチスクエアでカーソル移動やクリック操作をするご購入時の状態では、 タッチスクエア上のマウスポインターやカーソルを指でタッチして動かしたり、指でクリックやタップなどの操作をしたりすることはできません。タッチスクエアに表示したソフトウェアの操作 (ゲームなど) で、マウスポインターやカーソルを動かしたり、クリックなどの操作を指のタッチで行ったりしたい場合は、設定を変更することで、これらの操作ができるようになります。ただし、設定を変更すると、次の操作ができなくなりますのでご注意ください。 テレビや DVD 視聴時の、ミニリモコンモードでの操作 「Windows Media Center 」を液晶ディスプレイで全画 面表示しているときの、タッチスクエアでの操作1(メニュー) (セッティング)の順に、指で直接タッチします。2「標準の Windows のソフトウェア」をタッチします。3「閉じる」をタッチします。タッチスクエアと外部ディスプレイタッチスクエアが搭載されている場合、外部ディスプレイを接続したときに表示できるディスプレイの組み合わせは、次のとおりです。・液...
3. タッチスクエア(搭載機種のみ) 43補足情報3. 液晶ディスプレイの「フォトビューアー設定」ウィンドウで、をクリックして、スライドショーに使用する画像が保管されているフォルダーを指定します(液晶ディスプレイの操作は、マウスまたはフラットポイントをお使いください) 。4. をクリックします。テレビを見る (コンパクトテレビモード)ここでは、タッチスクエアでテレビを見るための方法について説明します。 テレビを見るためには、事前に設定が必要です。テレビ機能についての詳しい説明や操作方法については、 『テレビ操作ガイド』をご覧ください。1(メニュー)「コンパクトテレビモード」の順に指で直接タッチします。「コンパクトテレビモード」が起動します。2操作ボタンを指で直接タッチしてテレビを操作します。操作ボタンが非表示になったときは、画面に指で直接タッチすると操作ボタンが表示されます。また、操作ボタン表示中に操作ボタン以外の画面に指で直接タッチすると操作ボタンが非表示になります。コンパクトテレビモードと「Wi ndows Media Center」の操作パネルは一部異なります。a.コントロールパネルb.ディスプレイ切...
3. タッチスクエア(搭載機種のみ) 45補足情報a. コントロールパネルb. ディスプレイ切替ボタンタッチスクエアに表示されている映像を液晶ディスプレイに切り替えます。液晶ディスプレイに切り替えた後のタッチスクエアは、自動的にミニリモコンモードになります。液晶ディスプレイに表示されている映像をタッチスクエアに切り替える場合は、ミニリモコンモードのディスプレイ切替ボタンを押します。「DVD、Blu-ray Disc を操作する(ミニリモコンモード) 」 (→ P.47) 映像を指で直接タッチして、チャプター移動したり、液晶ディスプレイに切り替えて表示したりできます。・チャプター移動する場合映像を指で直接タッチして、右にスライドすると次のチャプターに、左にスライドすると前のチャプターに移動します。・液晶ディスプレイに切り替える場合映像を指で直接タッチして、上にスライドするとタッチスクエアに表示されている映像を液晶ディスプレイに切り替えます。テレビを操作する (ミニリモコンモード)ここでは、タッチスクエアでテレビを操作する方法について説明します。液晶ディスプレイで「Media Center テレビ」を起動する...
3. タッチスクエア(搭載機種のみ) 46補足情報a. コントロールパネルb. 閉じるボタン「Media Center テレビ」を終了します。c. チャンネルボタンテレビのチャンネルを切り替えます。d. 番組表ボタン放送中のテレビ番組の視聴中は、番組表を表示します。録画したテレビ番組の再生中は、録画一覧を表示します。番組表は、ホームモードの に指で直接タッチしても起動します。e. 再生/操作ボタン、選局ボタン(切り替え)「再生/操作」と、 「選局」を切り替えます。「再生/操作」のときは、コントロールパネルでテレビ番組の再生を操作できます。「選局」のときは、チャンネルを変更できます。f. ディスプレイ切替ボタン液晶ディスプレイに表示されているテレビ画面をタッチスクエア(コンパクトテレビモード)に切り替えます。g. スピーカーレベルモードボタンスピーカーレベルモードが起動します。 液晶ディスプレイで「Media Center テレビ」を起動すると、自動的にタッチスクエアにテレビのミニリモコンモードが表示されますが、「Media Center テレビ」以外の画面に移動してミニリモコンモードが自動終了してしまうと、...
- 1