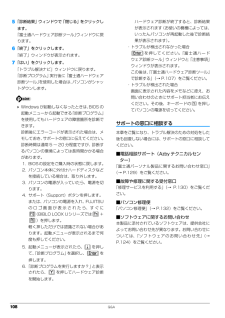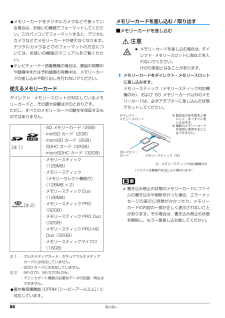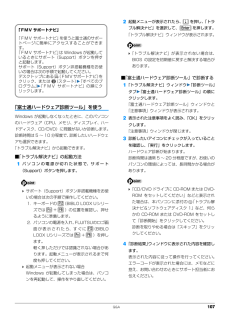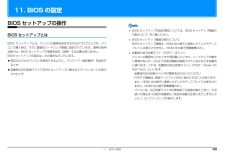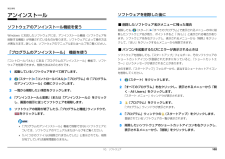Q&A
取扱説明書・マニュアル (文書検索対応分のみ)
"エラー"4 件の検索結果
"エラー"10 - 20 件目を表示
全般
質問者が納得現状ではどこに問題があるのかわかりませんので、以下の事を試してください。とりあえずプロジェクトファイルには動画データが含まれていませんので>200Kバイトそこそこしかありませんは問題ありません。プロジェクトファイルには動画ファイルの所在や編集内容が記録されています。編集した動画を直接DVDに書き込むのではなくて、一旦動画ファイル(出来るだけ高画質な設定が良いと思います)として出力してみてください。→正常に出力できた場合Windows DVDメーカーで、当該動画ファイルをDVD-Rなどへの書き込みを試し...
5127日前view171
全般
質問者が納得NTTで契約状況をチェックしてもらい、その電話サポートで接続状況も確認してくれますので、それでも駄目なときは富士通ぶりになると思います。ただ、PCリカバリーまでなさっているので少し心配です。つながらない不満はあるでしょうが、あまり我流で対処されない方がいいですよ。
5149日前view112
全般
質問者が納得フォルダまで作成できていて、DVD書込み中のエラーでしょうか?BDMVCERTIFICATEDVD書込みフォーマットはUDF2.5以上でないとAVCHDとして認識しません。Windows7だと標準でUDF2.5で書き込めるようです。書込みテストはDVD-RWかDVD-RAMでやるといいでしょう。失敗しても再利用可能です。AVCHD形式のDVD作成方法についてhttp://oshiete.goo.ne.jp/qa/5784052.html補足メディアの問題のような気がしますね。海外産の安いものを使うと外周の加...
5616日前view109
108 Q&A5「診断結果」ウィンドウで「閉じる」をクリックします。「富士通ハードウェア診断ツール」ウィンドウに戻ります。6「終了」をクリックします。「終了」ウィンドウが表示されます。7「はい」をクリックします。「トラブル解決ナビ」ウィンドウに戻ります。「診断プログラム」実行後に「富士通ハードウェア診断ツール」を使用した場合は、パソコンがシャットダウンします。 Windowsが起動しなくなったときは、 BIOSの起動メニューから起動できる「診断プログラム」を使用してもハードウェアの障害箇所を診断できます。診断後にエラーコードが表示された場合は、メモしておき、サポートの窓口に伝えてください。診断時間は通常 5 ~ 20 分程度ですが、診断するパソコンの環境によっては長時間かかる場合があります。1. BIOSの設定をご購入時の状態に戻します。2. パソコン本体に外付けハードディスクなどを接続している場合は、取り外します。3. パソコンの電源が入っていたら、電源を切ります。4. サポート(Support)ボタンを押します。または、パソコンの電源を入れ、FUJITSUのロゴ画面が表示されたら、すぐに(BIBLO L...
108 Q&A5「診断結果」ウィンドウで「閉じる」をクリックします。「富士通ハードウェア診断ツール」ウィンドウに戻ります。6「終了」をクリックします。「終了」ウィンドウが表示されます。7「はい」をクリックします。「トラブル解決ナビ」ウィンドウに戻ります。「診断プログラム」実行後に「富士通ハードウェア診断ツール」を使用した場合は、パソコンがシャットダウンします。 Windowsが起動しなくなったときは、 BIOSの起動メニューから起動できる「診断プログラム」を使用してもハードウェアの障害箇所を診断できます。診断後にエラーコードが表示された場合は、メモしておき、サポートの窓口に伝えてください。診断時間は通常 5 ~ 20 分程度ですが、診断するパソコンの環境によっては長時間かかる場合があります。1. BIOSの設定をご購入時の状態に戻します。2. パソコン本体に外付けハードディスクなどを接続している場合は、取り外します。3. パソコンの電源が入っていたら、電源を切ります。4. サポート(Support)ボタンを押します。または、パソコンの電源を入れ、FUJITSUのロゴ画面が表示されたら、すぐに(BIBLO L...
取り扱い 81メモリ容量の確認1 パソコンの電源を入れます。 メモリが正しく取り付けられていないと、電源を入れたときに「拡張メモリエラー」または「メモリエラーです。」というメッセージや英語のメッセージが表示されたり、画面に何も表示されないことがあります。その場合は電源ボタンを 4 秒以上押して電源を切り、メモリを取り付け直してください。2(スタート)「コントロールパネル」の順にクリックします。「コントロールパネル」ウィンドウが表示されます。3「システムとセキュリティ」「システム」の順にクリックします。4「実装メモリ」欄に表示されたメモリ容量を確認します。Windows 7(32 ビット)でお使いの場合は、メインメモリを 4GB 以上搭載しても、OS が認識可能なメモリは 4.00GB となります。メモリ容量の数値が正しくない場合は、メモリがきちんと取り付けられているかを確認してください。5ウィンドウの右上にある をクリックして、ウィンドウを閉じます。お手入れここでは、このパソコンを快適にお使いいただくための、日ごろのお手入れについて説明しています。パソコン本体のお手入れ警告 リモコンのお手入れを行う場合はあ...
取り扱い 81メモリ容量の確認1 パソコンの電源を入れます。 メモリが正しく取り付けられていないと、電源を入れたときに「拡張メモリエラー」または「メモリエラーです。」というメッセージや英語のメッセージが表示されたり、画面に何も表示されないことがあります。その場合は電源ボタンを 4 秒以上押して電源を切り、メモリを取り付け直してください。2(スタート)「コントロールパネル」の順にクリックします。「コントロールパネル」ウィンドウが表示されます。3「システムとセキュリティ」「システム」の順にクリックします。4「実装メモリ」欄に表示されたメモリ容量を確認します。Windows 7(32 ビット)でお使いの場合は、メインメモリを 4GB 以上搭載しても、OS が認識可能なメモリは 4.00GB となります。メモリ容量の数値が正しくない場合は、メモリがきちんと取り付けられているかを確認してください。5ウィンドウの右上にある をクリックして、ウィンドウを閉じます。お手入れここでは、このパソコンを快適にお使いいただくための、日ごろのお手入れについて説明しています。パソコン本体のお手入れ警告 リモコンのお手入れを行う場合はあ...
64 取り扱い●メモリーカードをデジタルカメラなどで使っている場合は、お使いの機器でフォーマットしてください。このパソコンでフォーマットすると、デジタルカメラなどでメモリーカードが使えなくなります。デジタルカメラなどでのフォーマットの方法については、お使いの機器のマニュアルをご覧ください。●テレビチューナー搭載機種の場合は、番組の視聴中や録画中または予約録画の待機中は、メモリーカードの差し込みや取り出しを行わないでください。使えるメモリーカードダイレクト・メモリースロットが対応しているメモリーカードと、その最大容量は次のとおりです。ただし、すべてのメモリーカードの動作を保証するものではありません。●著作権保護機能(CPRM[シーピーアールエム] )に対応しています。メモリーカードを差し込む / 取り出す■メモリーカードを差し込む注意1メモリーカードをダイレクト・メモリースロットに差し込みます。メモリースティック(メモリースティック対応機種のみ)、および SD メモリーカード以外のメモリーカードは、必ずアダプターに差し込んだ状態でセットしてください。 書き込み禁止の状態のメモリーカードにファイルの書き込みや削...
64 取り扱い●メモリーカードをデジタルカメラなどで使っている場合は、お使いの機器でフォーマットしてください。このパソコンでフォーマットすると、デジタルカメラなどでメモリーカードが使えなくなります。デジタルカメラなどでのフォーマットの方法については、お使いの機器のマニュアルをご覧ください。●テレビチューナー搭載機種の場合は、番組の視聴中や録画中または予約録画の待機中は、メモリーカードの差し込みや取り出しを行わないでください。使えるメモリーカードダイレクト・メモリースロットが対応しているメモリーカードと、その最大容量は次のとおりです。ただし、すべてのメモリーカードの動作を保証するものではありません。●著作権保護機能(CPRM[シーピーアールエム] )に対応しています。メモリーカードを差し込む / 取り出す■メモリーカードを差し込む注意1メモリーカードをダイレクト・メモリースロットに差し込みます。メモリースティック(メモリースティック対応機種のみ)、および SD メモリーカード以外のメモリーカードは、必ずアダプターに差し込んだ状態でセットしてください。 書き込み禁止の状態のメモリーカードにファイルの書き込みや削...
Q&A 107「富士通ハードウェア診断ツール」を使うWindows が起動しなくなったときに、このパソコンのハードウェア(CPU、メモリ、ディスプレイ、ハードディスク、CD/DVD)に問題がないか診断します。診断時間は 5 ~ 10 分程度で、診断したいハードウェアも選択できます。「トラブル解決ナビ」から起動できます。■「トラブル解決ナビ」の起動方法1パソコンの電源が切れた状態で、サポート(Support)ボタンを押します。 サポート(Support)ボタン非搭載機種をお使いの場合は次の手順で操作してください。1. キーボードの (BIBLO LOOX Uシリーズでは + )の位置を確認し、押せるように準備します。2. パソコンの電源を入れ、 FUJITSUのロゴ画面が表示されたら、すぐに (BIBLOLOOX Uシリーズでは + )を押します。軽く押しただけでは認識されない場合があります。起動メニューが表示されるまで何度も押してください。 起動メニューが表示されない場合Windows が起動してしまった場合は、パソコンを再起動して、操作をやり直してください。2起動メニューが表示されたら、 を押し、「トラブ...
Q&A 107「富士通ハードウェア診断ツール」を使うWindows が起動しなくなったときに、このパソコンのハードウェア(CPU、メモリ、ディスプレイ、ハードディスク、CD/DVD)に問題がないか診断します。診断時間は 5 ~ 10 分程度で、診断したいハードウェアも選択できます。「トラブル解決ナビ」から起動できます。■「トラブル解決ナビ」の起動方法1パソコンの電源が切れた状態で、サポート(Support)ボタンを押します。 サポート(Support)ボタン非搭載機種をお使いの場合は次の手順で操作してください。1. キーボードの (BIBLO LOOX Uシリーズでは + )の位置を確認し、押せるように準備します。2. パソコンの電源を入れ、 FUJITSUのロゴ画面が表示されたら、すぐに (BIBLOLOOX Uシリーズでは + )を押します。軽く押しただけでは認識されない場合があります。起動メニューが表示されるまで何度も押してください。 起動メニューが表示されない場合Windows が起動してしまった場合は、パソコンを再起動して、操作をやり直してください。2起動メニューが表示されたら、 を押し、「トラブ...
11. BIOS の設定 10311. BIOS の設定BIOS セットアップの操作BIOS セットアップとはBIOS セットアップとは、パソコンの環境を設定するためのプログラムです。パソコンご購入時は、すでに最適なハードウェア環境に設定されています。通常の使用状態では、BIOS セットアップで環境を設定(変更)する必要はありません。BIOS セットアップの設定は、次の場合などに行います。 特定の人だけがパソコンを使用できるように、パスワード(暗証番号)を設定するとき 起動時の自己診断テストでBIOSセットアップに関するエラーメッセージが表示されたとき BIOS セットアップの設定項目については、BIOS セットアップ画面の「項目ヘルプ」をご覧ください。 BIOS セットアップ画面の表示についてBIOS セットアップ画面は、HDMI 出力端子に接続したテレビやディスプレイには表示されません(HDMI 出力端子搭載機種のみ) 。 起動時の自己診断テスト(POST(ポスト) )パソコンの電源を入れたときや再起動したときに、 ハードウェアの動作に異常がないか、 どのような周辺機器が接続されているかなどを自動的...
10. ソフトウェア 102補足情報アンインストールソフトウェアのアンインストール機能を使うWindows に対応したソフトウ ェアには、アンインストール機能(ソフトウェアを削除する機能)が用意されているものがあります。ソフトウェアによって操作方法が異なります。詳しくは、ソフトウェアのマニュアルまたはヘルプをご覧ください。「プログラムのアンインストール」 機能を使う「コントロールパネル」にある「プログラムのアンインストール」機能で、ソフトウェアを削除できます。削除方法は次のとおりです。1起動しているソフトウェアをすべて終了します。2(スタート)「コントロールパネル」「プログラム」の「プログラムのアンインストール」の順にクリックします。3一覧から削除したい項目をクリックします。4「アンインストールと変更」(または「アンインストール」)をクリックし、画面の指示に従ってソフトウェアを削除します。5ソフトウェアの削除が終了したら、「プログラムと機能」ウィンドウで、をクリックします。 「プログラムのアンインストール」機能で削除できないソフトウェアについては、ソフトウェアのマニュアルまたはヘルプをご覧ください。 「いくつ...
- 1