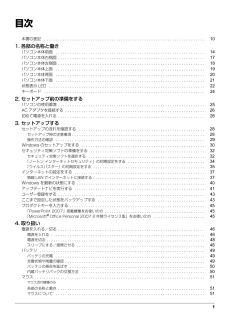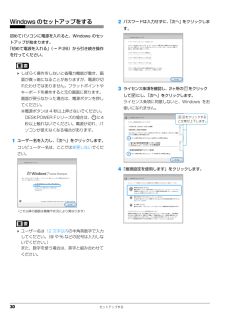Q&A
取扱説明書・マニュアル (文書検索対応分のみ)
"初め"3 件の検索結果
"初め"1040 - 1050 件目を表示
全般
質問者が納得総合的に考えて製品の故障だと思います。最近のコストダウンも来るところまで来てしまった感がします。また新品交換してもらって当たりが来ればいいですが、見切りを付けて別の製品にすることも検討してみてください。
5433日前view90
全般
質問者が納得症状的に私もHDDが怪しいと思います。
HDDの異常を確かめる方法として
フリーソフトの「CrystalDiskInfo」を使ってS.M.A.R.T.の情報や
同じくフリーソフトの「CrystalDiskMark」を使ってRead/Writeスピードで
判断する方法もありますので参考にしてください。
※判断方法は自分で調べてください。
HDDサイズについて
ノートは基本的に2.5incですが
自分で交換することが難しい場合がありますので
自信がないときは修理に出すことをお勧めします。
4667日前view214
1目次本書の表記 . . . . . . . . . . . . . . . . . . . . . . . . . . . . . . . . . . . . . . . . . . . . . . . . . . . . . . . . . . . . . . . . . . . . . 101. 各部の名称と働きパソコン本体前面 . . . . . . . . . . . . . . . . . . . . . . . . . . . . . . . . . . . . . . . . . . . . . . . . . . . . . . . . . . . . . . . . 14パソコン本体右側面 . . . . . . . . . . . . . . . . . . . . . . . . . . . . . . . . . . . . . . . . . . . . . . . . . . . . . . . . . . . . . . . 17パソコン本体左側面 . . . . . . . . . . . . . . . . . . . . . . . . ....
1目次本書の表記 . . . . . . . . . . . . . . . . . . . . . . . . . . . . . . . . . . . . . . . . . . . . . . . . . . . . . . . . . . . . . . . . . . . . . 101. 各部の名称と働きパソコン本体前面 . . . . . . . . . . . . . . . . . . . . . . . . . . . . . . . . . . . . . . . . . . . . . . . . . . . . . . . . . . . . . . . . 14パソコン本体右側面 . . . . . . . . . . . . . . . . . . . . . . . . . . . . . . . . . . . . . . . . . . . . . . . . . . . . . . . . . . . . . . . 17パソコン本体左側面 . . . . . . . . . . . . . . . . . . . . . . . . ....
セットアップする 37インターネットの設定をするインターネットに接続したい方は、ここで設定を行ってください。■お使いの状況に合わせて必要な準備をしてくださいすでにインターネットが使える場合と、初めてインターネットを使う場合では、インターネットに接続するために必要な準備が異なります。ご自分の状況に合わせてお読みください。●プロバイダーと契約している場合プロバイダーと契約しており、インターネットが使える環境をお持ちの方は、パソコンにインターネットに接続するための設定をしてください。インターネットに接続するための設定方法については、ご契約のプロバイダーにご確認ください。●初めてインターネットを使う場合インターネットに接続するには、プロバイダーとの契約が必要です。プロバイダーとは、インターネットに接続するためのサービスを提供している企業や団体です。プロバイダーと契約すると、インターネットに接続するために必要な設定の情報などが送られてきます。プロバイダーの指示に従って、パソコンの設定をしてください。 無線LANでインターネットに接続する場合は、「無線LANでインターネットに接続する」 (→P.37)をご覧ください。 ...
セットアップする 37インターネットの設定をするインターネットに接続したい方は、ここで設定を行ってください。■お使いの状況に合わせて必要な準備をしてくださいすでにインターネットが使える場合と、初めてインターネットを使う場合では、インターネットに接続するために必要な準備が異なります。ご自分の状況に合わせてお読みください。●プロバイダーと契約している場合プロバイダーと契約しており、インターネットが使える環境をお持ちの方は、パソコンにインターネットに接続するための設定をしてください。インターネットに接続するための設定方法については、ご契約のプロバイダーにご確認ください。●初めてインターネットを使う場合インターネットに接続するには、プロバイダーとの契約が必要です。プロバイダーとは、インターネットに接続するためのサービスを提供している企業や団体です。プロバイダーと契約すると、インターネットに接続するために必要な設定の情報などが送られてきます。プロバイダーの指示に従って、パソコンの設定をしてください。 無線LANでインターネットに接続する場合は、「無線LANでインターネットに接続する」 (→P.37)をご覧ください。 ...
ご購入時の状態に戻す 1033次の画面の操作をします。①「リカバリ」タブをクリックします。②「C ドライブのみご購入時の状態に戻す」を クリックします。③「実行」をクリックします。4「ご使用上の注意」の内容を確認し、次の画面の操作をします。①「同意する」をクリックして にします。 「ご使用上の注意」を下までスクロールすると、 「同意する」が選択できるようになります。②「次へ」をクリックします。 BIBLO LOOX U シリーズの場合、およびハードディスクにリカバリデータがない場合は、「CD/DVD ドライブに、 「リカバリデータディスク」または「リカバリデータディスク 1」を入れてください。」という画面が表示されます。画面の指示に従って操作してください。 BIBLO LOOX 以外の機種は「かんたんバックアップレスキュー」が搭載されています。「バックアップレスキュー」をクリックすると、「かんたんバックアップレスキュー」が起動します。バックアップしていないものがあるときは、「かんたんバックアップレスキュー」(→ P.97)でバックアップしてください。5警告画面で、「OK」をクリックします。復元の進行状況を...
ご購入時の状態に戻す 1033次の画面の操作をします。①「リカバリ」タブをクリックします。②「C ドライブのみご購入時の状態に戻す」を クリックします。③「実行」をクリックします。4「ご使用上の注意」の内容を確認し、次の画面の操作をします。①「同意する」をクリックして にします。 「ご使用上の注意」を下までスクロールすると、 「同意する」が選択できるようになります。②「次へ」をクリックします。 BIBLO LOOX U シリーズの場合、およびハードディスクにリカバリデータがない場合は、「CD/DVD ドライブに、 「リカバリデータディスク」または「リカバリデータディスク 1」を入れてください。」という画面が表示されます。画面の指示に従って操作してください。 BIBLO LOOX 以外の機種は「かんたんバックアップレスキュー」が搭載されています。「バックアップレスキュー」をクリックすると、「かんたんバックアップレスキュー」が起動します。バックアップしていないものがあるときは、「かんたんバックアップレスキュー」(→ P.97)でバックアップしてください。5警告画面で、「OK」をクリックします。復元の進行状況を...
26 セットアップ前の準備をするAC アダプタを接続するセットアップを始める前に、AC アダプタを取り付けます。ゆるんだり抜けたりしないように、しっかり接続してください。1AC アダプタに AC ケーブルを接続します。2パソコン本体の DC-IN コネクタに接続します。3電源プラグをコンセントに接続します。初めて電源を入れるここからの作業は、半日以上時間に余裕があるときに作業されることをお勧めします。1ラッチを押してロックを外します。2パソコン本体と液晶ディスプレイ上部の中央の両方に手を添えて開きます。3電源ボタンを押します。■NF/G70、NF/G70N の場合■NF/G60T、NF/G60NT、NF/G50、NF/G50N、NF/G40、NF/G40N の場合電源を入れると、画面が何度か変化します。「Windows のセットアップ」 画面が表示されるまでお待ちください。①③AC アダプタ②DC-IN コネクタAC ケーブルラッチ電源ボタン電源ボタン
26 セットアップ前の準備をするAC アダプタを接続するセットアップを始める前に、AC アダプタを取り付けます。ゆるんだり抜けたりしないように、しっかり接続してください。1AC アダプタに AC ケーブルを接続します。2パソコン本体の DC-IN コネクタに接続します。3電源プラグをコンセントに接続します。初めて電源を入れるここからの作業は、半日以上時間に余裕があるときに作業されることをお勧めします。1ラッチを押してロックを外します。2パソコン本体と液晶ディスプレイ上部の中央の両方に手を添えて開きます。3電源ボタンを押します。■NF/G70、NF/G70N の場合■NF/G60T、NF/G60NT、NF/G50、NF/G50N、NF/G40、NF/G40N の場合電源を入れると、画面が何度か変化します。「Windows のセットアップ」 画面が表示されるまでお待ちください。①③AC アダプタ②DC-IN コネクタAC ケーブルラッチ電源ボタン電源ボタン
30 セットアップするWindows のセットアップをする初めてパソコンに電源を入れると、Windows のセットアップが始まります。「初めて電源を入れる」(→ P.26)から引き続き操作を行ってください。 しばらく操作をしないと省電力機能が働き、画面が真っ暗になることがありますが、電源が切れたわけではありません。フラットポイントやキーボードを操作すると元の画面に戻ります。画面が戻らなかった場合は、電源ボタンを押してください。※電源ボタンは 4 秒以上押さないでください。 DESKPOWER Fシリーズの場合は、 に4 秒以上触れないでください。電源が切れ、パ ソコンが使えなくなる場合があります。1ユーザー名を入力し、「次へ」をクリックします。コンピューター名は、ここでは変更しないでください。 ユーザー名は12 文字以内の半角英数字で入力してください。(@ や % などの記号は入力しないでください。)また、数字を使う場合は、英字と組み合わせてください。2パスワードは入力せずに、「次へ」をクリックします。3ライセンス条項を確認し、2ヶ所の をクリックして にし、「次へ」をクリックします。ライセンス条項に同意し...
30 セットアップするWindows のセットアップをする初めてパソコンに電源を入れると、Windows のセットアップが始まります。「初めて電源を入れる」(→ P.26)から引き続き操作を行ってください。 しばらく操作をしないと省電力機能が働き、画面が真っ暗になることがありますが、電源が切れたわけではありません。フラットポイントやキーボードを操作すると元の画面に戻ります。画面が戻らなかった場合は、電源ボタンを押してください。※電源ボタンは 4 秒以上押さないでください。 DESKPOWER Fシリーズの場合は、 に4 秒以上触れないでください。電源が切れ、パ ソコンが使えなくなる場合があります。1ユーザー名を入力し、「次へ」をクリックします。コンピューター名は、ここでは変更しないでください。 ユーザー名は12 文字以内の半角英数字で入力してください。(@ や % などの記号は入力しないでください。)また、数字を使う場合は、英字と組み合わせてください。2パスワードは入力せずに、「次へ」をクリックします。3ライセンス条項を確認し、2ヶ所の をクリックして にし、「次へ」をクリックします。ライセンス条項に同意し...
- 1