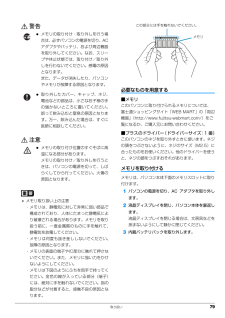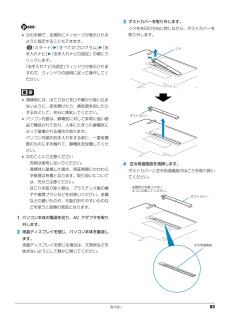Q&A
取扱説明書・マニュアル (文書検索対応分のみ)
"一度"2 件の検索結果
"一度"20 - 30 件目を表示
全般
質問者が納得有線での接続と仮定して話しをします。>「ローカルエリア接続アダプターをリセット」とは具体的に何をどうすればいいのですか?これは恐らくデバイスマネージャーを開くと「ネットワークアダプター」という物がありますがそれを指しているのではと思います。デバイスマネージャーの項目に一つでも異常があると各項目に「!」マークが付きます。正常であればそのようなアイコンは出ていないはずなのでまずご確認下さい。異常があった場合、その項目のプロパティを開いてドライバーの更新、あるいは削除します。削除した場合、PCを再起動すると自動的...
5336日前view130
全般
質問者が納得説明書にそういうときどうすればいいか書いてあるでしょ。>>取説がいい加減嘘をつかないでください。ちゃんとマニュアルの最終ページに「書いてある内容で解決しなかったらここに問い合わせてください」って、問い合わせ方法が書いてあるじゃないですか。
5625日前view22
100 ご購入時の状態に戻す6. ご購入時の状態に戻すご購入時の状態に戻す必要があるか再確認C ドライブをご購入時の状態に戻すリカバリをすると、今まで作成した C ドライブ内のデータや設定がすべて削除されてしまいます。そのためリカバリ後には、セットアップを行ったり、必要に応じてソフトウェアをインストールしたり、現在お使いの状態に戻すには大変手間がかかります。継続してパソコンをお使いになる場合、ご購入時の状態に戻すリカバリを行う必要はほとんどありません。通常は「マイリカバリ」で保存しているディスクイメージを使ってパソコンを復元すれば解決します。本当にご購入時の状態に戻す必要があるか下の図でもう一度確認してください。ご購入時の状態に戻すリカバリの準備バックアップをするリカバリを行うと、C ドライブのデータはすべて削除されます。重要と思われるデータは、お客様の責任において、Dドライブ、CD や DVD など別の媒体にバックアップをしてください。なお、バックアップできない設定情報やファイルがあった場所などは、リカバリ後のことを考えて、メモなどに控えておくと良いでしょう。バックアップをしないでリカバリを行い、お客様個...
100 ご購入時の状態に戻す6. ご購入時の状態に戻すご購入時の状態に戻す必要があるか再確認C ドライブをご購入時の状態に戻すリカバリをすると、今まで作成した C ドライブ内のデータや設定がすべて削除されてしまいます。そのためリカバリ後には、セットアップを行ったり、必要に応じてソフトウェアをインストールしたり、現在お使いの状態に戻すには大変手間がかかります。継続してパソコンをお使いになる場合、ご購入時の状態に戻すリカバリを行う必要はほとんどありません。通常は「マイリカバリ」で保存しているディスクイメージを使ってパソコンを復元すれば解決します。本当にご購入時の状態に戻す必要があるか下の図でもう一度確認してください。ご購入時の状態に戻すリカバリの準備バックアップをするリカバリを行うと、C ドライブのデータはすべて削除されます。重要と思われるデータは、お客様の責任において、Dドライブ、CD や DVD など別の媒体にバックアップをしてください。なお、バックアップできない設定情報やファイルがあった場所などは、リカバリ後のことを考えて、メモなどに控えておくと良いでしょう。バックアップをしないでリカバリを行い、お客様個...
バックアップ 855. バックアップバックアップとはWindows が起動しなくなった場合や、データを誤って紛失してしまった場合に備え、大切なデータのコピーを保存しておくことを「バックアップ」といいます。バックアップは大変重要ですので、忘れずに行うようにしてください。このパソコンのバックアップ機能■マイリカバリハードディスクのCドライブをまるごとバックアップします。パソコンにトラブルが発生したときに、C ドライブをまるごとバックアップしたときの状態に戻すことができます。パソコンのセットアップが完了した後、およびインターネットやEメールなどパソコンの設定を変更した後に「マイリカバリ」(→ P.85)をお使いになることをお勧めします。■FM かんたんバックアップ必要なデータだけをまとめて簡単にバックアップします。ファイルを選んでバックアップする方法では、ファイルやソフトウェアごとに何度も同じような操作をしなければいけません。「FM かんたんバックアップ」を使えば、一度の操作でデータをまとめてバックアップできます。また、2 回目以降は前回バックアップしたデータとの差分をバックアップするので、短時間でバックアップで...
バックアップ 855. バックアップバックアップとはWindows が起動しなくなった場合や、データを誤って紛失してしまった場合に備え、大切なデータのコピーを保存しておくことを「バックアップ」といいます。バックアップは大変重要ですので、忘れずに行うようにしてください。このパソコンのバックアップ機能■マイリカバリハードディスクのCドライブをまるごとバックアップします。パソコンにトラブルが発生したときに、C ドライブをまるごとバックアップしたときの状態に戻すことができます。パソコンのセットアップが完了した後、およびインターネットやEメールなどパソコンの設定を変更した後に「マイリカバリ」(→ P.85)をお使いになることをお勧めします。■FM かんたんバックアップ必要なデータだけをまとめて簡単にバックアップします。ファイルを選んでバックアップする方法では、ファイルやソフトウェアごとに何度も同じような操作をしなければいけません。「FM かんたんバックアップ」を使えば、一度の操作でデータをまとめてバックアップできます。また、2 回目以降は前回バックアップしたデータとの差分をバックアップするので、短時間でバックアップで...
取り扱い 55音量スピーカーやヘッドホンの音量は、キーボードなどで調節できます。 スピーカーが故障する原因となる場合があります音量はスピーカーから聞こえる音がひずまない範囲に設定・調整してください。■キーボードで音量を調節する調節中は、画面下部に音量を示すインジケーターが表示されます。●音量を小さくするを押しながら、 を押します。●音量を大きくするを押しながら、 を押します。●音を消すを押しながら、 を押します。「Mute」と表示され、画面右下の通知領域に が表示されます。もう一度押すと、画面下部に現在の音量を示すインジケーターが表示され、音が出るようになります。画面右下の通知領域にある( )でも調節できます。■音量調節ボタンで調節する(NF/G70、NF/G70N のみ)(-)側を押すと小さく、(+)側を押すと大きくなります。調節中は、画面下部に音量を示すインジケーターが表示されます。画面の明るさキーボードで、画面の明るさを調節できます。調節中は、画面下部に明るさを示すインジケーターが表示されます。●明るくするを押しながら を押す●暗くするを押しながら を押す 明るさの設定について・パソコンを再起動したり...
取り扱い 55音量スピーカーやヘッドホンの音量は、キーボードなどで調節できます。 スピーカーが故障する原因となる場合があります音量はスピーカーから聞こえる音がひずまない範囲に設定・調整してください。■キーボードで音量を調節する調節中は、画面下部に音量を示すインジケーターが表示されます。●音量を小さくするを押しながら、 を押します。●音量を大きくするを押しながら、 を押します。●音を消すを押しながら、 を押します。「Mute」と表示され、画面右下の通知領域に が表示されます。もう一度押すと、画面下部に現在の音量を示すインジケーターが表示され、音が出るようになります。画面右下の通知領域にある( )でも調節できます。■音量調節ボタンで調節する(NF/G70、NF/G70N のみ)(-)側を押すと小さく、(+)側を押すと大きくなります。調節中は、画面下部に音量を示すインジケーターが表示されます。画面の明るさキーボードで、画面の明るさを調節できます。調節中は、画面下部に明るさを示すインジケーターが表示されます。●明るくするを押しながら を押す●暗くするを押しながら を押す 明るさの設定について・パソコンを再起動したり...
取り扱い 79警告注意 メモリ取り扱い上の注意・メモリは、静電気に対して非常に弱い部品で構成されており、人体にたまった静電気により破壊される場合があります。メモリを取り扱う前に、一度金属質のものに手を触れて、静電気を放電してください。・メモリは何度も抜き差ししないでください。故障の原因となります。・メモリの表面の端子やIC部分に触れて押さないでください。また、メモリに強い力をかけないようにしてください。・メモリは下図のようにふちを両手で持ってください。金色の線が入っている部分(端子)には、絶対に手を触れないでください。指の脂分などが付着すると、接触不良の原因となります。必要なものを用意する■メモリこのパソコンに取り付けられるメモリについては、富士通ショッピングサイト「WEB MART」の「周辺機器」(http://www.fujitsu -webmart.com/)をご覧になるか、ご購入元にお問い合わせください。■プラスのドライバー(ドライバーサイズ:1 番)このパソコンのネジを取り外すときに使います。ネジの頭をつぶさないように、ネジのサイズ(M2.5)に合ったものをお使いください。他のドライバーを使うと、...
取り扱い 79警告注意 メモリ取り扱い上の注意・メモリは、静電気に対して非常に弱い部品で構成されており、人体にたまった静電気により破壊される場合があります。メモリを取り扱う前に、一度金属質のものに手を触れて、静電気を放電してください。・メモリは何度も抜き差ししないでください。故障の原因となります。・メモリの表面の端子やIC部分に触れて押さないでください。また、メモリに強い力をかけないようにしてください。・メモリは下図のようにふちを両手で持ってください。金色の線が入っている部分(端子)には、絶対に手を触れないでください。指の脂分などが付着すると、接触不良の原因となります。必要なものを用意する■メモリこのパソコンに取り付けられるメモリについては、富士通ショッピングサイト「WEB MART」の「周辺機器」(http://www.fujitsu -webmart.com/)をご覧になるか、ご購入元にお問い合わせください。■プラスのドライバー(ドライバーサイズ:1 番)このパソコンのネジを取り外すときに使います。ネジの頭をつぶさないように、ネジのサイズ(M2.5)に合ったものをお使いください。他のドライバーを使うと、...
取り扱い 83 次の手順で、定期的にメッセージが表示されるように設定することもできます。(スタート)「すべてのプログラム」「お手入れナビ」「お手入れナビの設定」の順にクリックします。「お手入れナビの設定」ウィンドウが表示されますので、ウィンドウの説明に従って操作してください。 清掃時には、ほこりなどを口や鼻から吸い込まないように、窓を開けたり、換気扇を回したりするなどして、充分に換気してください。 パソコン内部は、静電気に対して非常に弱い部品で構成されており、人体にたまった静電気によって破壊される場合があります。パソコン内部のお手入れをする前に、一度金属質のものに手を触れて、静電気を放電してください。 次のことにご注意ください・洗剤は使用しないでください。・清掃時に破損した場合、保証期間にかかわらず修理は有償となります。取り扱いについては、充分ご注意ください。・ほこりを取り除く際は、プラスチック製の楊子や歯間ブラシなどをお使いください。金属などの硬いものや、木製の折れやすいものなどを使うと故障の原因となります。1パソコン本体の電源を切り、AC アダプタを取り外します。2液晶ディスプレイを閉じ、パソコン本体を...
取り扱い 83 次の手順で、定期的にメッセージが表示されるように設定することもできます。(スタート)「すべてのプログラム」「お手入れナビ」「お手入れナビの設定」の順にクリックします。「お手入れナビの設定」ウィンドウが表示されますので、ウィンドウの説明に従って操作してください。 清掃時には、ほこりなどを口や鼻から吸い込まないように、窓を開けたり、換気扇を回したりするなどして、充分に換気してください。 パソコン内部は、静電気に対して非常に弱い部品で構成されており、人体にたまった静電気によって破壊される場合があります。パソコン内部のお手入れをする前に、一度金属質のものに手を触れて、静電気を放電してください。 次のことにご注意ください・洗剤は使用しないでください。・清掃時に破損した場合、保証期間にかかわらず修理は有償となります。取り扱いについては、充分ご注意ください。・ほこりを取り除く際は、プラスチック製の楊子や歯間ブラシなどをお使いください。金属などの硬いものや、木製の折れやすいものなどを使うと故障の原因となります。1パソコン本体の電源を切り、AC アダプタを取り外します。2液晶ディスプレイを閉じ、パソコン本体を...
- 1