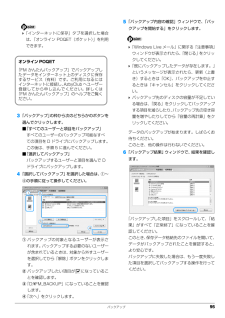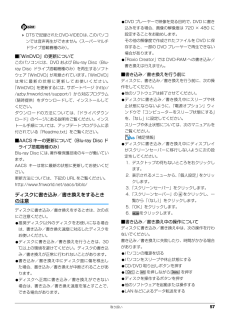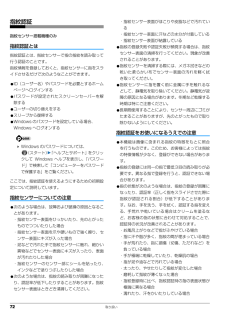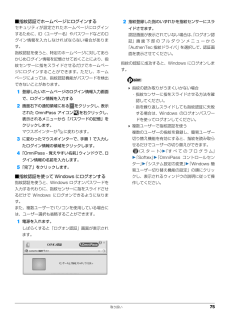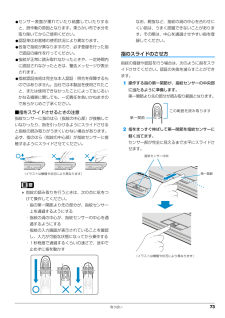Q&A
取扱説明書・マニュアル (文書検索対応分のみ)
"失敗"2 件の検索結果
"失敗"20 - 30 件目を表示
全般
質問者が納得まずは、障害の起きている箇所を調べてください。過去に私が回答した記事が有りますので、順に参照しながら確かめてみてください。ルータまでの通信状態を確かめる。http://detail.chiebukuro.yahoo.co.jp/qa/question_detail/q1059250075
5333日前view108
全般
質問者が納得私はフレッツ光を使用しています。私もあなたと同じ状況でした。設定ガイドを見たら、NTTのルーター等を使用しないとだめのようです。(どうしてそうなのかは分かりません。)設定ガイドを参考にしなくてもルーターの設定をするとネットは出来ています。設定ガイドの意味無いのではと言われれば、それまでなのですが・・・。javaどうこうというのは、詳しい状況が分からないので何とも言えませんが、インストールして下さいという旨の画面だったら、インストールして下さい。
5702日前view26
バックアップ 95「インターネットに保存」タブを選択した場合は、「オンライン POQET(ポケット)」を利用できます。3「バックアップ」の枠から次のどちらかのボタンを選んでクリックします。■「すべてのユーザーと項目をバックアップ」すべてのユーザーのバックアップ可能なすべての項目を D ドライブにバックアップします。この後は、手順 5 に進んでください。■「選択してバックアップ」バックアップするユーザーと項目を選んで Dドライブにバックアップします。4「選択してバックアップ」を選択した場合は、①~④の手順に従って操作してください。①バックアップの対象となるユーザーが表示されます。バックアップする必要のないユーザーが含まれているときは、対象から外すユーザーを選択してから「解除」ボタンをクリックします。②バックアップしたい項目が になっていることを確認します。③「D:\FM_BACKUP」になっていることを確認します。④「次へ」をクリックします。5「バックアップ内容の確認」ウィンドウで、「バックアップを開始する」をクリックします。「Windows Live メール」に関する「注意事項」ウィンドウが表示されたら、「...
バックアップ 95「インターネットに保存」タブを選択した場合は、「オンライン POQET(ポケット)」を利用できます。3「バックアップ」の枠から次のどちらかのボタンを選んでクリックします。■「すべてのユーザーと項目をバックアップ」すべてのユーザーのバックアップ可能なすべての項目を D ドライブにバックアップします。この後は、手順 5 に進んでください。■「選択してバックアップ」バックアップするユーザーと項目を選んで Dドライブにバックアップします。4「選択してバックアップ」を選択した場合は、①~④の手順に従って操作してください。①バックアップの対象となるユーザーが表示されます。バックアップする必要のないユーザーが含まれているときは、対象から外すユーザーを選択してから「解除」ボタンをクリックします。②バックアップしたい項目が になっていることを確認します。③「D:\FM_BACKUP」になっていることを確認します。④「次へ」をクリックします。5「バックアップ内容の確認」ウィンドウで、「バックアップを開始する」をクリックします。「Windows Live メール」に関する「注意事項」ウィンドウが表示されたら、「...
取り扱い 57 DTSで記録されたDVD-VIDEOは、 このパソコンでは音声再生ができません(スーパーマルチドライブ搭載機種のみ)。■「WinDVD」の更新についてこのパソコンには、DVD および Blu-ray Disc(Blu-ray Disc ドライブ搭載機種のみ)を再生するソフトウェア「WinDVD」が用意されています。 「WinDVD」は常に最新の状態に更新してお使いください。「WinDVD」を更新するには、サポートページ(http://azby.fmworld.net/support/)から対応プログラム(随時提供)をダウンロードして、インストールしてください。ダウンロードの方法については、「ドライバダウンロード」のページにある説明をご覧ください。インストール手順については、アップデートプログラムに添付されている「Readme.txt」をご覧ください。■AACS キーの更新について(Blu-ray Disc ドライブ搭載機種のみ)Blu-ray Disc には、著作権保護技術のキーが働いています。AACS キーは常に最新の状態に更新してお使いください。更新方法については、下記の URL をご覧...
取り扱い 57 DTSで記録されたDVD-VIDEOは、 このパソコンでは音声再生ができません(スーパーマルチドライブ搭載機種のみ)。■「WinDVD」の更新についてこのパソコンには、DVD および Blu-ray Disc(Blu-ray Disc ドライブ搭載機種のみ)を再生するソフトウェア「WinDVD」が用意されています。 「WinDVD」は常に最新の状態に更新してお使いください。「WinDVD」を更新するには、サポートページ(http://azby.fmworld.net/support/)から対応プログラム(随時提供)をダウンロードして、インストールしてください。ダウンロードの方法については、「ドライバダウンロード」のページにある説明をご覧ください。インストール手順については、アップデートプログラムに添付されている「Readme.txt」をご覧ください。■AACS キーの更新について(Blu-ray Disc ドライブ搭載機種のみ)Blu-ray Disc には、著作権保護技術のキーが働いています。AACS キーは常に最新の状態に更新してお使いください。更新方法については、下記の URL をご覧...
72 取り扱い指紋認証指紋センサー搭載機種のみ指紋認証とは指紋認証とは、指紋センサーで指の指紋を読み取って行う認証のことです。指紋情報を登録しておくと、指紋センサーに指をスライドさせるだけで次のようなことができます。●ID(ユーザー名)やパスワードを必要とするホームページへログインする●パスワードが設定されたスクリーンセーバーを解除する●ユーザーの切り替えをする●スリープから復帰する●Windows のパスワードを設定している場合、Windows へログオンする Windows のパスワードについては、(スタート)「ヘルプとサポート」をクリックして Windows ヘルプを表示し、 「パスワード」で検索して「コンピューターをパスワードで保護する」をご覧ください。ここでは、指紋認証を使えるようにするための初期設定について説明しています。指紋センサーについての注意●次のような場合は、故障および破損の原因となることがあります。・指紋センサー表面をひっかいたり、先のとがったものでつついたりした場合・指紋センサー表面を爪や硬いもので強く擦り、センサー表面にキズが入った場合・泥などで汚れた手で指紋センサーに触れ、細かい...
72 取り扱い指紋認証指紋センサー搭載機種のみ指紋認証とは指紋認証とは、指紋センサーで指の指紋を読み取って行う認証のことです。指紋情報を登録しておくと、指紋センサーに指をスライドさせるだけで次のようなことができます。●ID(ユーザー名)やパスワードを必要とするホームページへログインする●パスワードが設定されたスクリーンセーバーを解除する●ユーザーの切り替えをする●スリープから復帰する●Windows のパスワードを設定している場合、Windows へログオンする Windows のパスワードについては、(スタート)「ヘルプとサポート」をクリックして Windows ヘルプを表示し、 「パスワード」で検索して「コンピューターをパスワードで保護する」をご覧ください。ここでは、指紋認証を使えるようにするための初期設定について説明しています。指紋センサーについての注意●次のような場合は、故障および破損の原因となることがあります。・指紋センサー表面をひっかいたり、先のとがったものでつついたりした場合・指紋センサー表面を爪や硬いもので強く擦り、センサー表面にキズが入った場合・泥などで汚れた手で指紋センサーに触れ、細かい...
7. 省電力ユーティリティ(搭載機種のみ) 93補足情報次の設定も変更できます。・ 「省電力モードで起動する際にメッセージを表示する」を にすると、省電力モードのまま Windows の電源を切って再びWindows を起動したと きに、メッセージを表示します。・ 「切替時に確認メッセージを表示する」を にすると、省電力モードと通常モードの切り替えのときに、 メッセージを表示します。・ 「モード切替に失敗した際にメッセージを表示する」を にすると、省電力モードと通常モードの切り替えに失敗した場合、メッセージを表示します。・ 「デバイスの状態を初期化」ボタン「省電力ユーティリティ」の省電力モード時の動作設定を、ご購入時の状態に戻します。2設定を変更したいデバイスをクリックして、省電力モード時の動作の設定を変更します。3「OK」をクリックします。ECO ランプ機能についてBIBLO MG シリーズには、「ECO ランプ機能」が搭載されています。「ECO ランプ機能」とは、バッテリ運用時に本パソコンの消費電力を監視し、少ない電力で動作しているときに「ECO ランプ」を点灯させる機能です。ランプが点灯することで、省電...
取り扱い 75■指紋認証でホームページにログインするセキュリティが設定されたホームページにログインするために、ID(ユーザー名)やパスワードなどのログイン情報を入力しなければならない場合があります。指紋認証を使うと、特定のホームページに対してあらかじめログイン情報を記憶させておくことにより、指紋センサーに指をスライドさせるだけでホームページにログインすることができます。ただし、ホームページによっては、指紋認証機能がパスワードを検出できないことがあります。1登録したいホームページのログイン情報入力画面で、ログイン情報を入力する2画面右下の通知領域にある をクリックし、表示された OmniPass アイコン を右クリックし、表示されるメニューから「パスワードの記憶」をクリックします。マウスポインターが に変わります。 3に変わったマウスポインターで、手順 1 で入力したログイン情報の領域をクリックします。 4「OmniPass - 覚えやすい名前」 ウィンドウで、ログイン情報の名前を入力します。5「完了」をクリックします。■指紋認証を使って Windows にログオンする指紋認証を使うと、Windows ログオ...
取り扱い 75■指紋認証でホームページにログインするセキュリティが設定されたホームページにログインするために、ID(ユーザー名)やパスワードなどのログイン情報を入力しなければならない場合があります。指紋認証を使うと、特定のホームページに対してあらかじめログイン情報を記憶させておくことにより、指紋センサーに指をスライドさせるだけでホームページにログインすることができます。ただし、ホームページによっては、指紋認証機能がパスワードを検出できないことがあります。1登録したいホームページのログイン情報入力画面で、ログイン情報を入力する2画面右下の通知領域にある をクリックし、表示された OmniPass アイコン を右クリックし、表示されるメニューから「パスワードの記憶」をクリックします。マウスポインターが に変わります。 3に変わったマウスポインターで、手順 1 で入力したログイン情報の領域をクリックします。 4「OmniPass - 覚えやすい名前」 ウィンドウで、ログイン情報の名前を入力します。5「完了」をクリックします。■指紋認証を使って Windows にログオンする指紋認証を使うと、Windows ログオ...
取り扱い 73●センサー表面が濡れていたり結露していたりすると、誤作動の原因となります。柔らかい布で水分を取り除いてからご使用ください。●認証率はお客様の使用状況により異なります。●各指で指紋が異なりますので、必ず登録を行った指で認証の操作を行ってください。●指紋が正常に読み取れなかったときや、一定時間内に認証されなかったときは、警告メッセージが表示されます。●指紋認証技術は完全な本人認証・照合を保障するものではありません。当社では本製品を使用されたこと、または使用できなかったことによって生じるいかなる損害に関しても、一切責任を負いかねますのであらかじめご了承ください。■指をスライドさせるときの注意指紋センサーに指のはら(指紋の中心部)が接触していなかったり、指を引っかけるようにスライドさせると指紋の読み取りがうまくいかない場合があります。必ず、指のはら(指紋の中心部)が指紋センサーに接触するようにスライドさせてください。 指紋の読み取りを行うときは、次の点に気をつけて操作してください。・指の第一関節より先の部分が、指紋センサー上を通過するようにする・指紋の渦の中心が、指紋センサーの中心を通過するようにする...
- 1