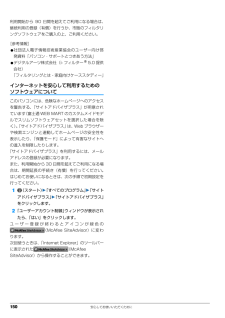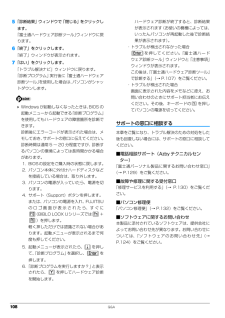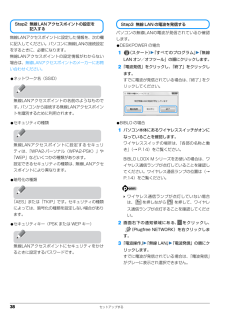Q&A
取扱説明書・マニュアル (文書検索対応分のみ)
"ツール"3 件の検索結果
"ツール"250 - 260 件目を表示
全般
質問者が納得ちょっと高いけど異常ありません。 ノートパソコンだからだと思います。気になるなら冷却を強化してみたらどうでしょう。補足よりファンが回るのはCPU使用量と温度センサーによるものです。まったく問題ありません。むしろ高速回転しないと温度が上がってしまいます。7秒周り、一回とまる というのは周期的ということですか? 問題ないと思いますよ。周期的ではないならCPU使用量に合わせてファンの回転数が変化してるだけです。そうですね・・・これから夏になるにつれて猛暑になりますから、PCを使っている時はエアコンをつける、PCに...
5286日前view42
全般
質問者が納得こんばんは。HDDからセーフモードが使用できないのであればOSのディスクまたはリカバリーディスクを使用してシステム修復オプションで修復(回復)を試されては。システム復元を行ってみる。手順は、以下を参照して下さい。システム回復オプション」画面が表示されるので、[キーボード入力方式を選択してください]プルダウンメニューで[Microsoft IME]が選択されていることを確認して[次へ]をクリックします。「Windows の起動に伴う問題の修復用の回復ツールを使用します。修復するオペレーティングシステムを選択し...
5486日前view990
全般
質問者が納得私はフレッツ光を使用しています。私もあなたと同じ状況でした。設定ガイドを見たら、NTTのルーター等を使用しないとだめのようです。(どうしてそうなのかは分かりません。)設定ガイドを参考にしなくてもルーターの設定をするとネットは出来ています。設定ガイドの意味無いのではと言われれば、それまでなのですが・・・。javaどうこうというのは、詳しい状況が分からないので何とも言えませんが、インストールして下さいという旨の画面だったら、インストールして下さい。
5700日前view26
3メモリ容量の確認 . . . . . . . . . . . . . . . . . . . . . . . . . . . . . . . . . . . . . . . . . . . . . . . . . . . . . . . . . . . . . . . 81お手入れ . . . . . . . . . . . . . . . . . . . . . . . . . . . . . . . . . . . . . . . . . . . . . . . . . . . . . . . . . . . . . . . . . . . . . . . 81パソコン本体のお手入れ . . . . . . . . . . . . . . . . . . . . . . . . . . . . . . . . . . . . . . . . . . . . . . . . . . . . . . . . . . 81液晶ディスプレイのお手入れ . . . . . . . . . . . . . . . . . . . . . . . . . . . . . . . . ....
3メモリ容量の確認 . . . . . . . . . . . . . . . . . . . . . . . . . . . . . . . . . . . . . . . . . . . . . . . . . . . . . . . . . . . . . . . 81お手入れ . . . . . . . . . . . . . . . . . . . . . . . . . . . . . . . . . . . . . . . . . . . . . . . . . . . . . . . . . . . . . . . . . . . . . . . 81パソコン本体のお手入れ . . . . . . . . . . . . . . . . . . . . . . . . . . . . . . . . . . . . . . . . . . . . . . . . . . . . . . . . . . 81液晶ディスプレイのお手入れ . . . . . . . . . . . . . . . . . . . . . . . . . . . . . . . . ....
150 安心してお使いいただくために利用開始から 90 日間を超えてご利用になる場合は、継続利用の登録(有償)を行うか、市販のフィルタリングソフトウェアをご購入の上、ご利用ください。[参考情報]●社団法人電子情報技術産業協会のユーザー向け啓発資料「パソコン・サポートとつきあう方法」●デジタルアーツ株式会社(i- フィルター(R) 5.0提供会社)「フィルタリングとは - 家庭向けケーススタディー」インターネットを安心して利用するためのソフトウェアについてこのパソコンには、危険なホームページへのアクセスを警告する、「サイトアドバイザプラス」が用意されています(富士通 WEB MART のカスタムメイドモデルでスリムソフトウェアセットを選択した場合を除く)。「サイトアドバイザプラス」は、Web ブラウザーや検索エンジンと連動してホームページの安全性を表示したり、「保護モード」によって有害なサイトへの進入を制限したりします。「サイトアドバイザプラス」を利用するには、メールアドレスの登録が必要になります。また、利用開始から 30 日間を超えてご利用になる場合は、期間延長の手続き(有償)を行ってください。はじめてお使...
150 安心してお使いいただくために利用開始から 90 日間を超えてご利用になる場合は、継続利用の登録(有償)を行うか、市販のフィルタリングソフトウェアをご購入の上、ご利用ください。[参考情報]●社団法人電子情報技術産業協会のユーザー向け啓発資料「パソコン・サポートとつきあう方法」●デジタルアーツ株式会社(i- フィルター(R) 5.0提供会社)「フィルタリングとは - 家庭向けケーススタディー」インターネットを安心して利用するためのソフトウェアについてこのパソコンには、危険なホームページへのアクセスを警告する、「サイトアドバイザプラス」が用意されています(富士通 WEB MART のカスタムメイドモデルでスリムソフトウェアセットを選択した場合を除く)。「サイトアドバイザプラス」は、Web ブラウザーや検索エンジンと連動してホームページの安全性を表示したり、「保護モード」によって有害なサイトへの進入を制限したりします。「サイトアドバイザプラス」を利用するには、メールアドレスの登録が必要になります。また、利用開始から 30 日間を超えてご利用になる場合は、期間延長の手続き(有償)を行ってください。はじめてお使...
108 Q&A5「診断結果」ウィンドウで「閉じる」をクリックします。「富士通ハードウェア診断ツール」ウィンドウに戻ります。6「終了」をクリックします。「終了」ウィンドウが表示されます。7「はい」をクリックします。「トラブル解決ナビ」ウィンドウに戻ります。「診断プログラム」実行後に「富士通ハードウェア診断ツール」を使用した場合は、パソコンがシャットダウンします。 Windowsが起動しなくなったときは、 BIOSの起動メニューから起動できる「診断プログラム」を使用してもハードウェアの障害箇所を診断できます。診断後にエラーコードが表示された場合は、メモしておき、サポートの窓口に伝えてください。診断時間は通常 5 ~ 20 分程度ですが、診断するパソコンの環境によっては長時間かかる場合があります。1. BIOSの設定をご購入時の状態に戻します。2. パソコン本体に外付けハードディスクなどを接続している場合は、取り外します。3. パソコンの電源が入っていたら、電源を切ります。4. サポート(Support)ボタンを押します。または、パソコンの電源を入れ、FUJITSUのロゴ画面が表示されたら、すぐに(BIBLO L...
108 Q&A5「診断結果」ウィンドウで「閉じる」をクリックします。「富士通ハードウェア診断ツール」ウィンドウに戻ります。6「終了」をクリックします。「終了」ウィンドウが表示されます。7「はい」をクリックします。「トラブル解決ナビ」ウィンドウに戻ります。「診断プログラム」実行後に「富士通ハードウェア診断ツール」を使用した場合は、パソコンがシャットダウンします。 Windowsが起動しなくなったときは、 BIOSの起動メニューから起動できる「診断プログラム」を使用してもハードウェアの障害箇所を診断できます。診断後にエラーコードが表示された場合は、メモしておき、サポートの窓口に伝えてください。診断時間は通常 5 ~ 20 分程度ですが、診断するパソコンの環境によっては長時間かかる場合があります。1. BIOSの設定をご購入時の状態に戻します。2. パソコン本体に外付けハードディスクなどを接続している場合は、取り外します。3. パソコンの電源が入っていたら、電源を切ります。4. サポート(Support)ボタンを押します。または、パソコンの電源を入れ、FUJITSUのロゴ画面が表示されたら、すぐに(BIBLO L...
38 セットアップする無線LANアクセスポイントに設定した情報を、次の欄に記入してください。パソコンに無線LANの接続設定をするときに、必要になります。無線LANアクセスポイントの設定情報がわからない場合は、無線LANアクセスポイントのメーカーにお問い合わせください。●ネットワーク名(SSID)無線LANアクセスポイントの名前のようなものです。パソコンから接続する無線LANアクセスポイントを識別するために利用されます。●セキュリティの種類無線LANアクセスポイントに設定するセキュリティは、「WPA2-パーソナル(WPA2-PSK)」や「WEP」などいくつかの種類があります。設定できるセキュリティの種類は、無線LANアクセスポイントにより異なります。●暗号化の種類「AES」または「TKIP」です。セキュリティの種類によっては、暗号化の種類を設定しない場合があります。●セキュリティキー(PSK または WEP キー)無線LANアクセスポイントにセキュリティをかけるときに設定するパスワードです。パソコンの無線LANの電波が発信されているか確認します。●DESKPOWER の場合1(スタート)「すべてのプログラム」...
38 セットアップする無線LANアクセスポイントに設定した情報を、次の欄に記入してください。パソコンに無線LANの接続設定をするときに、必要になります。無線LANアクセスポイントの設定情報がわからない場合は、無線LANアクセスポイントのメーカーにお問い合わせください。●ネットワーク名(SSID)無線LANアクセスポイントの名前のようなものです。パソコンから接続する無線LANアクセスポイントを識別するために利用されます。●セキュリティの種類無線LANアクセスポイントに設定するセキュリティは、「WPA2-パーソナル(WPA2-PSK)」や「WEP」などいくつかの種類があります。設定できるセキュリティの種類は、無線LANアクセスポイントにより異なります。●暗号化の種類「AES」または「TKIP」です。セキュリティの種類によっては、暗号化の種類を設定しない場合があります。●セキュリティキー(PSK または WEP キー)無線LANアクセスポイントにセキュリティをかけるときに設定するパスワードです。パソコンの無線LANの電波が発信されているか確認します。●DESKPOWER の場合1(スタート)「すべてのプログラム」...
Q&A 111●Windows 起動時にセーフモードになり「キーボードの選択」画面が表示された場合は、そのままセーフモードで起動してください。Windows を正常に終了できなかった場合、次回起動時に自動的にセーフモードになり、「キーボードの選択」画面が表示されることがあります。この場合、そのままセーフモードで起動し、起動が完了したらパソコンを再起動してください。●「富士通ハードウェア診断ツール」でパソコンの診断をしてください(→ P.107)。診断結果をメモして、お問い合わせのときにサポート担当者にお伝えください。ポインティングデバイスが使えないため、Windows を終了できない●キーボードを使ってWindowsを終了させることができます。1. を押します。「スタート」メニューが表示されます。2. または で を選択して、で決定を行うことでWindowsの終了操作を行います。ポインティングデバイスが故障している場合は、「故障や修理に関する受付窓口」にお問い合わせください。詳しくは、「修理サービスを利用する」(→P.130)をご覧ください。Windows が動かなくなり、電源が切れない●次の手順で Win...
Q&A 111●Windows 起動時にセーフモードになり「キーボードの選択」画面が表示された場合は、そのままセーフモードで起動してください。Windows を正常に終了できなかった場合、次回起動時に自動的にセーフモードになり、「キーボードの選択」画面が表示されることがあります。この場合、そのままセーフモードで起動し、起動が完了したらパソコンを再起動してください。●「富士通ハードウェア診断ツール」でパソコンの診断をしてください(→ P.107)。診断結果をメモして、お問い合わせのときにサポート担当者にお伝えください。ポインティングデバイスが使えないため、Windows を終了できない●キーボードを使ってWindowsを終了させることができます。1. を押します。「スタート」メニューが表示されます。2. または で を選択して、で決定を行うことでWindowsの終了操作を行います。ポインティングデバイスが故障している場合は、「故障や修理に関する受付窓口」にお問い合わせください。詳しくは、「修理サービスを利用する」(→P.130)をご覧ください。Windows が動かなくなり、電源が切れない●次の手順で Win...
- 1