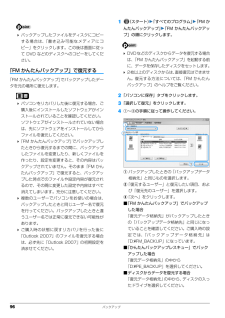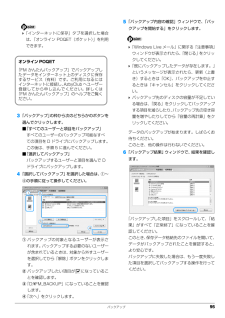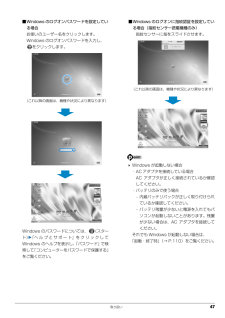Q&A
取扱説明書・マニュアル (文書検索対応分のみ)
"ヘルプ"1 件の検索結果
"ヘルプ"30 - 40 件目を表示
全般
質問者が納得まずは、障害の起きている箇所を調べてください。過去に私が回答した記事が有りますので、順に参照しながら確かめてみてください。ルータまでの通信状態を確かめる。http://detail.chiebukuro.yahoo.co.jp/qa/question_detail/q1059250075
5317日前view108
96 バックアップ バックアップしたファイルをディスクにコピーする場合は、「書き込み可能なメディアにコピー」をクリックします。この後は画面に従って DVD などのディスクへのコピーをしてください。「FM かんたんバックアップ」で復元する「FM かんたんバックアップ」 でバックアップしたデータを元の場所に復元します。 パソコンをリカバリした後に復元する場合、ご購入後にインストールしたソフトウェアがインストールされていることを確認してください。ソフトウェアがインストールされていない場合は、先にソフトウェアをインストールしてからファイルを復元してください。「FM かんたんバックアップ」 でバックアップしたときから復元するまでの間に、バックアップしたファイルを変更したり、新しくファイルを作ったり、設定を変更すると、その内容はバックアップされていません。そのまま「FM かんたんバックアップ」で復元すると、バックアップした時点でのファイルや設定内容が復元されるので、その間に変更した設定や内容はすべて消えてしまいます。充分に注意してください。 複数のユーザーでパソコンをお使いの場合は、バックアップしたときと同じユーザー名...
96 バックアップ バックアップしたファイルをディスクにコピーする場合は、「書き込み可能なメディアにコピー」をクリックします。この後は画面に従って DVD などのディスクへのコピーをしてください。「FM かんたんバックアップ」で復元する「FM かんたんバックアップ」 でバックアップしたデータを元の場所に復元します。 パソコンをリカバリした後に復元する場合、ご購入後にインストールしたソフトウェアがインストールされていることを確認してください。ソフトウェアがインストールされていない場合は、先にソフトウェアをインストールしてからファイルを復元してください。「FM かんたんバックアップ」 でバックアップしたときから復元するまでの間に、バックアップしたファイルを変更したり、新しくファイルを作ったり、設定を変更すると、その内容はバックアップされていません。そのまま「FM かんたんバックアップ」で復元すると、バックアップした時点でのファイルや設定内容が復元されるので、その間に変更した設定や内容はすべて消えてしまいます。充分に注意してください。 複数のユーザーでパソコンをお使いの場合は、バックアップしたときと同じユーザー名...
112 Q&A プログラムを強制終了した場合、プログラムでの作業内容を保存することはできません。省電力機能が実行されない●電源オプションの設定を確認してください。省電力機能について、詳しくは、 『補足情報』をご覧ください。ソフトウェアのインストールが正常に行われない●ウイルス検索ソフトを起動している場合、その影響が考えられます。ウイルス検索ソフトを終了させ、ソフトウェアのインストールができるか試してください。ウイルス検索ソフトを終了させてもインストールが正常に行われないときは、各ソフトウェアのサポート窓口にお問い合わせください。画面右下の通知領域にソフトウェアのアイコンが表示されない●Windows を起動した後、画面右下の通知領域に表示されるはずのソフトウェアのアイコンが表示されないことがあります。画面右下の通知領域にアイコンが表示されなかったソフトウェアをお使いになる場合は、次のいずれかの方法を実行してください。・ (スタート)「すべてのプログラム」の順にクリックし、表示されるメニューからソフトウェアを選択する・ (スタート) の 「再起動」の順にクリックし、Windows を再起動する・通知領域にある...
112 Q&A プログラムを強制終了した場合、プログラムでの作業内容を保存することはできません。省電力機能が実行されない●電源オプションの設定を確認してください。省電力機能について、詳しくは、 『補足情報』をご覧ください。ソフトウェアのインストールが正常に行われない●ウイルス検索ソフトを起動している場合、その影響が考えられます。ウイルス検索ソフトを終了させ、ソフトウェアのインストールができるか試してください。ウイルス検索ソフトを終了させてもインストールが正常に行われないときは、各ソフトウェアのサポート窓口にお問い合わせください。画面右下の通知領域にソフトウェアのアイコンが表示されない●Windows を起動した後、画面右下の通知領域に表示されるはずのソフトウェアのアイコンが表示されないことがあります。画面右下の通知領域にアイコンが表示されなかったソフトウェアをお使いになる場合は、次のいずれかの方法を実行してください。・ (スタート)「すべてのプログラム」の順にクリックし、表示されるメニューからソフトウェアを選択する・ (スタート) の 「再起動」の順にクリックし、Windows を再起動する・通知領域にある...
バックアップ 934. 画面右のログオン名の下に表示されている、アカウントの種類を確認します。- Administrator管理者権限を持つユーザーアカウントです。- 標準ユーザー管理者権限を持たないユーザーアカウントです。「FM かんたんバックアップ」をお使いになるときは、管理者権限を持つユーザーアカウントのパスワードを入力してお使いください。■次のデータは、「FM かんたんバックアップ」でバックアップできません●「ライブラリ」に追加したフォルダー「ライブラリ」の「ドキュメント」「ピクチャ」「ビデオ」「ミュージック」の「対象フォルダー」に、お客様が追加したフォルダーは、バックアップされません。ご購入時に登録されているフォルダーはバックアップできます。お客様が追加したフォルダーをバックアップする場合は、次のように操作します。1.「FM かんたんバックアップ」を起動し、 「パソコンに保存」タブをクリックして、「選択してバックアップ」をクリックします。2.「バックアップ」の画面が表示されたら、 「バックアップする項目」の「追加した項目」タブをクリックし、「項目の編集」をクリックして、「フォルダーの追加」を行いま...
バックアップ 934. 画面右のログオン名の下に表示されている、アカウントの種類を確認します。- Administrator管理者権限を持つユーザーアカウントです。- 標準ユーザー管理者権限を持たないユーザーアカウントです。「FM かんたんバックアップ」をお使いになるときは、管理者権限を持つユーザーアカウントのパスワードを入力してお使いください。■次のデータは、「FM かんたんバックアップ」でバックアップできません●「ライブラリ」に追加したフォルダー「ライブラリ」の「ドキュメント」「ピクチャ」「ビデオ」「ミュージック」の「対象フォルダー」に、お客様が追加したフォルダーは、バックアップされません。ご購入時に登録されているフォルダーはバックアップできます。お客様が追加したフォルダーをバックアップする場合は、次のように操作します。1.「FM かんたんバックアップ」を起動し、 「パソコンに保存」タブをクリックして、「選択してバックアップ」をクリックします。2.「バックアップ」の画面が表示されたら、 「バックアップする項目」の「追加した項目」タブをクリックし、「項目の編集」をクリックして、「フォルダーの追加」を行いま...
バックアップ 95「インターネットに保存」タブを選択した場合は、「オンライン POQET(ポケット)」を利用できます。3「バックアップ」の枠から次のどちらかのボタンを選んでクリックします。■「すべてのユーザーと項目をバックアップ」すべてのユーザーのバックアップ可能なすべての項目を D ドライブにバックアップします。この後は、手順 5 に進んでください。■「選択してバックアップ」バックアップするユーザーと項目を選んで Dドライブにバックアップします。4「選択してバックアップ」を選択した場合は、①~④の手順に従って操作してください。①バックアップの対象となるユーザーが表示されます。バックアップする必要のないユーザーが含まれているときは、対象から外すユーザーを選択してから「解除」ボタンをクリックします。②バックアップしたい項目が になっていることを確認します。③「D:\FM_BACKUP」になっていることを確認します。④「次へ」をクリックします。5「バックアップ内容の確認」ウィンドウで、「バックアップを開始する」をクリックします。「Windows Live メール」に関する「注意事項」ウィンドウが表示されたら、「...
バックアップ 95「インターネットに保存」タブを選択した場合は、「オンライン POQET(ポケット)」を利用できます。3「バックアップ」の枠から次のどちらかのボタンを選んでクリックします。■「すべてのユーザーと項目をバックアップ」すべてのユーザーのバックアップ可能なすべての項目を D ドライブにバックアップします。この後は、手順 5 に進んでください。■「選択してバックアップ」バックアップするユーザーと項目を選んで Dドライブにバックアップします。4「選択してバックアップ」を選択した場合は、①~④の手順に従って操作してください。①バックアップの対象となるユーザーが表示されます。バックアップする必要のないユーザーが含まれているときは、対象から外すユーザーを選択してから「解除」ボタンをクリックします。②バックアップしたい項目が になっていることを確認します。③「D:\FM_BACKUP」になっていることを確認します。④「次へ」をクリックします。5「バックアップ内容の確認」ウィンドウで、「バックアップを開始する」をクリックします。「Windows Live メール」に関する「注意事項」ウィンドウが表示されたら、「...
取り扱い 47■Windows のログオンパスワードを設定している場合お使いのユーザー名をクリックします。Windows のログオンパスワードを入力し、をクリックします。Windows のパスワードについては、 (スタート)「ヘルプとサポート」をクリックしてWindows のヘルプを表示し、 「パスワード」で検索して「コンピューターをパスワードで保護する」をご覧ください。■Windows のログオンに指紋認証を設定している場合(指紋センサー搭載機種のみ)指紋センサーに指をスライドさせます。 Windows が起動しない場合・AC アダプタを接続している場合AC アダプタが正しく接続されているか確認してください。・バッテリのみで使う場合- 内蔵バッテリパックが正しく取り付けられているか確認してください。- バッテリ残量が少ないと電源を入れてもパソコンが起動しないことがあります。残量が少ない場合は、AC アダプタを接続してください。それでも Windows が起動しない場合は、「起動・終了時」(→ P.110)をご覧ください。(これ以降の画面は、機種や状況により異なります)(これ以降の画面は、機種や状況により異...
取り扱い 47■Windows のログオンパスワードを設定している場合お使いのユーザー名をクリックします。Windows のログオンパスワードを入力し、をクリックします。Windows のパスワードについては、 (スタート)「ヘルプとサポート」をクリックしてWindows のヘルプを表示し、 「パスワード」で検索して「コンピューターをパスワードで保護する」をご覧ください。■Windows のログオンに指紋認証を設定している場合(指紋センサー搭載機種のみ)指紋センサーに指をスライドさせます。 Windows が起動しない場合・AC アダプタを接続している場合AC アダプタが正しく接続されているか確認してください。・バッテリのみで使う場合- 内蔵バッテリパックが正しく取り付けられているか確認してください。- バッテリ残量が少ないと電源を入れてもパソコンが起動しないことがあります。残量が少ない場合は、AC アダプタを接続してください。それでも Windows が起動しない場合は、「起動・終了時」(→ P.110)をご覧ください。(これ以降の画面は、機種や状況により異なります)(これ以降の画面は、機種や状況により異...
- 1