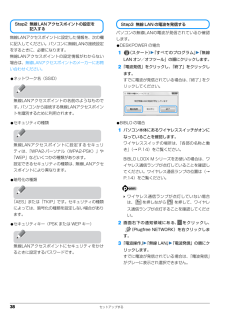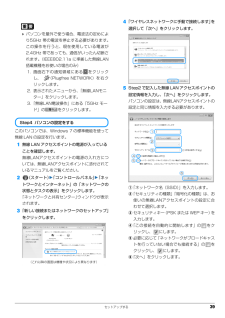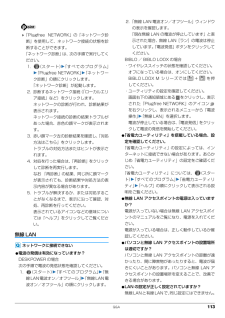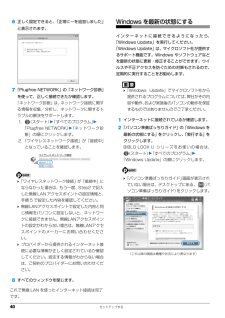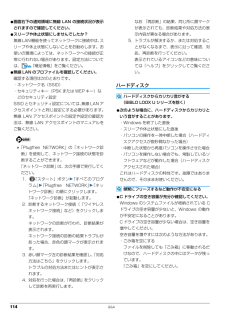Q&A
取扱説明書・マニュアル (文書検索対応分のみ)
"plugfree network"1 件の検索結果
"plugfree network"30 - 40 件目を表示
全般
質問者が納得まずは、障害の起きている箇所を調べてください。過去に私が回答した記事が有りますので、順に参照しながら確かめてみてください。ルータまでの通信状態を確かめる。http://detail.chiebukuro.yahoo.co.jp/qa/question_detail/q1059250075
5319日前view108
38 セットアップする無線LANアクセスポイントに設定した情報を、次の欄に記入してください。パソコンに無線LANの接続設定をするときに、必要になります。無線LANアクセスポイントの設定情報がわからない場合は、無線LANアクセスポイントのメーカーにお問い合わせください。●ネットワーク名(SSID)無線LANアクセスポイントの名前のようなものです。パソコンから接続する無線LANアクセスポイントを識別するために利用されます。●セキュリティの種類無線LANアクセスポイントに設定するセキュリティは、「WPA2-パーソナル(WPA2-PSK)」や「WEP」などいくつかの種類があります。設定できるセキュリティの種類は、無線LANアクセスポイントにより異なります。●暗号化の種類「AES」または「TKIP」です。セキュリティの種類によっては、暗号化の種類を設定しない場合があります。●セキュリティキー(PSK または WEP キー)無線LANアクセスポイントにセキュリティをかけるときに設定するパスワードです。パソコンの無線LANの電波が発信されているか確認します。●DESKPOWER の場合1(スタート)「すべてのプログラム」...
38 セットアップする無線LANアクセスポイントに設定した情報を、次の欄に記入してください。パソコンに無線LANの接続設定をするときに、必要になります。無線LANアクセスポイントの設定情報がわからない場合は、無線LANアクセスポイントのメーカーにお問い合わせください。●ネットワーク名(SSID)無線LANアクセスポイントの名前のようなものです。パソコンから接続する無線LANアクセスポイントを識別するために利用されます。●セキュリティの種類無線LANアクセスポイントに設定するセキュリティは、「WPA2-パーソナル(WPA2-PSK)」や「WEP」などいくつかの種類があります。設定できるセキュリティの種類は、無線LANアクセスポイントにより異なります。●暗号化の種類「AES」または「TKIP」です。セキュリティの種類によっては、暗号化の種類を設定しない場合があります。●セキュリティキー(PSK または WEP キー)無線LANアクセスポイントにセキュリティをかけるときに設定するパスワードです。パソコンの無線LANの電波が発信されているか確認します。●DESKPOWER の場合1(スタート)「すべてのプログラム」...
セットアップする 39 パソコンを屋外で使う場合、電波法の定めにより5GHz 帯の電波を停止する必要があります。この操作を行うと、現在使用している電波が2.4GHz 帯であっても、通信がいったん切断されます。(IEEE802.11a に準拠した無線LAN搭載機種をお使いの場合のみ)1. 画面右下の通知領域にある をクリックし、 (Plugfree NETWORK)を右クリックします。2. 表示されたメニューから、 「無線LANモニター」をクリックします。3.「無線LAN電波操作」にある「5GHz モード」の をクリックします。このパソコンでは、Windows 7 の標準機能を使って無線 LAN の設定を行います。1無線 LAN アクセスポイントの電源が入っていることを確認します。無線LANアクセスポイントの電源の入れ方については、無線LANアクセスポイントに添付されているマニュアルをご覧ください。2(スタート)「コントロールパネル」「ネットワークとインターネット」の「ネットワークの状態とタスクの表示」をクリックします。「ネットワークと共有センター」ウィンドウが表示されます。3「新しい接続またはネットワークの...
セットアップする 39 パソコンを屋外で使う場合、電波法の定めにより5GHz 帯の電波を停止する必要があります。この操作を行うと、現在使用している電波が2.4GHz 帯であっても、通信がいったん切断されます。(IEEE802.11a に準拠した無線LAN搭載機種をお使いの場合のみ)1. 画面右下の通知領域にある をクリックし、 (Plugfree NETWORK)を右クリックします。2. 表示されたメニューから、 「無線LANモニター」をクリックします。3.「無線LAN電波操作」にある「5GHz モード」の をクリックします。このパソコンでは、Windows 7 の標準機能を使って無線 LAN の設定を行います。1無線 LAN アクセスポイントの電源が入っていることを確認します。無線LANアクセスポイントの電源の入れ方については、無線LANアクセスポイントに添付されているマニュアルをご覧ください。2(スタート)「コントロールパネル」「ネットワークとインターネット」の「ネットワークの状態とタスクの表示」をクリックします。「ネットワークと共有センター」ウィンドウが表示されます。3「新しい接続またはネットワークの...
Q&A 113「Plugfree NETWORK」の「ネットワーク診断」を使用して、ネットワーク接続の状態を診断することができます。「ネットワーク診断」は、次の手順で実行してください。1. (スタート)「すべてのプログラム」「Plugfree NETWORK」「ネットワーク診断」の順にクリックします。「ネットワーク診断」が起動します。2. 診断するネットワーク接続 (「ローカルエリア接続」など)をクリックします。ネットワークの診断が行われ、診断結果が表示されます。ネットワーク接続の診断の結果トラブルがあった場合、赤色の顔マークが表示されます。3. 赤い顔マーク左の診断結果を確認し、 「対処方法はこちら」をクリックします。トラブルの対処方法またはヒントが表示されます。4. 対処を行った場合は、 「再診断」をクリックして診断を再実行します。なお 「再診断」の結果、同じ所に顔マークが表示されても、診断結果や対処方法の表示内容が異なる場合があります。5. トラブルが解決するか、または対処することがなくなるまで、表示に沿って確認、対処、再診断を行ってください。表示されているアイコンなどの意味については「ヘルプ」をク...
Q&A 113「Plugfree NETWORK」の「ネットワーク診断」を使用して、ネットワーク接続の状態を診断することができます。「ネットワーク診断」は、次の手順で実行してください。1. (スタート)「すべてのプログラム」「Plugfree NETWORK」「ネットワーク診断」の順にクリックします。「ネットワーク診断」が起動します。2. 診断するネットワーク接続 (「ローカルエリア接続」など)をクリックします。ネットワークの診断が行われ、診断結果が表示されます。ネットワーク接続の診断の結果トラブルがあった場合、赤色の顔マークが表示されます。3. 赤い顔マーク左の診断結果を確認し、 「対処方法はこちら」をクリックします。トラブルの対処方法またはヒントが表示されます。4. 対処を行った場合は、 「再診断」をクリックして診断を再実行します。なお 「再診断」の結果、同じ所に顔マークが表示されても、診断結果や対処方法の表示内容が異なる場合があります。5. トラブルが解決するか、または対処することがなくなるまで、表示に沿って確認、対処、再診断を行ってください。表示されているアイコンなどの意味については「ヘルプ」をク...
40 セットアップする6正しく設定できると、「正常に~を追加しました」と表示されます。7「Plugfree NETWORK」の「ネットワーク診断」を使って、正しく接続できたか確認します。「ネットワーク診断」は、ネットワーク接続に関する情報を収集/分析し、ネットワークに関するトラブルの解決をサポートします。1. (スタート)「すべてのプログラム」「Plugfree NETWORK」「ネットワーク診断」の順にクリックします。2.「ワイヤレスネットワーク接 続」が「接続中」となっていることを確認します。「ワイヤレスネットワーク接続」が「接続中」にならなかった場合は、もう一度、Step2 で記入した無線LANアクセスポイントの設定情報と、手順 5 で設定した内容を確認してください。 無線LANアクセスポイントで設定した内容と同じ情報をパソコンに設定しないと、ネットワークに接続できません。無線LANアクセスポイントの設定がわからない場合は、無線LANアクセスポイントのメーカーにお問い合わせください。 プロバイダーから提供されるインターネット接続に必要な情報が正しく設定されているか確認してください。設定する情報がわから...
40 セットアップする6正しく設定できると、「正常に~を追加しました」と表示されます。7「Plugfree NETWORK」の「ネットワーク診断」を使って、正しく接続できたか確認します。「ネットワーク診断」は、ネットワーク接続に関する情報を収集/分析し、ネットワークに関するトラブルの解決をサポートします。1. (スタート)「すべてのプログラム」「Plugfree NETWORK」「ネットワーク診断」の順にクリックします。2.「ワイヤレスネットワーク接 続」が「接続中」となっていることを確認します。「ワイヤレスネットワーク接続」が「接続中」にならなかった場合は、もう一度、Step2 で記入した無線LANアクセスポイントの設定情報と、手順 5 で設定した内容を確認してください。 無線LANアクセスポイントで設定した内容と同じ情報をパソコンに設定しないと、ネットワークに接続できません。無線LANアクセスポイントの設定がわからない場合は、無線LANアクセスポイントのメーカーにお問い合わせください。 プロバイダーから提供されるインターネット接続に必要な情報が正しく設定されているか確認してください。設定する情報がわから...
114 Q&A●画面右下の通知領域に無線 LAN の接続状況が表示されますので確認してください。●スリープや休止状態にしませんでしたか?無線LAN機能を使ってネットワークに接続中は、 スリープや休止状態にしないことをお勧めします。お使いの環境によっては、ネットワークへの接続が正常に行われない場合があります。設定方法については、 『補足情報』をご覧ください。●無線 LAN のプロファイルを確認してください。確認する項目は次のとおりです。・ネットワーク名(SSID)・セキュリティキー(PSK または WEP キー)などのセキュリティ設定SSID とセキュリティ設定については、 無線 LAN アクセスポイントと同じ設定にする必要があります。無線 LAN アクセスポイントの設定や設定の確認方法は、無線 LAN アクセスポイントのマニュアルをご覧ください。「Plugfree NETWORK」の「ネットワーク診断」を使用して、ネットワーク接続の状態を診断することができます。「ネットワーク診断」は、次の手順で実行してください。1. 「スタート」ボタン 「すべてのプログラム」「Plugfree NETWORK」「ネット...
114 Q&A●画面右下の通知領域に無線 LAN の接続状況が表示されますので確認してください。●スリープや休止状態にしませんでしたか?無線LAN機能を使ってネットワークに接続中は、 スリープや休止状態にしないことをお勧めします。お使いの環境によっては、ネットワークへの接続が正常に行われない場合があります。設定方法については、 『補足情報』をご覧ください。●無線 LAN のプロファイルを確認してください。確認する項目は次のとおりです。・ネットワーク名(SSID)・セキュリティキー(PSK または WEP キー)などのセキュリティ設定SSID とセキュリティ設定については、 無線 LAN アクセスポイントと同じ設定にする必要があります。無線 LAN アクセスポイントの設定や設定の確認方法は、無線 LAN アクセスポイントのマニュアルをご覧ください。「Plugfree NETWORK」の「ネットワーク診断」を使用して、ネットワーク接続の状態を診断することができます。「ネットワーク診断」は、次の手順で実行してください。1. 「スタート」ボタン 「すべてのプログラム」「Plugfree NETWORK」「ネット...
- 1