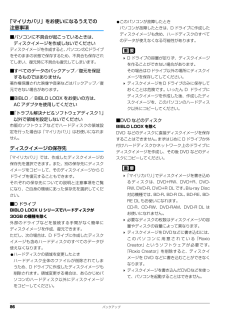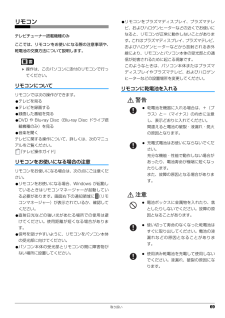Q&A
取扱説明書・マニュアル (文書検索対応分のみ)
"音楽"4 件の検索結果
"音楽"510 - 520 件目を表示
全般
質問者が納得マイク端子は別としてもイヤホンジャックにヘッドホーンジャックを挿入してスピーカーのイズの遮断をしないと無理です。ヘッドホーンで聞こえないですか?PC内部からの音楽はステレオミキサー選択で充分録音されます。わざわざ雑音を拾うためのマイクもスピーカーも不要でヘッドホーンからの再生音が綺麗に録音されるはずです。Vista,7のステレオミキサーを探して録音のボリュームコントローラーを調整ください。レコード専門店でもみんなヘッドホーン&マイクで無音室で録音してます。
5178日前view143
全般
質問者が納得普通はSkypeの音を切ってマイク端子とスピーカー端子を直接繋ぐ荒業しか無いです。もしくは仮想マイクのようなものを探すとかどっかで見たような気がします。勿論無料です。
5357日前view42
全般
質問者が納得結構ヘビーな使い方になるようですので、価格ベースの安価モデルは避けた方がいいと思います。また兄妹で使うとの事なのでノートが理想でしょうか?ノートならこのあたりのスペックだと満足できるのではないかと思います。上記の3機種ではLaVie L LL750/WG6W PC-LL750WG6Wがいいと思いますが、性能の割りに少し割高感が否めません。もし設置場所を限定できるのであればデスクトップ(BTO)をお勧めします。要求スペックを上記のノートPCの半額程度で満たしてくれる物もあり、また10万前後の予算であればこのあ...
5365日前view41
全般
質問者が納得画面が止まるというとグラフィックドライバを入れ替えると改善する可能性があります。結構頻繁に変更しているのでIntelからドライバを拾ってくるのを勧めます。しかしエラー音が出ているようだからメーカーに問い合わせした方がいい気もしますけど。
5191日前view196
バックアップ 975「復元内容の確認」ウィンドウで、「復元を開始する」をクリックします。「復元を行うとバックアップ時のデータで上書きされ、バックアップ時の状態に戻ります。復元を続けますか?」というメッセージが表示されます。6「OK」をクリックします。7データの復元が始まります。しばらくお待ちください。このとき、他の操作は行わないでください。また、スリープや休止状態にしないでください。スリープや休止状態にすると、復元が正常に行われない場合があります。8「復元結果」ウィンドウで、結果を確認します。「復元した項目」をスクロールして、「結果」がすべて「正常終了」になっていることを確認してください。 ファイルが復元されなかった場合に考えられる原因・「復元データ格納先」を間違って指定したバックアップしたときの「バックアップデータ格納先」と同じものを指定してください。・ファイルがバックアップされていなかった9「復元結果」ウィンドウで、「戻る」をクリックします。Windows の再起動をうながすメッセージが表示された場合は、「OK」をクリックして Windowsを再起動してください。この場合次の手順 10 は必要ありません...
バックアップ 975「復元内容の確認」ウィンドウで、「復元を開始する」をクリックします。「復元を行うとバックアップ時のデータで上書きされ、バックアップ時の状態に戻ります。復元を続けますか?」というメッセージが表示されます。6「OK」をクリックします。7データの復元が始まります。しばらくお待ちください。このとき、他の操作は行わないでください。また、スリープや休止状態にしないでください。スリープや休止状態にすると、復元が正常に行われない場合があります。8「復元結果」ウィンドウで、結果を確認します。「復元した項目」をスクロールして、「結果」がすべて「正常終了」になっていることを確認してください。 ファイルが復元されなかった場合に考えられる原因・「復元データ格納先」を間違って指定したバックアップしたときの「バックアップデータ格納先」と同じものを指定してください。・ファイルがバックアップされていなかった9「復元結果」ウィンドウで、「戻る」をクリックします。Windows の再起動をうながすメッセージが表示された場合は、「OK」をクリックして Windowsを再起動してください。この場合次の手順 10 は必要ありません...
86 バックアップ「マイリカバリ」をお使いになるうえでの注意事項■パソコンに不具合が起こっているときは、ディスクイメージを作成しないでくださいディスクイメージを作成すると、パソコンのCドライブをそのままの状態で保存するため、不具合も保存されてしまい、復元時に不具合も復元してしまいます。■すべてのデータのバックアップ/復元を保証するものではありません著作権保護された映像や音楽などはバックアップ/復元できない場合があります。■BIBLO / BIBLO LOOX をお使いの方は、AC アダプタを使用してください■「トラブル解決ナビ&ソフトウェアディスク1」以外で領域を設定しないでください市販のソフトウェアなどでハードディスクの領域設定を行った場合は「マイリカバリ」はお使いになれません。ディスクイメージの保存先「マイリカバリ」では、作成したディスクイメージの保存先を選択できます。また、別の保存先にディスクイメージをコピーして、そのディスクイメージから Cドライブを復元することもできます。それぞれの保存先についての説明と注意事項をご覧になり、ご自身の環境にあった保存先を選択してください。■D ドライブBIBLO L...
86 バックアップ「マイリカバリ」をお使いになるうえでの注意事項■パソコンに不具合が起こっているときは、ディスクイメージを作成しないでくださいディスクイメージを作成すると、パソコンのCドライブをそのままの状態で保存するため、不具合も保存されてしまい、復元時に不具合も復元してしまいます。■すべてのデータのバックアップ/復元を保証するものではありません著作権保護された映像や音楽などはバックアップ/復元できない場合があります。■BIBLO / BIBLO LOOX をお使いの方は、AC アダプタを使用してください■「トラブル解決ナビ&ソフトウェアディスク1」以外で領域を設定しないでください市販のソフトウェアなどでハードディスクの領域設定を行った場合は「マイリカバリ」はお使いになれません。ディスクイメージの保存先「マイリカバリ」では、作成したディスクイメージの保存先を選択できます。また、別の保存先にディスクイメージをコピーして、そのディスクイメージから Cドライブを復元することもできます。それぞれの保存先についての説明と注意事項をご覧になり、ご自身の環境にあった保存先を選択してください。■D ドライブBIBLO L...
バックアップ 934. 画面右のログオン名の下に表示されている、アカウントの種類を確認します。- Administrator管理者権限を持つユーザーアカウントです。- 標準ユーザー管理者権限を持たないユーザーアカウントです。「FM かんたんバックアップ」をお使いになるときは、管理者権限を持つユーザーアカウントのパスワードを入力してお使いください。■次のデータは、「FM かんたんバックアップ」でバックアップできません●「ライブラリ」に追加したフォルダー「ライブラリ」の「ドキュメント」「ピクチャ」「ビデオ」「ミュージック」の「対象フォルダー」に、お客様が追加したフォルダーは、バックアップされません。ご購入時に登録されているフォルダーはバックアップできます。お客様が追加したフォルダーをバックアップする場合は、次のように操作します。1.「FM かんたんバックアップ」を起動し、 「パソコンに保存」タブをクリックして、「選択してバックアップ」をクリックします。2.「バックアップ」の画面が表示されたら、 「バックアップする項目」の「追加した項目」タブをクリックし、「項目の編集」をクリックして、「フォルダーの追加」を行いま...
バックアップ 934. 画面右のログオン名の下に表示されている、アカウントの種類を確認します。- Administrator管理者権限を持つユーザーアカウントです。- 標準ユーザー管理者権限を持たないユーザーアカウントです。「FM かんたんバックアップ」をお使いになるときは、管理者権限を持つユーザーアカウントのパスワードを入力してお使いください。■次のデータは、「FM かんたんバックアップ」でバックアップできません●「ライブラリ」に追加したフォルダー「ライブラリ」の「ドキュメント」「ピクチャ」「ビデオ」「ミュージック」の「対象フォルダー」に、お客様が追加したフォルダーは、バックアップされません。ご購入時に登録されているフォルダーはバックアップできます。お客様が追加したフォルダーをバックアップする場合は、次のように操作します。1.「FM かんたんバックアップ」を起動し、 「パソコンに保存」タブをクリックして、「選択してバックアップ」をクリックします。2.「バックアップ」の画面が表示されたら、 「バックアップする項目」の「追加した項目」タブをクリックし、「項目の編集」をクリックして、「フォルダーの追加」を行いま...
取り扱い 69リモコンテレビチューナー搭載機種のみここでは、リモコンをお使いになる際の注意事項や、乾電池の交換方法について説明します。 操作は、このパソコンに添付のリモコンで行ってください。リモコンについてリモコンでは次の操作ができます。●テレビを見る●テレビを録画する●録画した番組を見る●DVD や Blu-ray Disc(Blu-ray Disc ドライブ搭載機種のみ)を見る●音楽を聞くテレビに関する操作について、詳しくは、次のマニュアルをご覧ください。『テレビ操作ガイド』リモコンをお使いになる場合の注意リモコンをお使いになる場合は、次の点にご注意ください。●リモコンをお使いになる場合、Windows が起動しているときはリモコンマネージャーが起動している必要があります。画面右下の通知領域に (リモコンマネージャー)が表示されているか、確認してください。●直射日光などの強い光があたる場所での使用は避けてください。使用距離が短くなる場合があります。●信号を受けやすいように、リモコンをパソコン本体の受光部に向けてください。●パソコン本体の受光部とリモコンの間に障害物がない場所に設置してください。●リモコン...
取り扱い 69リモコンテレビチューナー搭載機種のみここでは、リモコンをお使いになる際の注意事項や、乾電池の交換方法について説明します。 操作は、このパソコンに添付のリモコンで行ってください。リモコンについてリモコンでは次の操作ができます。●テレビを見る●テレビを録画する●録画した番組を見る●DVD や Blu-ray Disc(Blu-ray Disc ドライブ搭載機種のみ)を見る●音楽を聞くテレビに関する操作について、詳しくは、次のマニュアルをご覧ください。『テレビ操作ガイド』リモコンをお使いになる場合の注意リモコンをお使いになる場合は、次の点にご注意ください。●リモコンをお使いになる場合、Windows が起動しているときはリモコンマネージャーが起動している必要があります。画面右下の通知領域に (リモコンマネージャー)が表示されているか、確認してください。●直射日光などの強い光があたる場所での使用は避けてください。使用距離が短くなる場合があります。●信号を受けやすいように、リモコンをパソコン本体の受光部に向けてください。●パソコン本体の受光部とリモコンの間に障害物がない場所に設置してください。●リモコン...
56 取り扱いCD/DVD ドライブこのパソコンでは、CD や DVD、Blu-ray Disc(Blu-ray Disc ドライブ搭載機種のみ)などのディスクの再生や読み出し/書き込みを行うことができます。ディスクを使うときの注意 著作物の録音や複製に関する注意音楽や画像などの著作物は、著作権法で保護されています。録音・複製(データ形式の変換を含む)などは、お客様個人、またはご家庭内で楽しむ目的でのみ、行うことができます。音楽や画像をネットワーク上で配信するなど、上記目的を超える場合は、著作権者の許諾が必要です。 著作権を保護されたディスクはコピーできません ディスクの種類によっては、著作権保護のため、コピープロテクトがかかっている場合があります。このパソコンでは、著作権保護として、デスクランブル機能および相互認証機能が用意されています。著作権を保護されたデータなどをコピーしても、再生できません。 ●ディスクの再生中や書き込み/書き換え中は、振動や衝撃を与えないでください。●ディスクに頻繁にアクセスしたり、ディスクに書き込み/書き換えをする場合や、長時間再生する場合は、パソコンに AC アダプタを取り付...
56 取り扱いCD/DVD ドライブこのパソコンでは、CD や DVD、Blu-ray Disc(Blu-ray Disc ドライブ搭載機種のみ)などのディスクの再生や読み出し/書き込みを行うことができます。ディスクを使うときの注意 著作物の録音や複製に関する注意音楽や画像などの著作物は、著作権法で保護されています。録音・複製(データ形式の変換を含む)などは、お客様個人、またはご家庭内で楽しむ目的でのみ、行うことができます。音楽や画像をネットワーク上で配信するなど、上記目的を超える場合は、著作権者の許諾が必要です。 著作権を保護されたディスクはコピーできません ディスクの種類によっては、著作権保護のため、コピープロテクトがかかっている場合があります。このパソコンでは、著作権保護として、デスクランブル機能および相互認証機能が用意されています。著作権を保護されたデータなどをコピーしても、再生できません。 ●ディスクの再生中や書き込み/書き換え中は、振動や衝撃を与えないでください。●ディスクに頻繁にアクセスしたり、ディスクに書き込み/書き換えをする場合や、長時間再生する場合は、パソコンに AC アダプタを取り付...
- 1