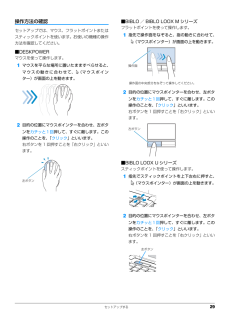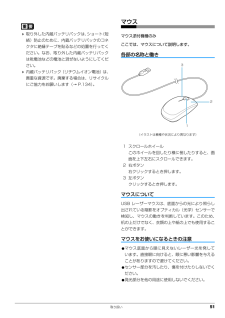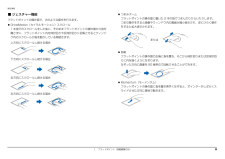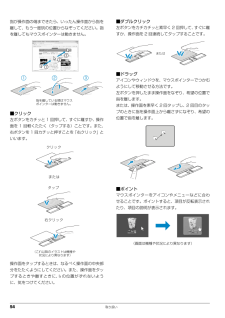Q&A
取扱説明書・マニュアル (文書検索対応分のみ)
"動き"4 件の検索結果
"動き"10 - 20 件目を表示
全般
質問者が納得総合的に考えて製品の故障だと思います。最近のコストダウンも来るところまで来てしまった感がします。また新品交換してもらって当たりが来ればいいですが、見切りを付けて別の製品にすることも検討してみてください。
4891日前view90
全般
質問者が納得SAであれば性能的には問題ないが、windows7非対応というのがネックになる。まったく動かないという訳でもないのだが、パフォーマンスが低下したりエラーを吐いたりといった事例が一部のSAプレイヤーのブログなどで報告されています。
4871日前view56
全般
質問者が納得NF/G70http://www.fmworld.net/fmv/pcpm1001/nf/method/index.html#NFG70の仕様を見てみましたが、http://hardware-navi.com/cpu.php(上にあるものほど性能が上のようです)CPUの推奨がIntel Core 2 Quad 2.4GHz(4コア)に対して、NF/G70はCore i5-430M(2.26GHz 2コア)GPU(グラフィックのチップ)の推奨がATI HD3870以上(VRAMも512MB以上)に対して(推奨...
4871日前view44
全般
質問者が納得症状的に私もHDDが怪しいと思います。
HDDの異常を確かめる方法として
フリーソフトの「CrystalDiskInfo」を使ってS.M.A.R.T.の情報や
同じくフリーソフトの「CrystalDiskMark」を使ってRead/Writeスピードで
判断する方法もありますので参考にしてください。
※判断方法は自分で調べてください。
HDDサイズについて
ノートは基本的に2.5incですが
自分で交換することが難しい場合がありますので
自信がないときは修理に出すことをお勧めします。
4124日前view214
セットアップする 29操作方法の確認セットアップでは、マウス、フラットポイントまたはスティックポイントを使います。お使いの機種の操作方法を確認してください。■DESKPOWERマウスを使って操作します。1マウスを平らな場所に置いたまますべらせると、マウスの動きに合わせて、 (マウスポインター)が画面の上を動きます。2目的の位置にマウスポインターを合わせ、左ボタンをカチッと1回押して、すぐに離します。この操作のことを、「クリック」といいます。右ボタンを 1 回押すことを「右クリック」といいます。■BIBLO / BIBLO LOOX M シリーズフラットポイントを使って操作します。1指先で操作面をなぞると、指の動きに合わせて、(マウスポインター)が画面の上を動きます。2目的の位置にマウスポインターを合わせ、左ボタンをカチッと1回押して、すぐに離します。この操作のことを、「クリック」といいます。右ボタンを 1 回押すことを「右クリック」といいます。■BIBLO LOOX U シリーズスティックポイントを使って操作します。1指先でスティックポイントを上下左右に押すと、(マウスポインター)が画面の上を動きます。2目...
セットアップする 29操作方法の確認セットアップでは、マウス、フラットポイントまたはスティックポイントを使います。お使いの機種の操作方法を確認してください。■DESKPOWERマウスを使って操作します。1マウスを平らな場所に置いたまますべらせると、マウスの動きに合わせて、 (マウスポインター)が画面の上を動きます。2目的の位置にマウスポインターを合わせ、左ボタンをカチッと1回押して、すぐに離します。この操作のことを、「クリック」といいます。右ボタンを 1 回押すことを「右クリック」といいます。■BIBLO / BIBLO LOOX M シリーズフラットポイントを使って操作します。1指先で操作面をなぞると、指の動きに合わせて、(マウスポインター)が画面の上を動きます。2目的の位置にマウスポインターを合わせ、左ボタンをカチッと1回押して、すぐに離します。この操作のことを、「クリック」といいます。右ボタンを 1 回押すことを「右クリック」といいます。■BIBLO LOOX U シリーズスティックポイントを使って操作します。1指先でスティックポイントを上下左右に押すと、(マウスポインター)が画面の上を動きます。2目...
取り扱い 51 取り外した内蔵バッテリパックは、ショート(短絡)防止のために、内蔵バッテリパックのコネクタに絶縁テープを貼るなどの処置を行ってください。なお、取り外した内蔵バッテリパックは乾電池などの電池と混ぜないようにしてください。 内蔵バッテリパック(リチウムイオン電池)は、貴重な資源です。廃棄する場合は、リサイクルにご協力をお願いします(→ P.134)。マウスマウス添付機種のみここでは、マウスについて説明します。各部の名称と働き1 スクロールホイールこのホイールを回したり横に倒したりすると、画面を上下左右にスクロールできます。2 右ボタン右クリックするとき押します。3 左ボタンクリックするとき押します。マウスについてUSB レーザーマウスは、底面からの光により照らし出されている陰影をオプティカル(光学)センサーで検知し、マウスの動きを判断しています。このため、机の上だけでなく、衣類の上や紙の上でも使用することができます。マウスをお使いになるときの注意●マウス底面から眼に見えないレーザー光を発しています。直接眼に向けると、眼に悪い影響を与えることがありますので避けてください。●センサー部分を汚したり、...
取り扱い 51 取り外した内蔵バッテリパックは、ショート(短絡)防止のために、内蔵バッテリパックのコネクタに絶縁テープを貼るなどの処置を行ってください。なお、取り外した内蔵バッテリパックは乾電池などの電池と混ぜないようにしてください。 内蔵バッテリパック(リチウムイオン電池)は、貴重な資源です。廃棄する場合は、リサイクルにご協力をお願いします(→ P.134)。マウスマウス添付機種のみここでは、マウスについて説明します。各部の名称と働き1 スクロールホイールこのホイールを回したり横に倒したりすると、画面を上下左右にスクロールできます。2 右ボタン右クリックするとき押します。3 左ボタンクリックするとき押します。マウスについてUSB レーザーマウスは、底面からの光により照らし出されている陰影をオプティカル(光学)センサーで検知し、マウスの動きを判断しています。このため、机の上だけでなく、衣類の上や紙の上でも使用することができます。マウスをお使いになるときの注意●マウス底面から眼に見えないレーザー光を発しています。直接眼に向けると、眼に悪い影響を与えることがありますので避けてください。●センサー部分を汚したり、...
1. フラットポイント(搭載機種のみ) 8補足情報■ ジェスチャー機能フラットポイントの操作面で、次のような操作を行えます。 ChiralMotion(カイラルモーション)スクロール1 本指でのスクロールをした後に、そのままフラットポイントの操作面から指を離さずに、フラットポイント内を時計回りや反時計回りに回転させるとウィンドウ内のスクロールが指を動かしている間続きます。上方向にスクロールし続ける場合下方向にスクロールし続ける場合右方向にスクロールし続ける場合左方向にスクロールし続ける場合 つまみズームフラットポイントの操作面に置いた 2 本の指でつまんだりひらいたりします。つまむ操作をすると画像やウィンドウ内の画面が縮小表示され、逆にひらく操作をすると拡大表示されます。 回転フラットポイントの操作面の左端に指を置き、そこから時計回りまたは反時計回りに円を描くようになぞります。なぞった方向に画像を 90 度単位で回転させることができます。 Momentum(モーメンタム)フラットポイントの操作面に指を置き素早くなぞると、ポインターがしばらくスライドさせた方向に慣性で動きます。または
52 取り扱い●USB レーザーマウスは、次のようなものの表面では正しく動作しない場合があります。・鏡やガラスなど反射しやすいもの・光沢のあるもの・濃淡のはっきりした縞模様や柄のもの(木目調など)・網点の印刷物など、同じパターンが連続しているもの●このマウスは非接触でマウスの動きを検知しているため特にマウスパッドを必要としませんが、マウス本体は接触しているため、傷が付きやすい机やテーブルの上では、傷防止のためにマウスパッドなどを使用することをお勧めします。マウスの使い方ここでは、ご購入時に添付されているマウスの使い方について説明しています。 マウスの設定についてマウスの設定は、 (スタート)「コントロールパネル」「ハードウェアとサウンド」「デバイスとプリンター」の「マウス」の順にクリックすると表示されるマウスの設定画面で変更することができます。●スクロール機能やズーム機能は、使用するソフトウェアによって動作が異なる場合があります。■クリック左ボタンをカチッと 1 回押して、すぐ離すことです。また、右ボタンを 1 回カチッと押すことを「右クリック」といいます。■ダブルクリック左ボタンをカチカチッと 2 回素早...
52 取り扱い●USB レーザーマウスは、次のようなものの表面では正しく動作しない場合があります。・鏡やガラスなど反射しやすいもの・光沢のあるもの・濃淡のはっきりした縞模様や柄のもの(木目調など)・網点の印刷物など、同じパターンが連続しているもの●このマウスは非接触でマウスの動きを検知しているため特にマウスパッドを必要としませんが、マウス本体は接触しているため、傷が付きやすい机やテーブルの上では、傷防止のためにマウスパッドなどを使用することをお勧めします。マウスの使い方ここでは、ご購入時に添付されているマウスの使い方について説明しています。 マウスの設定についてマウスの設定は、 (スタート)「コントロールパネル」「ハードウェアとサウンド」「デバイスとプリンター」の「マウス」の順にクリックすると表示されるマウスの設定画面で変更することができます。●スクロール機能やズーム機能は、使用するソフトウェアによって動作が異なる場合があります。■クリック左ボタンをカチッと 1 回押して、すぐ離すことです。また、右ボタンを 1 回カチッと押すことを「右クリック」といいます。■ダブルクリック左ボタンをカチカチッと 2 回素早...
54 取り扱い指が操作面の端まできたら、いったん操作面から指を離して、もう一度別の位置からなぞってください。指を離してもマウスポインターは動きません。■クリック左ボタンをカチッと 1 回押して、すぐに離すか、操作面を 1 回軽くたたく(タップする)ことです。また、右ボタンを 1 回カチッと押すことを「右クリック」といいます。操作面をタップするときは、なるべく操作面の中央部分をたたくようにしてください。また、操作面をタップするときや離すときに、 の位置がずれないように、気をつけてください。■ダブルクリック左ボタンをカチカチッと素早く 2 回押して、すぐに離すか、操作面を 2 回連続してタップすることです。■ドラッグアイコンやウィンドウを、マウスポインターでつかむようにして移動させる方法です。左ボタンを押したまま操作面をなぞり、希望の位置で指を離します。または、操作面を素早く 2 回タップし、2 回目のタップのときに指を操作面上から離さずになぞり、希望の位置で指を離します。■ポイントマウスポインターをアイコンやメニューなどに合わせることです。ポイントすると、項目が反転表示されたり、項目の説明が表示されます。 ...
54 取り扱い指が操作面の端まできたら、いったん操作面から指を離して、もう一度別の位置からなぞってください。指を離してもマウスポインターは動きません。■クリック左ボタンをカチッと 1 回押して、すぐに離すか、操作面を 1 回軽くたたく(タップする)ことです。また、右ボタンを 1 回カチッと押すことを「右クリック」といいます。操作面をタップするときは、なるべく操作面の中央部分をたたくようにしてください。また、操作面をタップするときや離すときに、 の位置がずれないように、気をつけてください。■ダブルクリック左ボタンをカチカチッと素早く 2 回押して、すぐに離すか、操作面を 2 回連続してタップすることです。■ドラッグアイコンやウィンドウを、マウスポインターでつかむようにして移動させる方法です。左ボタンを押したまま操作面をなぞり、希望の位置で指を離します。または、操作面を素早く 2 回タップし、2 回目のタップのときに指を操作面上から離さずになぞり、希望の位置で指を離します。■ポイントマウスポインターをアイコンやメニューなどに合わせることです。ポイントすると、項目が反転表示されたり、項目の説明が表示されます。 ...
1. フラットポイント(搭載機種のみ) 9補足情報 2 本指で弾くフラットポイントの操作面に 2 本の指を置き、すばやくはらいます。右にはらうと、次の画像を表示したり、Internet Explorer などの「進む」と同様の動きをしたりします。左にはらうと、前の画像を表示したり、Internet Explorer などの「戻る」と同様の動きをしたりします。うまく反応しない場合は、2 本の指を少し離してください。■ 各機能を使えるように設定する1 本指でのスクロール機能やジェスチャー機能は、 「コントロールパネル」の「マウス」で設定します お使いになるソフトウェアによっては、 1本指でのスクロール機能やジェスチャー機能が使えない場合があります。1(スタート)「コントロールパネル」「ハードウェアとサウンド」の順にクリックし、「デバイスとプリンター」の「マウス」をクリックします。「マウスのプロパティ」ウィンドウが表示されます。2「マウスのプロパティ」ウィンドウの「デバイス設定」タブ 「設定」をクリックします。「デバイス設定」ウィンドウが開きます。
- 1