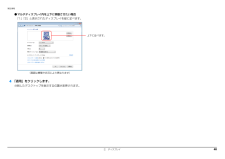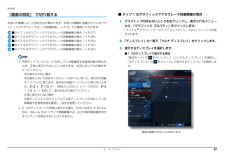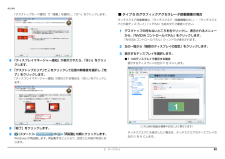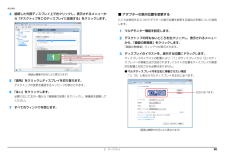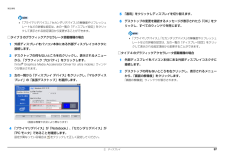Q&A
取扱説明書・マニュアル (文書検索対応分のみ)
"デスクトップ"1 件の検索結果
"デスクトップ"20 - 30 件目を表示
全般
質問者が納得ショートカットはフォルダとファイルの記述を加えることで直接リンクさせて使用するということなので使えなくなっても何も問題ないのですが結局は使えなくなっても作ればいいので不都合なければ削除して放置してもいい位ですご質問の内容に・・・何か周辺機器を変えましたか?BD/DVDドライブや外付けもしくは内臓HDDを追加したもしくはパーテション情報に変更を加えたことがあるフォルダーの名前を変えたOSのログインユーザー名の名前を変えた等も考えられますねショートカットが使えなくなること自体は先に申した通り問題は無いのでショー...
5301日前view102
2. ディスプレイ 23補足情報外部ディスプレイやデジタルテレビの接続外部ディスプレイやデジタルテレ ビを接続するとできることパソコン本体に外部ディスプレイを接続することができます。HDMI 出力端子搭載機種は、デジタルテレビも接続することができます。パソコン本体に外部ディスプレイやデジタルテレビを接続することで、次のことができます。 表示するディスプレイを切り替える。 2 つのディスプレイに同時に表示する。 2 つのディスプレイで 1 つのデスクトップを表示する(マルチモニター機能) 。ここでは、外部ディスプレイを接続する手順について説明しています。 Blu-ray Disc の映像について(Blu-ray Disc ドライブ搭載機種のみ)Blu-ray Discの映像は、外部ディスプレイコネクタに接続した外部ディスプレイには表示させることはできません。 OSがWindows 7 Starterの方は、マルチモニター機能が使用できません。お使いのパソコンのプレインストール OS は、 『取扱説明書』の「仕様一覧」をご確認ください。必要なものを用意する 外部ディスプレイやデジタルテレビ外部ディスプレイやデ...
2. ディスプレイ 36補足情報3「ディスプレイ」の一覧で「マルチ ディスプレイ」をクリックし、 「動作モード」の をクリックして「拡張デスクトップ」を選択します。4「主ディスプレイ」が「内蔵ディスプレイ」、 「2 番目のディスプレイ」が「PC モニター」であることを確認します。設定が異なっている場合は をクリックして正しく設定してください。5「適用」をクリックしディスプレイを切り替えます。6デスクトップの変更を確認するメッセージが表示されたら「OK」をクリックし、すべてのウィンドウを閉じます。 「主ディスプレイ」 、 「2 番目のディスプレイ」の解像度やリフレッシュレートなどの詳細な設定は、左の一覧の「ディスプレイ設定」をクリックして表示される設定項目から変更することができます。□タイプ 2 のグラフィックアクセラレータ搭載機種の場合1外部ディスプレイをパソコン本体にある外部ディスプレイコネクタに接続します。2デスクトップの何もないところを右クリックし、表示されるメニューから、 「グラフィック プロパティ」をクリックします。「Intel(R) Graphics Media Accelerator Driv...
2. ディスプレイ 40補足情報●マルチディスプレイ内を上下に移動させたい場合「1」 「2」と表示されたディスプレイを縦に並べます。4「適用」をクリックします。分割したデスクトップを表示する位置が変更されます。上下に並べます。(画面は機種や状況により異なります)
2. ディスプレイ 26補足情報ディスプレイの表示についてディスプレイの表示は、次のように切り替えることができます。 1 つのディスプレイで表示する・パソコン本体の液晶ディスプレイ・接続した外部ディスプレイ・接続したデジタルテレビ(HDMI 出力端子搭載機種のみ) 2 つのディスプレイで同時に表示する・パソコン本体の液晶ディスプレイと、接続した外部ディスプレイ・パソコン本体の液晶ディスプレイと、接続したデジタルテレビ(HDMI 出力端子搭載機種のみ) 2 つのディスプレイで 1 つのデスクトップを表示する2 つのディスプレイで 1 つのデスクトップを表示する方法については、 「マルチモニター機能を使う」 (→ P.34)をご覧ください。 動画再生中に、表示するディスプレイを切り替えないでください。 Blu-ray Disc(Blu-ray Disc ドライブ搭載機種のみ)の映像は、パソコンの液晶ディスプレイおよび HDMI 出力端子に接続したデジタルテレビにのみ表示できます(HDMI 出力端子搭載機種のみ) 。 テレビを見ているときや録画中は、表示するディスプレイを切り替えないでください(テレビチューナ...
2. ディスプレイ 27補足情報「画面の設定」 で切り替えるお使いの機種によって設定方法が異なります。お使いの機種に搭載されているグラフィックアクセラレータは、 「仕様確認表」 (→ P.5)でご確認いただけます。■タイプ 1 のグラフィックアクセラレータ搭載機種の場合(→ P.27)■タイプ 2 のグラフィックアクセラレータ搭載機種の場合(→ P.28)■タイプ 3 のグラフィックアクセラレータ搭載機種の場合(→ P.29)■タイプ 4 のグラフィックアクセラレータ搭載機種の場合(→ P.30)■タイプ 5 のグラフィックアクセラレータ搭載機種の場合(→ P.32) 外部ディスプレイによって対応している解像度や走査周波数が異なるため、正常に表示されないことがあります。状況に応じて次の操作を行ってください。・何も表示されない場合何も操作しないでお待ちください。10 秒ぐらい待つと、表示先が液晶ディスプレイに戻ります。表示先が液晶ディスプレイに戻らないときは、 【Fn】+【F10】キー(BIBLO LOOX U シリーズの方は、 【Fn】+【 {】キー)を押して、表示先を切り替えてください。・正常に表示されな...
2. ディスプレイ 32補足情報「デスクトップモード選択」で「複製」を選択し、 「次へ」をクリックします。6「ディスプレイマネージャー通知」が表示されたら、 「はい」をクリックします。7「デスクトップエリア」で をクリックして任意の解像度を選択し、 「完了」をクリックします。「ディスプレイマネージャー通知」が表示される場合は、 「はい」をクリックします。8「終了」をクリックします。9(スタート) の 「再起動」の順にクリックします。Windows が再起動します。再起動 することにより、設定 した内容が有効になります。■ タイプ 5 のグラフィックアクセラレータ搭載機種の場合タッチスクエア搭載機種は、 「タッチスクエア(搭載機種のみ) 」-「タッチスクエアと外部ディスプレイ」 (→ P.54)もあわせてご確認ください。1デスクトップの何もないところを右クリックし、表示されるメニューから、 「NVIDIA コントロールパネル」をクリックします。「NVIDIA コントロールパネル」ウィンドウが表示されます。2左の一覧から「複数のディスプレイの設定」をクリックします。3表示するディスプレイを選択します。●1 つのデ...
2. ディスプレイ 39補足情報4接続した外部ディスプレイ上で右クリックし、表示されるメニューから「デスクトップをこのディスプレイに拡張する」をクリックします。5「適用」をクリックしディスプレイを切り替えます。デスクトップの変更を確認するメッセージが表示されます。6「はい」をクリックします。必要に応じて左の一覧から「解像度の変更」をクリックし、解像度を調整してください。7すべてのウィンドウを閉じます。■ アダプターの表示位置を変更するここでは使用する2つのアダプターの表示位置を変更する場合の手順について説明します。1マルチモニター機能を設定します。2デスクトップの何もないところを右クリックし、表示されるメニューから、 「画面の解像度」をクリックします。 「画面の解像度」ウィンドウが表示されます。3ディスプレイのイラストを、表示する位置にドラッグします。ディスプレイのイラストの配置により、 「1」のディスプレイから「2」のディスプレイへの移動方法が決定されます。 イラストの位置をディスプレイの物理的な配置と対応させる必要はありません。●マルチディスプレイ内を左右に移動させたい場合「1」 「2」と表示されたディス...
2. ディスプレイ 37補足情報 「プライマリデバイス」 、 「セカンダリデバイス」 の解像度やリフレッシュレートなどの詳細な設定は、左の一覧の「ディスプレイ設定」をクリックして表示される設定項目から変更することができます。□タイプ 3 のグラフィックアクセラレータ搭載機種の場合1外部ディスプレイをパソコン本体にある外部ディスプレイコネクタに接続します。2デスクトップの何もないところを右クリックし、表示されるメニューから、「グラフィック プロパティ」をクリックします。「Intel(R) Graphics Media Accelerator Driver for ultra mobile」ウィンドウが表示されます。3左の一覧から「ディスプレイ デバイス」をクリックし、 「マルチディスプレイ」の「拡張デスクトップ」を選択します。4「プライマリデバイス」が「Notebook」、 「セカンダリデバイス」が「PC モニタ」であることを確認します。設定が異なっている場合は をクリックして正しく設定してください。5「適用」をクリックしディスプレイを切り替えます。6デスクトップの変更を確認するメッセージが表示されたら「OK」...
2. ディスプレイ 34補足情報キーボードで切り替えるキーボードで表示する画面を切り替えるには、次の 2 通りの方法があります。 【Fn】 + 【F10】 キー (BIBLO LOOX U シリーズの方は、 【Fn】 + 【{】 キー) を押す2 つのキーを押すごとに、「外部ディスプレイ表示→液晶ディスプレイと外部ディスプレイの同時表示→液晶ディスプレイ表示→外部ディスプレイ表示⋯」の順でディスプレイ表示が切り替わります。マルチモニター機能を使用中は、 【Fn】+【F10】キー(BIBLO LOOX U シリーズの方は、 【Fn】+【 {】キー)でディスプレイの表示を切り替えることができません。 【】(Windows)+【P】キーを押す2 つのキーを押すごとに、 「コンピューターのみ(液晶ディスプレイ表示)→複製(液晶ディスプレイと外部ディスプレイの同時表示)→拡張(液晶ディスプレイと外部ディスプレイのマルチモニター表示)→ プロジェクターのみ(外部ディスプレイ表示)⋯」の順でディスプレイ表示方法を選ぶことができます。 プラグアンドプレイに対応していない外部ディスプレイの場合、キーボードで切り替えること...
2. ディスプレイ 35補足情報■ マルチモニター機能をお使いになるうえでの注意 マルチモニター機能をお使いになる前に、使用中のソフトウェアを終了してください。 マルチモニター機能をお使いになるときは、パソコンの液晶ディスプレイを主ディスプレイ(プライマリデバイス) 、接続したディスプレイを 2 番目のディスプレイ(セカンダリデバイス)に設定してください。 マルチモニター機能の使用中のご注意・マルチモニター機能を使用中は、キーボードでディスプレイの表示を切り替えることはできません。・2 つのディスプレイにまたがるウィンドウがある場合は、表示するディスプレイの設定を変更しないでください。・2 番目のディスプレイ (セカンダリデバイス) のみに表示されているソフトウェアを起動中に、2 番目のディスプレイ(セカンダリデバイス)の使用を終了しないでください。ソフトウェアおよび Windows の動作が不安定になり、データが保存されないことがあります。 主ディスプレイ(プライマリデバイス)のみで表示されるもの・液晶ディスプレイの全画面表示・一部のスクリーンセーバー・動画再生画面の全画面表示・アクセラレータ機能を使用して...
- 1