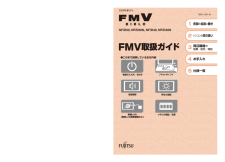Q&A
取扱説明書・マニュアル (文書検索対応分のみ)
"設定"6 件の検索結果
"設定"1290 - 1300 件目を表示
全般
質問者が納得CCleanerを使えばインターネットの不要ファイルを一気に削除できます。半年くらい使ってなければ1GBくらい空く思います。
ウイルスならアンチウイルスソフトを新しいものにしたほうがいいですよ。microsoft security essensialがお勧めです。
プロパティを開いてディスクの空き容量を確認してください。ウインドウを開いている途中にもしその値が変化を続けていたらそれはドライブの故障です。空き容量の認識ができていない状態なのでドライブを交換するしかないです。またディスクをウイルスが占拠してい...
5722日前view20
全般
質問者が納得そのパソコンにインターネットによる不要ファイルがたまっていること、ハードディスクに傷がついて空き容量の認識ができないこと、ウイルスによる不要ファイルの流入や産出などが考えられます。ウイルスやハードディスクの傷についてはローカルディスクのプロパティから空き容量の確認をして、その時にインターネットを開いていないのに空き容量の詳細数値が増加している、もしくは絶えず変化しているなどのことが起きているはずです。単なるインターネットの不要ファイルがたまっているだけならCCleanerなどのフリーソフトで簡単に削除できま...
5722日前view20
全般
質問者が納得ドライバを入れ替えてください。http://faq.epson.jp/faq/00/app/servlet/qadoc?003550-3http://www.epson.jp/dl_soft/list/1971.htm補足>ドライバは自動更新されて最新の物になっています。何の自動更新か解りませんがプリンタドライバを一旦削除して再インストールしてください。方法は上のリンクページにあります。PCはネットに繋がっていませんか?繋がっていなければエプソンに電話してドライバCD(有償)を送ってもらうか知人のPCでダウ...
5546日前view72
全般
質問者が納得その場合、PL-US35APが3極ミニプラグに対応していないかもしれませんね。MAD204MMP http://item.rakuten.co.jp/valumore/y4950190269762/これで試してみたいところですが、そのマイクはエレクトレットコンデンサーですので、こういう変換プラグではだめかもしれません。その場合は多分、マイクを普通のもの、2極ミニピン仕様に換えることになるかもしれませんね。
5597日前view66
全般
質問者が納得ディスプレイのサイズではなく、表示サイズなら、画面上で右クリック「プロパティ」「設定」で表示されませんか。
5793日前view87
全般
質問者が納得フィルタキー(繰り返し入力をカットする機能)が有効になっているものと思われます。コントロールパネル→コンピュータの簡単操作→キーボードの動作の変更、でチェックをすべて外す→保存でどうでしょう?
5814日前view23
F M V 画面 で 見 る マ ニ ュ ア ルす べ て の プ ロ グ ラ ム ( ス タ ー ト )NF/D50, NF/D50N, NF/D40, NF/D40NFMV取扱ガイドB6FJ-1391-01 始め方FMV画面で見るマニュアル本製品 は PC3R「PC グ リ ー ン ラ ベ ル 制度」の審査基準 ( 2008 年 度版 )を 満 た し て い ま す 。詳 細 は 、 W ebサ イト http://w w w .pc3r.jp をご 覧 く だ さ い。こ の マ ニ ュ ア ル は リ サ イ ク ル に 配慮 し て 印刷 さ れ て い ま す 。不要 に な っ た 際 は 、回収 ・リ サ イ ク ル に お 出 し く だ さ い。2009年 夏 モ デ ルB6FJ-1391-01 NF/D50, NF/D50N, NF/D40, NF/D40N F MV 取扱 ガ イ ド● こ の本で説明 し ている主な内容パ ソ コ ン の取 り 扱い周辺機器の設置/設定/増設お手入れ各部の名称と働 き1 2 3 4 5 仕様一覧電源の入れ方/切 り 方フ ラ ット ポ イ...
F M V 画面 で 見 る マ ニ ュ ア ルす べ て の プ ロ グ ラ ム ( ス タ ー ト )NF/D50, NF/D50N, NF/D40, NF/D40NFMV取扱ガイドB6FJ-1391-01 始め方FMV画面で見るマニュアル本製品 は PC3R「PC グ リ ー ン ラ ベ ル 制度」の審査基準 ( 2008 年 度版 )を 満 た し て い ま す 。詳 細 は 、 W ebサ イト http://w w w .pc3r.jp をご 覧 く だ さ い。こ の マ ニ ュ ア ル は リ サ イ ク ル に 配慮 し て 印刷 さ れ て い ま す 。不要 に な っ た 際 は 、回収 ・リ サ イ ク ル に お 出 し く だ さ い。2009年 夏 モ デ ルB6FJ-1391-01 NF/D50, NF/D50N, NF/D40, NF/D40N F MV 取扱 ガ イ ド● こ の本で説明 し ている主な内容パ ソ コ ン の取 り 扱い周辺機器の設置/設定/増設お手入れ各部の名称と働 き1 2 3 4 5 仕様一覧電源の入れ方/切 り 方フ ラ ット ポ イ...
ご購入時の状態に戻すリカバリ 63ここでは、パソコンをご購入時の状態に戻す説明をします。リカバリやバックアップの操作代行サービス(有償)をご用意しています3ご購入時の状態に戻すリカバリ「マイリカバリ」でディスクイメージを作成している方ご購入時の状態に戻すリカバリをする前に、「マイリカバリ」で保存しているディスクイメージを使ってリカバリすることをお勧めします。それでも問題が解決しない場合は、ご購入時の状態に戻すリカバリを行ってください。トラブル解決が目的でリカバリをする方リカバリをしても、問題が解決されない場合があります。その場合は、状況に応じたサポートやサービスをご利用ください。▼ 状況に応じたサポートやサービスをご利用いただくには→ 『サポート&サービスのご案内』C ドライブのみを購入時に戻しますこの章で説明する手順では、C ドライブだけをご購入時の状態に戻します。D ドライブのデータは残ります。領域設定を変更しないでください市販のソフトウェアや、Windows Vista の「ディスクの管理」で領域設定を変更しないでく ださい。市販のソフトウェアや、Windows Vista の「ディスクの管理」で領域設...
53LAN(有線 LAN)をお使いになる場合に必要なものなどを説明します。 ここでは、ブロードバンドインターネットにパソコンを接続する例を説明します。このパソコンの他に、次のものが必要です。・ブロードバンドモデムADSL[エーディーエスエル]モデム、ケーブルモデムなど、インターネットの回線や、プロバイダにより異なります。・ルーター異なるネットワーク間の中継点に設置して、ネットワークの中を流れるデータをきちんと目的の場所(パソコンやプリンタなど)に届けるための機器。一般的には、LAN と外部のネットワーク(インターネット)を結ぶために使われます。複数台のパソコンを接続する場合は必要です。ブロードバンドモデムに搭載されている場合もあります。・ハブネットワーク上でケーブルを中継するための機器。複数台のパソコンを接続する場合に必要です。ルーターに搭載されている場合もあります。・LAN ケーブル(ストレートタイプ) お使いになるネットワークのスピードに合ったものが必要です。接続するネットワーク機器のマニュアルをご覧になり、必要なものをご用意ください。 LAN をお使いになるためには、必要な機器を LAN ケーブルで...
53LAN(有線 LAN)をお使いになる場合に必要なものなどを説明します。 ここでは、ブロードバンドインターネットにパソコンを接続する例を説明します。このパソコンの他に、次のものが必要です。・ブロードバンドモデムADSL[エーディーエスエル]モデム、ケーブルモデムなど、インターネットの回線や、プロバイダにより異なります。・ルーター異なるネットワーク間の中継点に設置して、ネットワークの中を流れるデータをきちんと目的の場所(パソコンやプリンタなど)に届けるための機器。一般的には、LAN と外部のネットワーク(インターネット)を結ぶために使われます。複数台のパソコンを接続する場合は必要です。ブロードバンドモデムに搭載されている場合もあります。・ハブネットワーク上でケーブルを中継するための機器。複数台のパソコンを接続する場合に必要です。ルーターに搭載されている場合もあります。・LAN ケーブル(ストレートタイプ) お使いになるネットワークのスピードに合ったものが必要です。接続するネットワーク機器のマニュアルをご覧になり、必要なものをご用意ください。 LAN をお使いになるためには、必要な機器を LAN ケーブルで...
ご購入時の状態に戻すリカバリ 73目的に合わせてお読みください3 お使いの機種に合わせて、次のいずれかの操作をします。■サポート(Support)ボタン搭載機種キーボード上部のサポート(Support)ボタンを押します。■サポート(Support)ボタン非搭載機種を含む全機種共通1. キーボードの の位置を確認し、押せるように準備します。2. パソコンの電源を入れ、FUJITSU のロゴ画面が表示されたら、すぐに を押します。軽く押しただけでは認識されない場合があります。起動メニューが表示されるまで何度も押してください。起動メニューが表示されない場合4 起動メニューが表示されたら、 を押し、「トラブル解決ナビ」を選択して、 を押します。5 「システム回復オプション」ウィンドウで「日本語」を選択し、「次へ」をクリックします。Windowsが起動してしまった場合は、 (スタート)→ の →「再起動」の順にクリックし、パソコンを再起動して、操作をやり直してください。 起動メニューが表示されず、Windowsも起動しない場合は、電源ボタンを4秒以上押して(DESKPOWER Fシリーズの場合は、 に4秒以上触れて)電...
20このパソコンには、トラブルに備えて、ハードディスクの「リカバリ領域」という場所に、ご購入時の C ドライブの中身が保存されています。 パソコンにトラブルが起こったときは、このリカバリ領域から C ドライブをご購入時の状態に復元できます。しかし、何らかの原因でリカバリ領域のデータが読み込めなくなると、パソコンにトラブルが起こってもご購入時の状態に戻すことができなくなります。そのため、パソコンご購入後はできるだけ早く、リカバリ領域のデータを DVD にバックアップしてください。 リカバリ領域のデータを DVD にバックアップしたものを「リカバリディスクセット」といいます。「リカバリディスクセット」とは、 「リカバリディスク」、 「アプリケーションディスク」、 「FMV 画面で見るマニュアル」のディスクの総称です。 ここでは、「リカバリディスクセット」を作成する方法を説明します。リカバリ領域のデータを DVD にバックアップする方法を説明します。お使いになれるディスクは DVD-R のみですDVD への書き込みには「 Roxio Creator」が必要です2リカバリディスクセットを作っておくリ カバリデ...
68リカバリをする前に、ここに書かれている STEP1 ~ 3 をよくお読みになり、リカバリの準備をしてください。バックアップをするリカバリを行うと、C ドライブのデータはすべて削除されます。 重要と思われるデータは、お客様の責任において、D ドライブ、CD や DVD など別の媒体にバックアップをしてください。なお、バックアップできない設定情報やファイルがあった場所などは、リカバリ後のことを考えて、メモなどに控えておくと良いでしょう。 バックアップをしないでリカバリを行い、お客様個人のデータが消失した場合、元に戻すことはできません。 バックアップ方法については、「必要なものだけバックアップするには 「FM かんたんバックアップ」 」 ( P.38)をご覧ください。ご 購入時の状態に戻すリカバリの準備Windows が起動できないときはWindows が起動できないときに、データをバックアップするには、「かんたんバックアップレスキュー」を使います。操作方法については、「Windows が起動しないときには「かんたんバックアップレスキュー」 」( P.48)をご覧ください。ウイルスに感染したときはウイルスに...
リカバリとは 55目的に合わせてお読みください次のようなときは、リカバリをしないで問題が解決できる場合がありますので、もう一度確認してください。■パソコンに起こったトラブルを解決したいリカバリをする以外の解決方法がないか、マニュアルをご覧になりもう一度確認してください。 「Q&A 集」( P.101)BIOS[バイオス]をご購入時の状態に戻すと、問題が解決する場合があります。ご購入時の状態に戻す方法については、「BIOS 設定をご購入時の状態に戻す」 ( P.170)をご覧ください。■削除したソフトウェアを再インストールしたいソフトウェアの再インストールのためにリカバリをする必要はありません。マニュアルをご覧になり、インストールしてください。▼ 添付のソフトウェアのインストール方法→「ソフトウェアをインストールする」■ドライバを更新したい必要なドライバがわかっている場合、特定のドライバを更新するためにリカバリをする必要はありません。 ドライバの更新については、「ドライバを更新する」( P.167)をご覧ください。■廃棄・譲渡の前に、個人情報を消したいハードディスクの情報を消すことが目的の方は、リカバリではなく...
746 「Microsoft Windows Vista」 が選択されていることを確認し、「次へ」 をクリックします。7 お使いのパソコンで設定しているユーザー名を選択し、「OK」をクリックします。パスワードを設定している場合は、パスワードを入力してから「OK」をクリックしてください。8 「回復ツールを選択してください」と表示されたら、「トラブル解決ナビ」をクリックします。「トラブル解決ナビ」ウィンドウが表示されます。9 次の画面の操作をします。・ ユーザー名を選択・ パスワードを設定している場合、パスワードを入力「リカバリ」タブをクリックします。「マイリカバリ」をクリックします。クリックします。
- 1