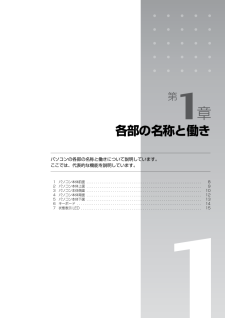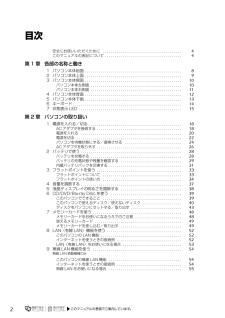Q&A
取扱説明書・マニュアル (文書検索対応分のみ)
"パソコン"14 件の検索結果
"パソコン"150 - 160 件目を表示
全般
質問者が納得ソフトバンクのウルトラモバイルは3880円でインターネット使い放題です。パソコンで使用しても、iphoneをwifi接続しても3880円です!※正確にはユニバーサル料で7円別途必要です。今までドコモ携帯電話端末でネットを見ていたとのことで・・・ウルトラモバイルにすれば早くなりますよ!速さは実感できるレベルです!パソコンも今までのご利用いただけます。弱点はwifiはエリアが狭いためドコモの時みたいにどこでも使えません。例:人口の少ない集落・山の中・地下深く・トンネル等生活範囲エリアでは問題なく使えるとおもいま...
5095日前view101
全般
質問者が納得そのプレイヤーで再生出来るように変換はしていますか?もし変換せずにDVDにコピーしただけでしたらファイナライズしてもプレイヤーでは見れません。
5097日前view86
全般
質問者が納得CCleanerを使えばインターネットの不要ファイルを一気に削除できます。半年くらい使ってなければ1GBくらい空く思います。
ウイルスならアンチウイルスソフトを新しいものにしたほうがいいですよ。microsoft security essensialがお勧めです。
プロパティを開いてディスクの空き容量を確認してください。ウインドウを開いている途中にもしその値が変化を続けていたらそれはドライブの故障です。空き容量の認識ができていない状態なのでドライブを交換するしかないです。またディスクをウイルスが占拠してい...
5725日前view20
全般
質問者が納得そのパソコンにインターネットによる不要ファイルがたまっていること、ハードディスクに傷がついて空き容量の認識ができないこと、ウイルスによる不要ファイルの流入や産出などが考えられます。ウイルスやハードディスクの傷についてはローカルディスクのプロパティから空き容量の確認をして、その時にインターネットを開いていないのに空き容量の詳細数値が増加している、もしくは絶えず変化しているなどのことが起きているはずです。単なるインターネットの不要ファイルがたまっているだけならCCleanerなどのフリーソフトで簡単に削除できま...
5725日前view20
全般
質問者が納得プリンタに付属してるディスクで、ドライバをインストールしないといかんよ。マニュアルを読んでごらん。コントロールパネルから、プリンタとFAXというカテゴリを探してごらん。そこにエプソンEP703Aのアイコンがあれば大丈夫。なければドライバが必要。ディスクの色は機種によって違うから分かりません。とにかくマニュアル読んだほうがいい。無いならマニュアルダウンロードして。http://www.epson.jp/support/manual/ink/ep703a.htm
5393日前view93
全般
質問者が納得ドライバを入れ替えてください。http://faq.epson.jp/faq/00/app/servlet/qadoc?003550-3http://www.epson.jp/dl_soft/list/1971.htm補足>ドライバは自動更新されて最新の物になっています。何の自動更新か解りませんがプリンタドライバを一旦削除して再インストールしてください。方法は上のリンクページにあります。PCはネットに繋がっていませんか?繋がっていなければエプソンに電話してドライバCD(有償)を送ってもらうか知人のPCでダウ...
5549日前view72
全般
質問者が納得ノートPCの場合簡単に交換とはいきませんが・・・頑張れば可能です。ですが、ブランドPC(大手メーカーのPC)は、個人が手を加えると、サポートが対象外になってしまうことがあります。リスクをよく考えて、自己責任の下で行いましょう。また、PC内部に関わることは、メーカーのサポートに訪ねてみるといいかもしれません。
5948日前view73
全般
質問者が納得まだ新しいパソコンですね。ボディーの色は何でしょうか?亀甲状のキズという事でしょうか全面にありますか?ボディーのキズは直射日光が原因ではないでしょうか、日の当る場所にパソコンを置いていませんか?樹脂製のボディーへの塗装であれば熱による膨張収縮を繰返してそのようなキズになることがあります。クリックするところの赤っぽい変色は熱焼けが原因でしょうか、使用中にその部分が異様に熱く感じませんか?上記に当てはまる事が無ければメーカーに相談してみたほうが良さそうですね。
5336日前view60
全般
質問者が納得>一年足らずでモニターって壊れるものですか?たまにありますね。私の使ってるノートPCも1年足らずで画面が真っ白にwwまだ修理には出してませんが、だましだましで使ってます。私の対処方法。但しPC起動時にメーカーロゴがでるのが条件です。電源投入。(私の場合最初の電源投入時はメーカーロゴも出ないww)しばらくすると画面が真っ白に・・HDDへのアクセスが止まったところで、電源ボタンを1回押す(長押しではありません、電源ぼたんによるショットダウンです)電源が切れたら直ぐに電源投入。メーカーロゴがでたら、F8きーを連打...
5448日前view67
全般
質問者が納得fmvのQ&Aに、それらしい情報がありました。https://www.fmworld.net/cs/azbyclub/qanavi/jsp/qacontents.jsp?rid=168&PID=2906-9020機能を切ってしまう設定なので、この中の情報で可能になると思います。意外とBIOS設定じゃなくて、コントロールパネルのマウスの設定の中の、タッチパッドの設定で機能を切れることがあるので、確認してみてください。
5661日前view51
72リカバリの準備が終わったら、リカバリを実行します。STEP4 ~ 9 をよくお読みになり、 手順に従って進んでください。ハードディスクの C ドライブの内容を、ご購入時の状態に戻します。ご購入時の状態に戻すリカバリを実行する準備ができたらリカバリを実行します。ハードディスクの C ドライブの内容がいったんすべて消去され、リカバリ領域または「リカバリディスクセット」から Windows やソフトウェアがインストールされてご購入時の状態に戻ります。1 パソコン本体に外付けハードディスクなどを接続している場合は、取り外します。2 パソコンの電源が入っていたら、電源を切ります。Windows の「スタート」メニューから電源を切ることができない場合は、電源ボタンを 4 秒以上押す(DESKPOWER F シリーズの場合は、 に 4 秒以上触れる)ことで電源を切ることが できます。ご 購入時の状態に戻すリカバリを実行するC ドライブを初期状態に戻すAC アダプタを使用してくださいBIBLOをお使いの方は、 必ずACアダプタを使用し、 コンセントから電源を確保してください。ディスクは途中で取り出さないでください「リカバ...
70リカバリを実行するときやソフトウェアをインストールするときに、次のようなトラブルが起こる可能性があります。■画面が真っ暗になったパソコンが再起動して画面が暗くなる場合は、手順に記載しています。手順に記載がないのに、画面が真っ暗になった場合は、省電力機能が働いた可能性があります。【DESKPOWER の場合】マウスを動かして数秒待つか、マウスのボタンを 1 回押してください。または、キーボードのや を押してください。【BIBLO の場合】フラットポイントの操作面に触れるか、キーボードの や を押してください。それでも復帰しない場合は、電源(パソコン電源)ボタンを押してください。■電源が切れない電源(パソコン電源)ボタンを 4 秒以上押し続けて電源を切ってください。作業中に起こる可能性のあるトラブル
第1章各部の名称と働きパソコンの各部の名称と働きについて説明しています。 ここでは、代表的な機能を説明しています。1 パソコン本体前面 . . . . . . . . . . . . . . . . . . . . . . . . . . . . . . . . . . . . . . . . . . . . . . . . . . . . . . . . . . . . . 82 パソコン本体上面 . . . . . . . . . . . . . . . . . . . . . . . . . . . . . . . . . . . . . . . . . . . . . . . . . . . . . . . . . . . . . 93 パソコン本体側面 . . . . . . . . . . . . . . . . . . . . . . . . . . . . . . . . . . . . . . . . . . . . . . . . . . . . . . . . . . . . . 104 パソコン本体背面 . . . . . . . . . . . . . . . . . . ....
第1章各部の名称と働きパソコンの各部の名称と働きについて説明しています。 ここでは、代表的な機能を説明しています。1 パソコン本体前面 . . . . . . . . . . . . . . . . . . . . . . . . . . . . . . . . . . . . . . . . . . . . . . . . . . . . . . . . . . . . . 82 パソコン本体上面 . . . . . . . . . . . . . . . . . . . . . . . . . . . . . . . . . . . . . . . . . . . . . . . . . . . . . . . . . . . . . 93 パソコン本体側面 . . . . . . . . . . . . . . . . . . . . . . . . . . . . . . . . . . . . . . . . . . . . . . . . . . . . . . . . . . . . . 104 パソコン本体背面 . . . . . . . . . . . . . . . . . . ....
ご購入時の状態に戻すリカバリ 71目的に合わせてお読みくださいディスクを用意するご購入時の状態に戻す作業には、このパソコンに添付のディスクを使います。■機種名(品名)・モデルを確認するお使いのパソコンによって、作業などが異なります。まず、機種名(品名)・モデルなどを確認してください。■ディスクを用意する「Office Personal 2007」搭載機種および「Offic e Personal 2007 with PowerPo int」搭載機種 をお使いの方は、添付のディスクから次のディスクを用意してください。・「Office Personal 2007」・「Office PowerPoint 2007」ディスクを用意できたら、次の「ご購入時の状態に戻すリカバリを実行する」( P.72)をご覧ください。『スタートガイド 1 設置編』リカバリ領域を削除している場合「リカバリディスクセット」を作成してリカバリ領域を削除している場合は、上記のディスク以外に次のディスクが必要です。・ 「アプリケーションディスク&ユーティリティディスク」・「リカバリディスクセット」の 「リカバリディスク」と 「FMV 画面で見るマ...
2目次安全にお使いいただくために . . . . . . . . . . . . . . . . . . . . . . . . . . . . . . . . . . . . . . . . 4このマニュアルの表記について . . . . . . . . . . . . . . . . . . . . . . . . . . . . . . . . . . . . . . . 4第 1 章 各部の名称と働き1 パソコン本体前面 . . . . . . . . . . . . . . . . . . . . . . . . . . . . . . . . . . . . . . . . . . . . . . . . . 82 パソコン本体上面 . . . . . . . . . . . . . . . . . . . . . . . . . . . . . . . . . . . . . . . . . . . . . . . . . 93 パソコン本体側面 . . . . . . . . . . . . . . . . . . . . . . . . . . . . . . ....
2目次安全にお使いいただくために . . . . . . . . . . . . . . . . . . . . . . . . . . . . . . . . . . . . . . . . 4このマニュアルの表記について . . . . . . . . . . . . . . . . . . . . . . . . . . . . . . . . . . . . . . . 4第 1 章 各部の名称と働き1 パソコン本体前面 . . . . . . . . . . . . . . . . . . . . . . . . . . . . . . . . . . . . . . . . . . . . . . . . . 82 パソコン本体上面 . . . . . . . . . . . . . . . . . . . . . . . . . . . . . . . . . . . . . . . . . . . . . . . . . 93 パソコン本体側面 . . . . . . . . . . . . . . . . . . . . . . . . . . . . . . ....
ご購入時の状態に戻すリカバリ 63ここでは、パソコンをご購入時の状態に戻す説明をします。リカバリやバックアップの操作代行サービス(有償)をご用意しています3ご購入時の状態に戻すリカバリ「マイリカバリ」でディスクイメージを作成している方ご購入時の状態に戻すリカバリをする前に、「マイリカバリ」で保存しているディスクイメージを使ってリカバリすることをお勧めします。それでも問題が解決しない場合は、ご購入時の状態に戻すリカバリを行ってください。トラブル解決が目的でリカバリをする方リカバリをしても、問題が解決されない場合があります。その場合は、状況に応じたサポートやサービスをご利用ください。▼ 状況に応じたサポートやサービスをご利用いただくには→ 『サポート&サービスのご案内』C ドライブのみを購入時に戻しますこの章で説明する手順では、C ドライブだけをご購入時の状態に戻します。D ドライブのデータは残ります。領域設定を変更しないでください市販のソフトウェアや、Windows Vista の「ディスクの管理」で領域設定を変更しないでく ださい。市販のソフトウェアや、Windows Vista の「ディスクの管理」で領域設...
6212 「次へ」をクリックします。画面例は、D ドライブから復元する場合です。13 「これから復元が始まります。」という画面で「実行」をクリックします。「マイリカバリ」の進行状況を示す画面が表示され、ディスクイメージを使ったリカバリが始まります。終了までの時間表示が増えることがあります。これは、途中で終了時間を計算し直しているためです。約 30%終了するまでは、残り時間が正確に表示されない場合がありますのでご了承ください。14 そのまましばらくお待ちください。しばらくすると、「復元が完了しました。」と表示されます。15 「OK」をクリックします。パソコンが再起動します。これで、「マイリカバリ」で作成したディスクイメージを使ったリカバリが完了しました。(画面は機種や状況により異なります)
64リカバリをして、パソコンをご購入時の状態に戻すまでにどんな作業が必要か、簡単に説明します。 次のイメージ図をご覧になり、流れを理解しましょう。ご購入時のパソコンのハードディスクは、以下のような領域に分かれています。リカバリ領域とは、ご購入時の状態に戻すリカバリ実行時のみに使われる領域で、ご購入時の OS(Windows Vista)やソフトウェアなどのデータが入っています。「リカバリディスクセット」を作成してくださいご 購入時の状態に戻すリカバリの考え方ハードディスクの領域万一に備えて、リカバリ領域のデータを CD や DVD などにコピーして「リカバリディスクセット」を作成してください。「リカバリディスクセット」の作成方法は、「リカバリディスクセットを作っておく」( P.20)をご覧ください。
- 1
- 2