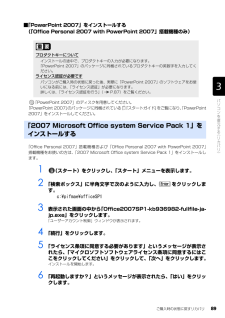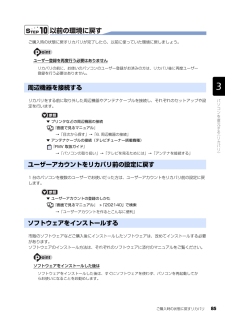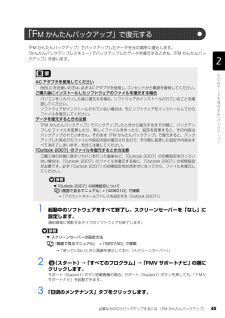Q&A
取扱説明書・マニュアル (文書検索対応分のみ)
"アカウント"1 件の検索結果
"アカウント"20 - 30 件目を表示
全般
質問者が納得1 肝心要のまともな有名メーカー製のセキュリティソフトも導入出来ていて、それも365日常に定義ファイルも更新も出来ていて、その状態を維持しつつ週に一度のウイルススキャンも確実に実行出来ていて、ウイルス感染もしていない事までを確認出来ているのですか?2 デフラグだけの実行でパソコンにおけるHDD関係のコンディションを維持出来ているとでも思っているのですか?チェックディスクオプション作業とかレジストリのゴミ掃除とかレジストリの最適化作業もセットで何故月に一度程度の頻度で実行出来ていないのですか? デフラグ等は一...
5622日前view135
リカバリディスクセットを作っておく 21目的に合わせてお読みくださいディスクイメージを書き込んだ DVD ではパソコンは起動できません時間に余裕をもって作業をしましょう1 (スタート)→「すべてのプログラム」→「マイリカバリ」の順にクリックします。「ユーザーアカウント制御」ウィンドウが表示された場合は「続行」をクリックします。 「マイリカバリ」の概要を説明する「マイリカバリとは」ウィンドウが表示されます。「マイリカバリ」は「FMV サポートナビ」からも起動できます2 「閉じる」をクリックします。「マイリカバリ」が表示されます。3 「管理」をクリックします。ディスクイメージを書き込んだ DVD を使って、パソコンを起動することはできません。ご購入時の状態に戻すリカバリをする手順の途中で、ディスクをセットするところでのみ、お使いになれます。ディスクの作成には1時間から2時間ほどかかります。 時間に余裕をもって作業をしてください。「マイリカバリ」は「FMV サポートナビ」からも起動できます。1. (スタート)→「すべてのプログラム」→「FMV サポートナビ」の順にクリックします。サポート(Support)ボタン搭載...
5219 「かんたんバックアップレスキュー」ウィンドウで左上にある「終了」をクリックします。「トラブル解決ナビ」に戻ります。複数のユーザーアカウントでお使いの場合20 「トラブル解決ナビ」ウィンドウで「終了」をクリックします。「[OK]をクリックするとトラブル解決ナビを終了します」というメッセージが表示されます。21 「OK」をクリックします。「システム回復オプション」ウィンドウに戻ります。22 「シャットダウン」をクリックします。パソコンの電源が切れます。これでデータのバックアップは終了です。この後は、「マイリカバリ」でディスクイメージを作成済みの方は「「マイリカバリ」を使うリカバリ」( P.57)に、まだ一度もディスクイメージを作成していない方は「ご購入時の状態に戻すリカバリ」( P.63)にお進みになり、リカバリを実行してください。バックアップしたデータを復元するには、「FM かんたんバックアップ」を使います。詳しくは、 「「FM かんたんバックアップ」で復元する」( P.45)をご覧ください。必要に応じて、他のユーザーのデータもバックアップしてください。バックアップを行わないとデータが消えてしまいます...
28いざというときに備えて、「マイリカバリ」でCドライブのディスクイメージを作成しておくと安心です。 ここでは、「マイリカバリ」でディスクイメージを作成する方法を説明します。1 パソコン本体に外付けハードディスクなどを接続している場合は、取り外します。2 (スタート)→「すべてのプログラム」→「マイリカバリ」の順にクリックします。「ユーザーアカウント制御」ウィンドウが表示された場合は「続行」をクリックします。 「マイリカバリ」の概要を説明する「マイリカバリとは」ウィンドウが表示されます。「マイリカバリ」は「FMV サポートナビ」からも起動できます3 「閉じる」をクリックします。「マイリカバリ」が表示されます。4 「つくる」をクリックします。デ ィスクイメージを作成するAC アダプタを使用してくださいBIBLOをお使いの方は、 必ずACアダプタを使用し、 コンセントから電源を確保してください。「マイリカバリ」は「FMV サポートナビ」からも起動できます。1. (スタート)→「すべてのプログラム」→「FMV サポートナビ」の順にクリックします。サポート(Support)ボタン搭載機種の場合、サポート(Su pp...
2第4章 インターネットをはじめる2イ ンターネットをはじめるには4インターネットをはじめるインターネットに接続すると、ホームページを見たり、Eメールを使ったりすることができます。また、ホームページからのユーザー登録を利用したり、セキュリティ対策ソフトの更新を行ったりもできます。ここでは、はじめてインターネットに接続するときの流れと設定について説明します。このパソコンでインターネットを始めるには、次のような流れでインターネットの準備をしてください。 インターネット/ Eメールについて詳しくは『画面で見るマニュアル』→「目次から探す」→「3.インターネット/ Eメール」省電力モードをお使いになる場合 (BIBLO Sシリーズ、BIBLO MGシリーズ、BIBLO LOOXのみ)省電力モードによってLANやモデムなどの機能が停止しているため、インターネットに接続できない場合があります。省電力モードでインターネットに接続する場合は、あらかじめ通常モードの状態で、LANやモデムなどのご利用になる機能の設定を変更してください。省電力モードの使い方については、 (スタート)→「すべてのプログラム」→「省電力ユーティ...
ご購入時の状態に戻すリカバリ 79目的に合わせてお読みください7 「必ず実行してください」ウィンドウが表示されたら、「実行する」をクリックします。8 「ユーザーアカウント制御」ウィンドウが表示されたら、「続行」をクリックします。9 この後の手順はお客様のご使用状況により異なります。表示される画面に従って、それぞれの手順に進んでください。「FMV画面で見るマニュアルをインストールします。」と表示された場合「STEP6 『画面で見るマニュアル』をインストールする」 ( P.80)に進んでください。「Microsoft Office・・・をインス トールします。」と表示された場合「STEP7 「Office Personal 2007」 をインストールする」(P.81)に進んでください。「デスクトップのアイコンをご購入時の状態に戻します。」と表示された場合「STEP8 デスクトップのアイコンをご購入時の状態に戻す」 ( P.83)に進んでくださ い。「保証期間表示」ウィンドウが表示された場合「STEP9 このパソコンに最適な設定を行う」 ( P.84)に進んでください。上記のメッセージが何も表示されない場合カスタムメイ...
ご購入時の状態に戻すリカバリ 89目的に合わせてお読みください■「PowerPoint 2007」をインストールする (「 Office Personal 2007 with Pow erPoint 2007」搭載機種のみ)「PowerPoint 2007」のディスクを用意してください。「PowerPoint 2007」 のパッケージに同梱されている 『スタートガイド』をご覧になり、「PowerPoint 2007」をインストールしてください。「Office Personal 2007」搭載機種および「Office Personal 2007 with PowerPo int 2007」 搭載機種をお使いの方は、「2007 Microsoft Office sy stem Service Pack 1」をインストールし ます。1 (スタート)をクリックし、「スタート」メニューを表示します。2 「検索ボックス」に半角文字で次のように入力し、 をクリックします。c:\pifmae\officeSP13 表示された画面の中から「Office2007SP1-kb936982-fullfile-ja-jp.ex...
321 (スタート)→「すべてのプログラム」→「マイリカバリ」の順にクリックします。「ユーザーアカウント制御」ウィンドウが表示された場合は「続行」をクリックします。 「マイリカバリ」の概要を説明する「マイリカバリとは」ウィンドウが表示されます。「マイリカバリ」は「FMV サポートナビ」からも起動できます2 「閉じる」をクリックします。「マイリカバリ」が表示されます。3 「管理」をクリックします。4 「ディスクイメージ管理」をクリックします。「マイリカバリ」は「FMV サポートナビ」からも起動できます。1. (スタート)→「すべてのプログラム」→「FMV サポートナビ」の順にクリックします。サポート(Support)ボタン搭載機種の場合、サポート(Su pport)ボタンを押しても、「FMV サポートナビ」を起動できます。2.「日頃のメンテナンス」タブをクリックします。3. (マイリカバリ)をクリックして選択し、 「実行」をクリックします。(これ以降の画面はお使いの機種により異なります)
22第3章 「画面で見るマニュアル」の準備をする233「画面で見るマニュアル」の準備をする画面は機種や状況により異なります1『画面で見るマニュアル』の初期設定をします。「ユーザーアカウント制御」ウィンドウが表示されたら、「続行」をクリックします。準備が完了するまで5分以上時間がかかる場合があります。ColumnBIBLOでマウス添付機種の場合、マウスを接続できますBIBLOでマウスが添付されている場合、これ以降マウスをご利用になれます。パソコン本体のUSBコネクタ( マークのあるコネクタ)にUSBマウスを接続してください。別売のマウスをご利用になる場合は、セットアップがすべて完了した後にマウスを接続してください。 マウスの接続方法『画面で見るマニュアル』→「目次から探す」→「5.パソコン本体の取り扱い」→「マウス/フラットポイント」→「マウスを接続する」「画面で見るマニュアル」をクリック1「続行」をクリック3インターネットに“接続しない”方は、第章「セキュリティ対策ソフトの初期設定をする」へ進みましょう。( P.44)これで、「画面で見るマニュアル」の準備は完了です。インターネットに“接続する”方は、第...
ご購入時の状態に戻すリカバリ 85目的に合わせてお読みください以前の環境に戻すご購入時の状態に戻すリカバリが完了したら、以前に使っていた環境に戻しましょう。ユーザー登録を再度行う必要はありませんリカバリをする前に取り外した周辺機器やアンテナケーブルを接続し、それぞれのセットアップや設定を行います。▼ プリンタなどの周辺機器の接続→「目次から探す」→「6. 周辺機器の接続」▼ アンテナケーブルの接続(テレビチューナー搭載機種)→「パソコンの取り扱い」→「テレビを見るためには」→「アンテナを接続する」1 台のパソコンを複数のユーザーでお使いだった方は、ユーザーアカウントをリカバリ前の設定に戻します。▼ ユーザーアカウントの登録のしかた→「ユーザーアカウントを作るとこんなに便利」市販のソフトウェアなどご購入後にインストールしたソフトウェアは、改めてインストールする必要があります。ソフトウェアのインストール方法は、それぞれのソフトウェアに添付のマニュアルをご覧ください。ソフトウェアをインストールした後はリカバリの前に、お使いのパソコンのユーザー登録がお済みの方は、リカバリ後に再度ユーザー登録を行う必要はありません。周...
必要なものだけバックアップするには 「FM かんたんバックアップ」 45目的に合わせてお読みください「FM かんたんバックアップ」でバックアップしたデータを元の場所に復元します。 「かんたんバックアップレスキュー」でバックアップしたデータを復元するときも、「FM かんたんバッ クアップ」を使います。1 起動中のソフトウェアをすべて終了し、スクリーンセーバーを「なし」に設定します。通知領域に常駐するタイプのソフトウェアも終了します。▼ スクリーンセーバーの設定方法→「使っていないときに画像を表示しておく(スクリーンセーバー)」2 (スタート)→「すべてのプログラム」→「FMV サポートナビ」の順にクリックします。サポート(Support)ボタン搭載機種の場合、 サポート(Support)ボタンを押しても、 「FMVサポートナビ」を起動できます。3 「日頃のメンテナンス」タブをクリックします。「F M かんたんバックアップ」で復元するAC アダプタを使用してくださいBIBLOをお使いの方は、 必ずACアダプタを使用し、 コンセントから電源を確保してください。ご購入後にインストールしたソフトウェアのファイルを復元...
- 1