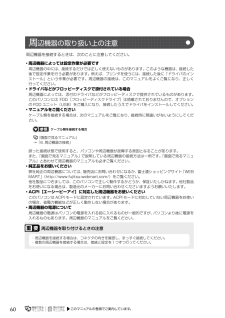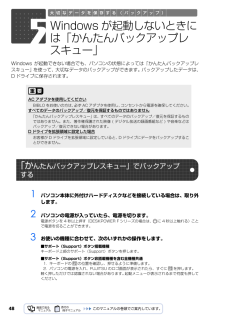Q&A
取扱説明書・マニュアル (文書検索対応分のみ)
"FUJITSU"9 件の検索結果
"FUJITSU"40 - 50 件目を表示
全般
質問者が納得ソフトバンクのウルトラモバイルは3880円でインターネット使い放題です。パソコンで使用しても、iphoneをwifi接続しても3880円です!※正確にはユニバーサル料で7円別途必要です。今までドコモ携帯電話端末でネットを見ていたとのことで・・・ウルトラモバイルにすれば早くなりますよ!速さは実感できるレベルです!パソコンも今までのご利用いただけます。弱点はwifiはエリアが狭いためドコモの時みたいにどこでも使えません。例:人口の少ない集落・山の中・地下深く・トンネル等生活範囲エリアでは問題なく使えるとおもいま...
5003日前view101
全般
質問者が納得マイピクチャに保存されてないですか?補足保存されてませんか。もう一回ドライブにDVDをいれて、ドライブのアイコンを右クリックしてプロパティを開いてみて下さい。データが何もない状態なら無理ですが、データが残ってるならフラッシュメモリー等にデータを移せればいいんですが
5254日前view92
全般
質問者が納得プリンタに付属してるディスクで、ドライバをインストールしないといかんよ。マニュアルを読んでごらん。コントロールパネルから、プリンタとFAXというカテゴリを探してごらん。そこにエプソンEP703Aのアイコンがあれば大丈夫。なければドライバが必要。ディスクの色は機種によって違うから分かりません。とにかくマニュアル読んだほうがいい。無いならマニュアルダウンロードして。http://www.epson.jp/support/manual/ink/ep703a.htm
5301日前view93
全般
質問者が納得快適な編集が可能かと言えば、NOになってしまいます。VideoStudioX3pro システム要件http://www.corel.com/servlet/Satellite/jp/jp/Product/1175714228698#versionTabview=tab1&tabview=tab5問題点として、CPUが遅いので、単純に作業の動作が遅くなります。また、PCに搭載されているメモリは、最低でも2GBは欲しいところです。ソフトウェアが動作しない事はないと思いますが、無料体験版で動作確認した方が...
5357日前view74
全般
質問者が納得ドライバを入れ替えてください。http://faq.epson.jp/faq/00/app/servlet/qadoc?003550-3http://www.epson.jp/dl_soft/list/1971.htm補足>ドライバは自動更新されて最新の物になっています。何の自動更新か解りませんがプリンタドライバを一旦削除して再インストールしてください。方法は上のリンクページにあります。PCはネットに繋がっていませんか?繋がっていなければエプソンに電話してドライバCD(有償)を送ってもらうか知人のPCでダウ...
5457日前view72
全般
質問者が納得その場合、PL-US35APが3極ミニプラグに対応していないかもしれませんね。MAD204MMP http://item.rakuten.co.jp/valumore/y4950190269762/これで試してみたいところですが、そのマイクはエレクトレットコンデンサーですので、こういう変換プラグではだめかもしれません。その場合は多分、マイクを普通のもの、2極ミニピン仕様に換えることになるかもしれませんね。
5508日前view66
全般
質問者が納得1 肝心要のまともな有名メーカー製のセキュリティソフトも導入出来ていて、それも365日常に定義ファイルも更新も出来ていて、その状態を維持しつつ週に一度のウイルススキャンも確実に実行出来ていて、ウイルス感染もしていない事までを確認出来ているのですか?2 デフラグだけの実行でパソコンにおけるHDD関係のコンディションを維持出来ているとでも思っているのですか?チェックディスクオプション作業とかレジストリのゴミ掃除とかレジストリの最適化作業もセットで何故月に一度程度の頻度で実行出来ていないのですか? デフラグ等は一...
5570日前view135
全般
質問者が納得ディスプレイのサイズではなく、表示サイズなら、画面上で右クリック「プロパティ」「設定」で表示されませんか。
5704日前view87
全般
質問者が納得ノートPCの場合簡単に交換とはいきませんが・・・頑張れば可能です。ですが、ブランドPC(大手メーカーのPC)は、個人が手を加えると、サポートが対象外になってしまうことがあります。リスクをよく考えて、自己責任の下で行いましょう。また、PC内部に関わることは、メーカーのサポートに訪ねてみるといいかもしれません。
5856日前view73
ご購入時の状態に戻すリカバリ 73目的に合わせてお読みください3 お使いの機種に合わせて、次のいずれかの操作をします。■サポート(Support)ボタン搭載機種キーボード上部のサポート(Support)ボタンを押します。■サポート(Support)ボタン非搭載機種を含む全機種共通1. キーボードの の位置を確認し、押せるように準備します。2. パソコンの電源を入れ、FUJITSU のロゴ画面が表示されたら、すぐに を押します。軽く押しただけでは認識されない場合があります。起動メニューが表示されるまで何度も押してください。起動メニューが表示されない場合4 起動メニューが表示されたら、 を押し、「トラブル解決ナビ」を選択して、 を押します。5 「システム回復オプション」ウィンドウで「日本語」を選択し、「次へ」をクリックします。Windowsが起動してしまった場合は、 (スタート)→ の →「再起動」の順にクリックし、パソコンを再起動して、操作をやり直してください。 起動メニューが表示されず、Windowsも起動しない場合は、電源ボタンを4秒以上押して(DESKPOWER Fシリーズの場合は、 に4秒以上触れて)電...
581 パソコン本体に外付けハードディスクなどを接続している場合は、取り外します。2 パソコンの電源が入っていたら、電源を切ります。Windows の「スタート」メニューから電源を切ることができない場合は、電源ボタンを 4 秒以上押す(DESKPOWER F シリーズの場合は、 に 4 秒以上触れる)ことで電源を切ることが できます。パソコンの電源を切らずに、ディスクイメージを復元することもできます3 お使いの機種に合わせて、次のいずれかの操作をします。■サポート(Support)ボタン搭載機種キーボード上部のサポート(Support)ボタンを押します。■サポート(Support)ボタン非搭載機種を含む全機種共通1. キーボードの の位置を確認し、押せるように準備します。2. パソコンの電源を入れ、FUJITSU のロゴ画面が表示されたら、すぐに を押します。軽く押しただけでは認識されない場合があります。起動メニューが表示されるまで何度も押してください。起動メニューが表示されない場合1. パソコンの電源を切らずに、 (スタート)→「すべてのプログラム」→「マイリカバリ」の順にクリックします。「マイリカバリ」の...
6Microsoft、Windows、Windows Vista、Aero、Internet Explorer は、米国 Micro soft Corporation の、米国およびその他の国 における登録商標または商標です。インテル、Intel、インテル Core、インテル CeleronおよびCentrinoは、 アメリカ合衆国およびその他の国におけるIntel Corporation の商標です。SD ロゴおよび SDHC ロゴは、商標です。ExpressCardTM、ExpressCardTMロゴは、Personal Computer Memory Card International Association(PCM CIA)の商 標で、富士通へライセンスされています。その他の各製品名は、各社の商標または登録商標です。その他の各製品は、各社の著作物です。Copyright FUJITSU LIMITED 2009商標および著作権についてドルビー、DOLBY、ダブル D 記号、AC-3 およびプロロジックはドルビーラボラトリーズの商標です。
6Microsoft、Windows、Windows Vista、Aero、Internet Explorer は、米国 Micro soft Corporation の、米国およびその他の国 における登録商標または商標です。インテル、Intel、インテル Core、インテル CeleronおよびCentrinoは、 アメリカ合衆国およびその他の国におけるIntel Corporation の商標です。SD ロゴおよび SDHC ロゴは、商標です。ExpressCardTM、ExpressCardTMロゴは、Personal Computer Memory Card International Association(PCM CIA)の商 標で、富士通へライセンスされています。その他の各製品名は、各社の商標または登録商標です。その他の各製品は、各社の著作物です。Copyright FUJITSU LIMITED 2009商標および著作権についてドルビー、DOLBY、ダブル D 記号、AC-3 およびプロロジックはドルビーラボラトリーズの商標です。
60周辺機器を接続するときは、次のことに注意してください。・周辺機器によっては設定作業が必要です周辺機器の中には、接続するだけでは正しく使えないものがあります。このような機器は、接続した後で設定作業を行う必要があります。例えば、プリンタを使うには、接続した後に「ドライバのインストール」という作業が必要です。周辺機器の接続は、このマニュアルをよくご覧になり、正しく行ってください。・ドライバなどがフロッピーディスクで添付されている場合周辺機器によっては、添付のドライバなどがフロッピーディスクで提供されているものがあります。このパソコンには FDD[フロッピーディスクドライブ]は搭載されておりませんので、オプションの FDD ユニット(USB)をご購入になり、接続したうえでドライバをインストールしてください。・マニュアルをご覧くださいケーブル類を接続する場合は、次のマニュアルをご覧になり、接続時に間違いがないようにしてください。→「6. 周辺機器の接続」誤った接続状態で使用すると、パソコンや周辺機器が故障する原因となることがあります。また、「画面で見るマニュアル」で説明している周辺機器の接続方法は一例です。「画面で...
60周辺機器を接続するときは、次のことに注意してください。・周辺機器によっては設定作業が必要です周辺機器の中には、接続するだけでは正しく使えないものがあります。このような機器は、接続した後で設定作業を行う必要があります。例えば、プリンタを使うには、接続した後に「ドライバのインストール」という作業が必要です。周辺機器の接続は、このマニュアルをよくご覧になり、正しく行ってください。・ドライバなどがフロッピーディスクで添付されている場合周辺機器によっては、添付のドライバなどがフロッピーディスクで提供されているものがあります。このパソコンには FDD[フロッピーディスクドライブ]は搭載されておりませんので、オプションの FDD ユニット(USB)をご購入になり、接続したうえでドライバをインストールしてください。・マニュアルをご覧くださいケーブル類を接続する場合は、次のマニュアルをご覧になり、接続時に間違いがないようにしてください。→「6. 周辺機器の接続」誤った接続状態で使用すると、パソコンや周辺機器が故障する原因となることがあります。また、「画面で見るマニュアル」で説明している周辺機器の接続方法は一例です。「画面で...
5本文中に記載されている記号には、次のような意味があります。このマニュアルでは製品名称などを、次のように略して表記しています。本文中の記号についてお使いになるときに注意していただきたいことや、してはいけないことを記述しています。必ずお読みください。操作に関連することを記述しています。必要に応じてお読みください。参照先を記述しています。冊子のマニュアルを表しています。画面で見るマニュアルを表しています。 (起動方法について、このマニュアルの巻頭でご案内しています。)CD-ROM/DVD-ROM を表しています。製品などの呼び方について製品名称 このマニュアルでの表記Windows Vista(R) Home Premium with Service Pack 1Windows または Windows Vista または Windows Vista Home Premium または Windows Vista Home Premium with SP1Windows Vista(R) Ultimate with Service Pack 1 Windows または Windows Vista または Window...
5本文中に記載されている記号には、次のような意味があります。このマニュアルでは製品名称などを、次のように略して表記しています。本文中の記号についてお使いになるときに注意していただきたいことや、してはいけないことを記述しています。必ずお読みください。操作に関連することを記述しています。必要に応じてお読みください。参照先を記述しています。冊子のマニュアルを表しています。画面で見るマニュアルを表しています。 (起動方法について、このマニュアルの巻頭でご案内しています。)CD-ROM/DVD-ROM を表しています。製品などの呼び方について製品名称 このマニュアルでの表記Windows Vista(R) Home Premium with Service Pack 1Windows または Windows Vista または Windows Vista Home Premium または Windows Vista Home Premium with SP1Windows Vista(R) Ultimate with Service Pack 1 Windows または Windows Vista または Window...
12「トラブル解決ナビ」は、Windows が起動しないもしも・・・のときに、サポート機能を起動させるソフトウェアです。ハードウェアを診断したり、パソコンをご購入時の状態に戻したりして、パソコンのトラブルを解決するお手伝いをします。1 パソコン本体に外付けハードディスクなどを接続している場合は、取り外します。2 パソコンの電源が入っていたら、電源を切ります。電源ボタンを 4 秒以上押す(DESKPOWER F シリーズの場合は、 に 4 秒以上触れる)こと で電源を切ることができます。3 お使いの機種に合わせて、次のいずれかの操作をします。■サポート(Support)ボタン搭載機種キーボード上部のサポート(Support)ボタンを押します。■サポート(Support)ボタン非搭載機種を含む全機種共通1. キーボードの の位置を確認し、押せるように準備します。2. パソコンの電源を入れ、FUJITSU のロゴ画面が表示されたら、すぐに を押します。軽く押しただけでは認識されない場合があります。起動メニューが表示されるまで何度も押してください。起動メニューが表示されない場合万 一 Windows が起動しないとき...
48Windows が起動できない場合でも、パソコンの状態によっては「かんたんバックアップレスキュー」を使って、大切なデータのバックアップができます。バックアップしたデータは、D ドライブに保存されます。1 パソコン本体に外付けハードディスクなどを接続している場合は、取り外します。2 パソコンの電源が入っていたら、電源を切ります。電源ボタンを 4 秒以上押す(DESKPOWER F シリーズの場合は、 に 4 秒以上触れる)こと で電源を切ることができます。3 お使いの機種に合わせて、次のいずれかの操作をします。■サポート(Support)ボタン搭載機種キーボード上部のサポート(Support)ボタンを押します。■サポート(Support)ボタン非搭載機種を含む全機種共通1. キーボードの の位置を確認し、押せるように準備します。2. パソコンの電源を入れ、FUJITSU のロゴ画面が表示されたら、すぐに を押します。軽く押しただけでは認識されない場合があります。起動メニューが表示されるまで何度も押してください。5Windows が起動しないときには「かんたんバックアップレスキュー」AC アダプタを使用してく...
- 1