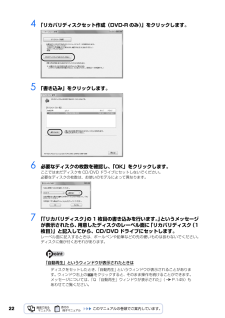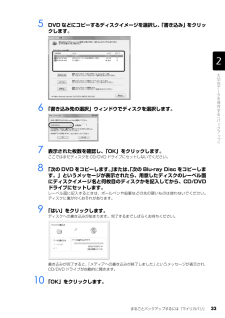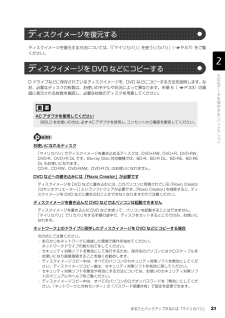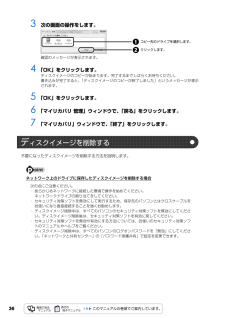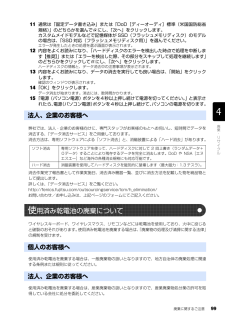Q&A
取扱説明書・マニュアル (文書検索対応分のみ)
"書き込み"3 件の検索結果
"書き込み"17 件の検索結果
全般
質問者が納得ノートPCでカートリッジタイプ(殻付き)のDVD-RAMを読み書きできる機種は見たことがありません。中のディスクを取り出せるタイプのDVD-RAMを使ってノートPCで使用するときに殻から取り出せば使えると思います。「*Blu-ray Disc、DVD-RAMはカートリッジから取り出した状態あるいは、カートリッジなしでご使用ください。 」と富士通のサイトでも書いてありました。http://www.fmworld.net/fmv/pcpm0904/biblo_loox/nf/method/index.html「...
5441日前view77
全般
質問者が納得作業場所の容量が不足というのは、単純に言うとハードディスクの空き容量が足りないということです。環境設定で指定している作業場所ということですので、書き込みソフトの環境設定で変更できます。Dドライブがあるかわかりませんが、あってなおかつ空きが最低でも35Gできれば50Gありましたら、Dドライブに変更してみてください。空きが無い場合は、いらないファイルを消して空きを作るかHDDを増設する必要があります。
5890日前view26
全般
質問者が納得35Gの容量をブルーレイに書き込みするには作業場所が70G以上ないと、上記のような表示がでます。書き込みする容量の2倍の空き容量が必要です。イメージミキサーを立ち上げて設定から環境設定の作業場所をDドライブとかの任意のフォルダを作成して、そこを指定すれば書き込みできます。Dドライブで70G以上の空きが確保できない場合は外付けHDDとか購入して下さい。イメージミキサーをインストールするとCドライブにライブラリーの保存先と作業場所が作成されます。ノートパソコンならすぐいっぱいになってしまいます。
5890日前view25
20このパソコンには、トラブルに備えて、ハードディスクの「リカバリ領域」という場所に、ご購入時の C ドライブの中身が保存されています。 パソコンにトラブルが起こったときは、このリカバリ領域から C ドライブをご購入時の状態に復元できます。しかし、何らかの原因でリカバリ領域のデータが読み込めなくなると、パソコンにトラブルが起こってもご購入時の状態に戻すことができなくなります。そのため、パソコンご購入後はできるだけ早く、リカバリ領域のデータを DVD にバックアップしてください。 リカバリ領域のデータを DVD にバックアップしたものを「リカバリディスクセット」といいます。「リカバリディスクセット」とは、 「リカバリディスク」、 「アプリケーションディスク」、 「FMV 画面で見るマニュアル」のディスクの総称です。 ここでは、「リカバリディスクセット」を作成する方法を説明します。リカバリ領域のデータを DVD にバックアップする方法を説明します。お使いになれるディスクは DVD-R のみですDVD への書き込みには「 Roxio Creator」が必要です2リカバリディスクセットを作っておくリ カバリデ...
224 「リカバリディスクセット作成(DVD-R のみ)」をクリックします。5 「書き込み」をクリックします。6 必要なディスクの枚数を確認し、「OK」をクリックします。ここではまだディスクを CD/DVD ドライブにセットしないでください。 必要なディスクの枚数は、お使いのモデルによって異なります。7 「「リカバリディスク」の 1 枚目の書き込みを行います。 」というメッセージが表示されたら、用意したディスクのレーベル面に「リカバリディスク(1枚目)」と記入してから、CD/DVD ドライブにセットします。レーベル面に記入するときは、ボールペンや鉛筆などの先の硬いものは扱わないでください。ディスクに傷が付くおそれがあります。「自動再生」というウィンドウが表示されたときはディスクをセットしたとき、「自動再生」というウィンドウが表示されることがあります。ウィンドウ右上の をクリックすると、そのまま操作を続けることができます。メッセージについては、「Q 「自動再生」ウィンドウが表示された」 (P.145)も あわせてご覧ください。
リカバリディスクセットを作っておく 23目的に合わせてお読みください8 ディスクが認識されるまで 10 秒ほど待ってから「はい」をクリックします。ディスクへの書き込みが始まります。完了するまでしばらくお待ちください。書き込みが完了すると、「ディスクへの書き込みが終了しました。」というメッセージが表示され、ディスクが自動で出てきます。9 画面に表示されるメッセージに従って手順 7 ~ 8 を繰り返します。手順 7 の画面で表示されるメッセージは、 作成するディスクによって異なります。作成するディスクをよく確認してから、ディスクのレーベル面にディスクの名前を記入してください。10 「「リカバリディスクセット」の作成を完了しました。」と表示されたら、ディスクを取り出して「OK」をクリックします。11 「マイリカバリ管理」ウィンドウで、「戻る」をクリックします。12 「マイリカバリ」ウィンドウで、「終了」をクリックします。これで「リカバリディスクセット」の作成は終了です。作成したディスクは大切に保管してください。
まるごとバックアップするには「マイリカバリ」 33目的に合わせてお読みください5 DVD などにコピーするディスクイメージを選択し、 「書き込み」をクリックします。6 「書き込み先の選択」ウィンドウでディスクを選択します。7 表示された枚数を確認し、「OK」をクリックします。ここではまだディスクを CD/DVD ドライブにセットしないでください。8 「次の DVD をコピーします。」または、「次の Blu-ray Disc をコピーしま す。」というメッセージが表示されたら、用意したディスクのレーベル面にディスクイメージ名と何枚目のディスクかを記入してから、CD/DVDドライブにセットします。レーベル面に記入するときは、ボールペンや鉛筆などの先の硬いものは使わないでください。ディスクに傷が付くおそれがあります。9 「はい」をクリックします。ディスクへの書き込みが始まります。完了するまでしばらくお待ちください。書き込みが完了すると、「メディアへの書き込みが終了しました」というメッセージが表示され、CD/DVD ドライブが自動的に開きます。10 「OK」をクリックします。
まるごとバックアップするには「マイリカバリ」 31目的に合わせてお読みくださいディスクイメージを復元する方法については、「「マイリカバリ」を使うリカバリ」( P.57)をご覧ください。D ドライブなどに保存されているディスクイメージを、DVD などにコピーする方法を説明します。なお、必要なディスクの枚数は、お使いのモデルや状況によって異なります。手順 5( P.33)の画面に表示される枚数を確認し、必要な枚数のディスクを用意してください。お使いになれるディスクDVD などへの書き込みには「 Roxio Creator」が必要ですディスクイメージを書き込んだ DVD などではパソコンは起動できませんネットワーク上のドライブに保存したディスクイメージを DVD などにコピーする場合デ ィスクイメージを復元するデ ィスクイメージを DVD などにコピーするAC アダプタを使用してくださいBIBLOをお使いの方は、 必ずACアダプタを使用し、 コンセントから電源を確保してください。「マイリカバリ」でディスクイメージを書き込めるディスクは、DVD+RW、DVD+R、DVD-RW、DVD-R、DVD+R DL です。B...
363 次の画面の操作をします。確認のメッセージが表示されます。4 「OK」をクリックします。ディスクイメージのコピーが始まります。完了するまでしばらくお待ちください。書き込みが完了すると、「ディスクイメージのコピーが終了しました」というメッセージが表示されます。5 「OK」をクリックします。6 「マイリカバリ 管理」ウィンドウで、「戻る」をクリックします。7 「マイリカバリ」ウィンドウで、「終了」をクリックします。不要になったディスクイメージを削除する方法を説明します。ネットワーク上のドライブに保存したディスクイメージを削除する場合コピー先のドライブを選択します。クリックします。デ ィスクイメージを削除する次の点にご注意ください。・ あらかじめネットワークに接続した環境で操作を始めてください。ネットワークドライブの割り当てをしてください。・ セキュリティ対策ソフトを無効にして実行するため、保存先のパソコンとはクロスケーブルをお使いになり直接接続することを強くお勧めします。・ ディスクイメージ削除中は、すべてのパソコンのセキュリティ対策ソフトを無効にしてください。ディスクイメージ削除後は、セキュリティ対策ソフ...
廃棄に関するご注意 99目的に合わせてお読みください11 通常は「固定データ書き込み」または「DoD[ディーオーディ]標準(米国国防総省規格)」のどちらかを選んで にし、「次へ」をクリックします。 カスタムメイドモデルなどで記憶媒体が SSD(フラッシュメモリディスク)のモデルの場合は、「SSD 対応(フラッシュメモリディスク用) 」を選んでください。エラーが発生したときの処理を選ぶ画面が表示されます。12 内容をよくお読みになり、「ハードディスクのエラーを検出した時点で処理を中断します【推奨】」または「エラーを検出した際、その部分をスキップして処理を継続します」のどちらかをクリックして にし、「次へ」をクリックします。ハードディスクの情報と、データ消去中の注意事項が表示されます。13 内容をよくお読みになり、データの消去を実行しても良い場合は、「開始」をクリックします。確認のウィンドウが表示されます。14 「OK」をクリックします。データ消去が始まります。消去には、数時間かかります。15 「電源(パソコン電源)ボタンを4秒以上押し続けて電源を切ってください。」と表示されたら、電源(パソコン電源)ボタンを4秒...
46ディスクのレーベル面を上(両面タイプの DVD-RAM の場合は、データの読み取り/書き込みを行う面を下)にして、トレー中央の突起にディスクの穴を合わせ、パチッと音がするまでしっかりとセットします。2トレーを静かに引き出します。3トレーを支えながら、ディスクをセットします。ディスクはパチッと音がするまでしっかりとセットしてくださいトレートレー突起ディスクの穴を突起にきちんとはめ込まないと、ディスクがドライブ内部で外れて、読み取れなかったり、取り出せなくなったりすることがあります。また、トレーやドライブ内部およびディスクを破損する原因となることがあります。
46ディスクのレーベル面を上(両面タイプの DVD-RAM の場合は、データの読み取り/書き込みを行う面を下)にして、トレー中央の突起にディスクの穴を合わせ、パチッと音がするまでしっかりとセットします。2トレーを静かに引き出します。3トレーを支えながら、ディスクをセットします。ディスクはパチッと音がするまでしっかりとセットしてくださいトレートレー突起ディスクの穴を突起にきちんとはめ込まないと、ディスクがドライブ内部で外れて、読み取れなかったり、取り出せなくなったりすることがあります。また、トレーやドライブ内部およびディスクを破損する原因となることがあります。
416CD/DVD/Blu-ray Discを使うこのパソコンでは、CD や DVD、Blu-ray Disc[ブルーレイディスク] (Blu-ray Disc ドライブ 搭載機種のみ)などのディスクの再生や読み出し/書き込みを行うことができます。 詳しくは、次のマニュアルを参照してください。→「カテゴリから探す」→「CD/DVD」CD や DVD で楽しむ『画面で見るマニュアル』こ のパソコンでできることCD/DVD カテゴリ
- 1
- 1
- 2