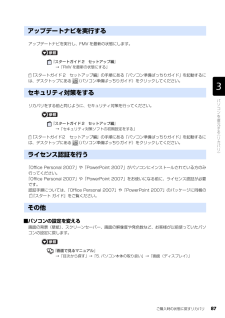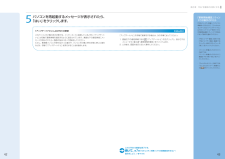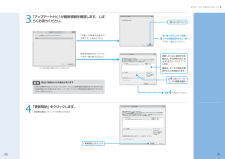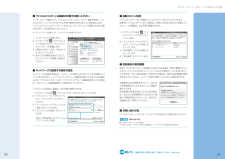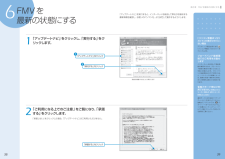Q&A
取扱説明書・マニュアル (文書検索対応分のみ)
"アップデート"1 件の検索結果
"アップデート"10 - 20 件目を表示
全般
質問者が納得そのメールは企業等から配信されるメルマガの様なものですか?フォルダごと消えたとなると保存場所がどっか別の場所に移動している可能性もあります。C:ドライブ D:ドライブとファイル検索されてみてはどうでしょうか?メールのタイトル・配信先・相手のアドレス等々色々いれて試してみて下さい。うまくヒットすればいいですが・・・・・
5659日前view38
ご購入時の状態に戻すリカバリ 87目的に合わせてお読みくださいアップデートナビを実行し、FMV を最新の状態にします。→「FMV を最新の状態にする」『スタートガイド 2 セットアップ編』の手順にある「パソコン準備ばっちりガイド」を起動するには、デスクトップにある (パソコン準備ばっちりガイド)をクリックしてください。リカバリをする前と同じように、セキュリティ対策を行ってください。→「セキュリティ対策ソフトの初期設定をする」『スタートガイド2 セットアップ編』の手順にある「パソコン準備ばっちりガイド」を起動するには、デスクトップにある (パソコン準備ばっちりガイド)をクリックしてください。「Office Personal 2007」や「PowerPoint 2007」がパソコンにインストールされている方のみ 行ってください。「Office Personal 2007」や「PowerPoint 2007」をお使いになる前に、ライセンス認証が必要 です。 認証手順については、「Office Personal 2007」や「PowerPoint 2007」のパッケージに同梱の 『スタート ガイド』をご覧...
お使いの機種に搭載されているソフトウェアを調べるユー搭載状況や使い方を調べたいときは、 『画面で見るマニュアル』 「目次から探す」 「7. 添付ソフトウェの→ア一覧(読み別) →」 「ソフトウェア搭載状況一覧」もしくは、「目次から探す」 「8. 添付ソフトウェア一覧→(カテゴリ別) →」 「ソフトウェア搭載状況一覧」をご覧ください。ザー登録・特典弊社でサポートを行うソフトウェア次のソフトウェアは、弊社がサポートいたします。「電話相談サポート(Azby テクニカルセンター)(」P.24)にお問い合わせください。困パワー ユーティリティっパワー ユーティリティスリーディ メディア サーフィンと・3D MediaSurfing・PowerUtility - スケジュール機能 ・ハードディスクデータ消去・@ F T P・PowerUtility - リモート管理機能 ・付箋・@フォトレタッチ・Roxio Creator・ペイント・@メール・Shock Sensor Utility・マイフォト・@メニュー・WinDVD・マイリカバリた・@映像館・アップデートナビ・メールソフト切り替えツールき・ATLAS 翻訳パーソナル...
44次のディスクはお使いにならないでください。・円形以外の異形ディスク(星型やカード型などの変形ディスク)このパソコンは円形のディスクのみお使いになれます。 円形以外の異形ディスクをお使いになると故障する場合があります。 異形ディスクをお使いになり故障した場合は保証の対象外となります。・規格外の厚さの DVD 媒体DVD 規格では媒体の厚さを 1.14mm ~ 1.5mm と規定しています。 記録面が薄い媒体など、一部でもこの範囲外の厚さになっている媒体をお使いになると故障する場合があります。 規格外の DVD 媒体をお使いになり故障した場合は保証の対象外となります。・傷またはヒビの入ったディスク傷またはヒビの入ったディスクをお使いになるとドライブ内部で破損する場合があります。・カートリッジに入れた状態で使用するタイプの DVD-RAM(Type1)DVD-RAM は、カートリッジ無しタイプ、またはカートリッジからディスクが取り出せるタイプをお使いください。なお、カートリッジに入れた状態で使用するタイプの DVD-RAM を、カートリッジから無理に取り出して使わないでください。→「使えるディスクと対応ソフト...
44次のディスクはお使いにならないでください。・円形以外の異形ディスク(星型やカード型などの変形ディスク)このパソコンは円形のディスクのみお使いになれます。 円形以外の異形ディスクをお使いになると故障する場合があります。 異形ディスクをお使いになり故障した場合は保証の対象外となります。・規格外の厚さの DVD 媒体DVD 規格では媒体の厚さを 1.14mm ~ 1.5mm と規定しています。 記録面が薄い媒体など、一部でもこの範囲外の厚さになっている媒体をお使いになると故障する場合があります。 規格外の DVD 媒体をお使いになり故障した場合は保証の対象外となります。・傷またはヒビの入ったディスク傷またはヒビの入ったディスクをお使いになるとドライブ内部で破損する場合があります。・カートリッジに入れた状態で使用するタイプの DVD-RAM(Type1)DVD-RAM は、カートリッジ無しタイプ、またはカートリッジからディスクが取り出せるタイプをお使いください。なお、カートリッジに入れた状態で使用するタイプの DVD-RAM を、カートリッジから無理に取り出して使わないでください。→「使えるディスクと対応ソフト...
2 3第6章 FMVを最新の状態にする「更新開始確認」ウィンドウが表示されたら「FMVユーザー登録」、「パソコン準備ばっちりガイド」、「ウェルカムセンター」など「アップデートナビ」以外のソフトウェアを終了させ、「更新開始確認」ウィンドウの指示に従って操作を進めてください。・「FMVユーザー登録」の終了方法「FMVユーザー登録」画面で右クリックし、表示されたメニューの「終了」をクリックしてください。・「パソコン準備ばっちりガイド」の終了方法「パソコン準備ばっちりガイド」画面左下の「終了する」をクリックしてください。・「ウェルカムセンター」の終了方法「ウェルカムセンター」画面右上の をクリックしてください。パソコンを再起動するメッセージが表示されたら、「はい」をクリックします。Column「アップデートナビ」によるFMVの更新このパソコンのご購入時の状態では、インターネットに接続しているときに「アップデートナビ」が自動で最新情報を通知するように設定されています。画面右下の通知領域にメッセージが表示されたら、画面の指示に従って更新をしてください。ただし、長期間パソコンを使わなかった場合や、パソコンをご購入時...
0 1第6章 FMVを最新の状態にする3「アップデートナビ」が最新情報を確認します。しばらくお待ちください。検出に時間がかかる場合がありますお使いの機種や状況によっては、「アップデートナビ」が最新情報の確認を完了するまでに20分程度時間がかかる場合があります。「アップデートナビ」が最新情報の確認を完了するまで、しばらくお待ちください。「更新開始」をクリックします。「更新開始確認」ウィンドウが表示されます。第7章「セキュリティ対策ソフトの初期設定をする」(P.44)へ進んでください。「お使いの環境がお勧めの状態です」と表示されたら更新をお勧めするソフトウェア名の一覧が表示されたら「閉じる」をクリック更新したくない項目がある場合は、その項目の左にある をクリックして にします。通常は、すべての項目を更新することをお勧めします。手順へ進んでください。これ以降の画面は機種や状況により異なります必要に応じてソフトウェアの概要を確認「更新開始」をクリック
第7章 セキュリティ対策ソフトの初期設定をする7セキュリティ対策ソフトの初期設定をする他のソフトウェアを終了してくださいインストール終了後、自動的に再起動することがあります。他のソフトウェアをお使いになっている場合は、終了してからインストールしてください。コンピュータウイルスや不正アクセスなど、さまざまな脅威からパソコンを守るため、セキュリティ対策ソフトの初期設定を行ってください。ここでは、このパソコンに用意されている「ウイルスバスター」と「Norton Internet Security[ノートン インターネット セキュリティ]」の初期設定のしかたについて説明します。このパソコンには、さまざまな機能を備えた総合的なセキュリティ対策ソフトが2つ用意されています。お使いになるセキュリティ対策ソフトを1つ選んで、初期設定を行ってください。セ キュリティ対策ソフトを選択する● 自分で用意したセキュリティ対策ソフトを使うご自身で用意したセキュリティ対策ソフトのマニュアルをご覧になり、初期設定を行ってください。初期設定が完了したら、「家族で安心して使うために」 ( P.62)へ進んでください。●「ウイルスバ...
0第7章 セキュリティ対策ソフトの初期設定をする1■ 自動スキャン設定「ウイルスバスター」は、定期的にウイルススキャンを行うことができます。定期的にウイルススキャンを行う設定は、お使いの状況にあわせて変更してください。この画面は、次の手順で確認できます。1. デスクトップにある (ウイルスバスター2009)をクリックします。2. 「マイコンピュータ」タブの「ウイルス/スパイウェア対策」をクリックします。3. 「予約検索/カスタム検索」をクリックします。4. 「予約検索」をクリックします。■ 会員契約の有効期限初めて「ウイルスバスター」を起動した日から90日間は、無料で最新のウイルスやスパイウェアに対するパターンファイルなどの更新サービスを受けることができます。それ以降も継続して利用される場合は、有料で契約期間の延長をお申し込みになるか、パッケージ版をご購入していただく必要があります。会員契約の有効期限が近づくと、「まもなく使用期限切れとなります」という画面が表示されます。契約期間の延長をお申し込みになる場合は、「まもなく使用期限切れとなります」画面の「詳細を見る」をクリックし、表示される画面に従って操作...
3 3第6章 FMVを最新の状態にする6FMVを最新の状態にする「アップデートナビ」を実行すると、インターネットを経由して弊社がお勧めする最新情報を確認し、お使いのパソコンを、より安定して動作するようにします。1「アップデートナビ」をクリックし、「実行する」をクリックします。2「ご利用になる上でのご注意」をご覧になり、「承諾する」をクリックします。「承諾しない」をクリックした場合、「アップデートナビ」はご利用いただけません。「パソコン準備ばっちりガイド」が表示されていない場合デスクトップ画面左側にある(パソコン準備ばっちりガイド)をクリックします。ブロードバンド接続環境でのご利用をお勧めしますインターネットを利用して更新情報を確認するため、ブロードバンド接続の環境でお使いになることを強くお勧めします。ブロードバンド接続環境以外でご利用になると、ソフトウェアの規模によっては、最新の状態へ更新する作業に多くの時間を必要とする場合があります。省電力モード時はご利用できません (BIBLO Sシリーズ、BIBLO MGシリーズ、BIBLO LOOX)通常モードに切り替えて「アップデートナビ」を実行してください。...
1685 「ドライバの一覧」から更新したいドライバをクリックして選択し、 「フォルダを開く」をクリックします。選択したドライバの格納されているフォルダの内容が表示されます。主なトラブル状況と対応するドライバ各ドライバは、改善のため事前連絡なしに変更することがあります。 ご購入時に添付されているものよりも新しいバージョンのドライバがインターネット上で公開されている場合があります。■「アップデートナビ」で最新のドライバを確認するお使いのパソコンに搭載されているドライバなどの最新情報は、「アップデートナビ」で確認することができます。更新情報の確認後、そのままインストールすることもできるので便利です。 アップデートナビについては、 『スタートガイド2 セットアップ 編』→「FMVを最新の状態にする」をご覧ください。■ホームページで最新のドライバを確認するドライバなどの最新情報は、サポートページ(http://azby.fmworld.net/support/)の「ダウンロード」をご覧ください。 ドライバのダウンロードについては、 『画面で見るマニュアル』のトップページにある「インターネットのサポート情報」からもご覧い...
- 1