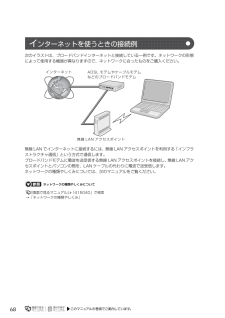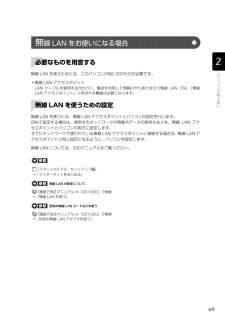Q&A
取扱説明書・マニュアル (文書検索対応分のみ)
"インターネット"1 件の検索結果
"インターネット"130 - 140 件目を表示
全般
質問者が納得Yahoo!BBの無線LANパックを継続するのであれば、今回購入するPCには無線LAN内蔵しているのでBUFFALO無線ルータは必要ないのでは。ただYBB無線LANパックは約1千円/月掛かっているので、それを解約、カード返却して下記の様なBUFFALO無線ルータを購入した方がいいのではないでしょうか。その場合無線LAN親機のみでOKです。機種等についてはご予算と/購入店で相談してください。http://buffalo.jp/products/catalog/network/wireless_home.htm...
6001日前view14
2目次安全にお使いいただくために . . . . . . . . . . . . . . . . . . . . . . . . . . . . . . . . . . . . . . . . 4このマニュアルの表記について . . . . . . . . . . . . . . . . . . . . . . . . . . . . . . . . . . . . . . . 4第 1 章 各部の名称と働き1 パソコン本体前面 . . . . . . . . . . . . . . . . . . . . . . . . . . . . . . . . . . . . . . . . . . . . . . . . . 82 パソコン本体上面 . . . . . . . . . . . . . . . . . . . . . . . . . . . . . . . . . . . . . . . . . . . . . . . . . 103 パソコン本体側面 . . . . . . . . . . . . . . . . . . . . . . . . . . . . . . ...
2目次安全にお使いいただくために . . . . . . . . . . . . . . . . . . . . . . . . . . . . . . . . . . . . . . . . 4このマニュアルの表記について . . . . . . . . . . . . . . . . . . . . . . . . . . . . . . . . . . . . . . . 4第 1 章 各部の名称と働き1 パソコン本体前面 . . . . . . . . . . . . . . . . . . . . . . . . . . . . . . . . . . . . . . . . . . . . . . . . . 82 パソコン本体上面 . . . . . . . . . . . . . . . . . . . . . . . . . . . . . . . . . . . . . . . . . . . . . . . . . 103 パソコン本体側面 . . . . . . . . . . . . . . . . . . . . . . . . . . . . . . ...
どうしてもトラブルが解決できないときは 『サポート&サービスのご案内』をご覧になり、 サポート窓口までお問い合わせください。このパソコンに添付のソフトウェアについては『サポート&サービスのご案内』→「困ったとき」→ 「サポート窓口に相談する」→「ソフトウェアのお問い合わせ先」パソコンの操作方法がわからない場合は『サポート&サービスのご案内』→「困ったとき」→ 「サポート窓口に相談する」故障かなと思ったら『サポート&サービスのご案内』→「困ったとき」→ 「故障したとき」注 1:一部のサポートは有料となります。注 2:サポートのご利用にはユーザー登録が必要となります。 ユーザー登録の方法は、 『サポート&サービスのご案内』 をご覧ください。FMV のホームページで解決するホームページで最新のサポート情報や、Q&A 情報を紹介しています。困ったときにご覧いただくのはもちろん、定期的にアクセスしていただくことで、トラブルを予防できます。(ご利用には、インターネット接続環境が必要となります。)サポートページ ―http://azby.fmworld.net/support/このホームページの内容●最新のサポー...
バックアップとは 19目的に合わせてお読みくださいWindows のセットアップ、各種設定が終わったら、 「マイリカバリ」を使ってディスクイメージを作 成し、C ドライブをまるごとバックアップします。次に、リカバリ領域のデータを DVD にバックアップして「リカバリディスクセット」を作ります。その後、ソフトウェアを追加した後、インターネットの設定などパソコンの設定を変更した後にも、「マイリカバリ」を使って C ドライブをまるごとバックアップします。C ドライブ全体のバックアップに加えて、日常的なバックアップには、 「FM かんたんバックアップ」 を使います。初回のバックアップには、時間がかかることがありますが、2 回目からは差分をバックアップしてデータを上書きするので、短時間でバックアップができます。毎日または週に 1 回など定期的にバックアップすることをお勧めします。お 勧めの使い方
56リカバリには次の 2 つがあります。それぞれのリカバリの概要を説明します。■特徴Cドライブのデータがいったんすべて削除され、その後「マイリカバリ」でディスクイメージを保存した時点の状態に戻ります。Dドライブのデータは残ります。メールやインターネットの設定、ソフトウェアなどもディスクイメージを作成したときのままなので、設定し直さなくてもパソコンを使えます。ただし「マイリカバリ」でリカバリした後は、WindowsUpdate やセキュリティソフトの更新を忘れずに行ってください。万一パソコンの調子が悪くなりリカバリが必要なときは、ご購入時の状態に戻すリカバリをする前に、「マイリカバリ」で保存しているディスクイメージを使ってリカバリすることをお勧めします。「マイリカバリ」について詳しくは「「マイリカバリ」とは」( P.25)をご覧ください。■操作方法「「マイリカバリ」を使うリカバリ」( P.57)をご覧ください。■特徴Cドライブのデータがいったんすべて削除され、その後ご購入時の状態に戻ります。Dドライブのデータは残ります。「マイリカバリ」を使うリカバリで問題が解決しない場合は、ご購入時の状態に戻すリカバリを行って...
バックアップとは 17目的に合わせてお読みください・Windows が起動しなくなった・ご購入時の状態に戻したいつこのような状態になるかはわかりません。こうなったときに被害を最小限にとどめるためにも、大切なデータは日ごろから定期的にバックアップする習慣をつけましょう。このパソコンには、3 種類のバックアップ機能があります。3 つの機能を使いこなして、トラブルに備えましょう。ここでは、それぞれの特長を説明します。■マイリカバリ「マイリカバリ」は、ハードディスクの C ドライブをまるごとバックアップします。パソコンにトラブルが発生したときに、C ドライブを、まるごとバックアップしたときの状態に戻すことができます。パソコンのセットアップが完了した後、およびインターネットや E メールなどパソコンの設定を変更した後に「マイリカバリ」をお使いになることをお勧めします。「マイリカバリ」の使い方については、「まるごとバックアップするには「マイリカバリ」」( P.24)をご覧ください。■FM かんたんバックアップ「FM かんたんバックアップ」は、必要なデータだけをまとめて簡単にバックアップします。ファイルを選んでバックアップ...
68次のイラストは、ブロードバンドインターネットと接続している一例です。ネットワークの形態によって使用する機器が異なりますので、ネットワークに合ったものをご購入ください。無線 LAN でインターネットに接続するには、無線 LAN アクセスポイントを利用する「インフラストラクチャ通信」という方式で通信します。 ブロードバンドモデムに電波を送受信する無線 LAN アクセスポイントを接続し、 無線 LAN アクセスポイントとパソコンの間を、LAN ケーブルの代わりに電波で送受信します。 ネットワークの種類やしくみについては、次のマニュアルをご覧ください。→「ネットワークの種類やしくみ」ネットワークの種類やしくみについて『画面で見るマニュアル』 「415040」で検索イ ンターネットを使うときの接続例インターネットADSL モデムやケーブルモデム などのブロードバンドモデム無線 LAN アクセスポイント
68次のイラストは、ブロードバンドインターネットと接続している一例です。ネットワークの形態によって使用する機器が異なりますので、ネットワークに合ったものをご購入ください。無線 LAN でインターネットに接続するには、無線 LAN アクセスポイントを利用する「インフラストラクチャ通信」という方式で通信します。 ブロードバンドモデムに電波を送受信する無線 LAN アクセスポイントを接続し、 無線 LAN アクセスポイントとパソコンの間を、LAN ケーブルの代わりに電波で送受信します。 ネットワークの種類やしくみについては、次のマニュアルをご覧ください。→「ネットワークの種類やしくみ」ネットワークの種類やしくみについて『画面で見るマニュアル』 「415040」で検索イ ンターネットを使うときの接続例インターネットADSL モデムやケーブルモデム などのブロードバンドモデム無線 LAN アクセスポイント
69無線 LAN を使うためには、このパソコンの他に次のものが必要です。・無線 LAN アクセスポイント LAN ケーブルを使用する代わりに、電波を利用して情報のやり取りを行う無線 LAN では、 「無線LAN アクセスポイント」と呼ばれる機器が必要となります。無線 LAN を使うには、無線 LAN アクセスポイントとパソコンの設定を行います。 初めて設定する場合は、使用するネットワークの情報やデータの暗号化などを、無線 LAN アクセスポイントとパソコンの両方に設定します。 すでにネットワークで使われている無線 LAN アクセスポイントに接続する場合は、 無線 LAN アクセスポイントと同じ設定になるように、パソコンを設定します。無線 LAN については、次のマニュアルをご覧ください。→「インターネットをはじめる」→「無線 LAN を使う」→「別売の無線 LAN アダプタを使う」『スタートガイド2 セットアップ編』無線 LAN の設定について『画面で見るマニュアル』 「001000」で検索別売の無線 LAN カードなどを使う『画面で見るマニュアル』 「001020」で検索無 線 LAN をお使いになる場合...
69無線 LAN を使うためには、このパソコンの他に次のものが必要です。・無線 LAN アクセスポイント LAN ケーブルを使用する代わりに、電波を利用して情報のやり取りを行う無線 LAN では、 「無線LAN アクセスポイント」と呼ばれる機器が必要となります。無線 LAN を使うには、無線 LAN アクセスポイントとパソコンの設定を行います。 初めて設定する場合は、使用するネットワークの情報やデータの暗号化などを、無線 LAN アクセスポイントとパソコンの両方に設定します。 すでにネットワークで使われている無線 LAN アクセスポイントに接続する場合は、 無線 LAN アクセスポイントと同じ設定になるように、パソコンを設定します。無線 LAN については、次のマニュアルをご覧ください。→「インターネットをはじめる」→「無線 LAN を使う」→「別売の無線 LAN アダプタを使う」『スタートガイド2 セットアップ編』無線 LAN の設定について『画面で見るマニュアル』 「001000」で検索別売の無線 LAN カードなどを使う『画面で見るマニュアル』 「001020」で検索無 線 LAN をお使いになる場合...
- 1