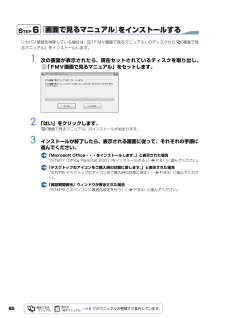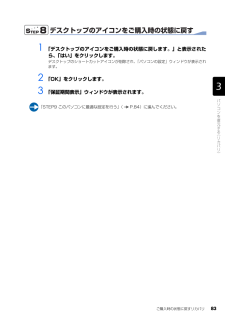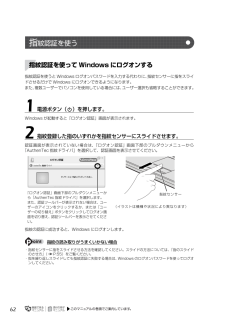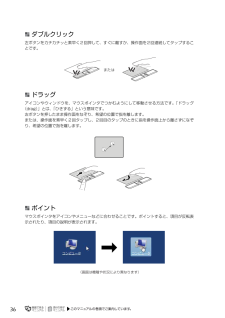Q&A
取扱説明書・マニュアル (文書検索対応分のみ)
"アイコン"1 件の検索結果
"アイコン"170 - 180 件目を表示
全般
質問者が納得AZBY CLUBに聞けば解かると思います。Windows7を新規インストールしたらWindowsUpdateして準備から始める事ですね。
4966日前view36
ご購入時の状態に戻すリカバリ 67目的に合わせてお読みくださいリカバリの実際の手順は、次の作業を連続して行います。 機種により細かい手順は異なりますが、大枠の流れは次のとおりです。ご 購入時の状態に戻すリカバリの流れファイルのバックアップリカバリ ~ Windows のセットアップソフトウェアのインストールパソコンの設定を以前の環境に戻すSTEP1 バックアップをする( P.68)STEP2 ご購入時の状態に戻すリカバリをする前に気をつけておくこと( P.69)STEP3 ディスクを用意する( P.71)STEP4 ご購入時の状態に戻すリカバリを実行する( P.72)STEP5 Windowsのセットアップをする( P.78)STEP6 『画面で見るマニュアル』をインストールする( P.80)STEP7 「Office Personal 2007」をインストールする( P.81)STEP8 デスクトップのアイコンをご購入時の状態に戻す( P.83)STEP9 このパソコンに最適な設定を行う( P.84)注:STEP6 から STEP9 は、お客様のご使用状況により手順が異なるため、すべて行う必要はありません。...
80『画面で見るマニュアル』をインストールするリカバリ領域を削除している場合は、 「FMV画面で見るマニュアル」のディスクから 『画面で見るマニュアル』をインストールします。1 次の画面が表示されたら、現在セットされているディスクを取り出し、「FMV画面で見るマニュアル」をセットします。2 「はい」をクリックします。『画面で見るマニュアル』のインストールが始まります。3 インストールが終了したら、表示される画面に従って、それぞれの手順に進んでください。「Microsoft Office・・・をインストールします。 」と表示された場合「STEP7 「Office Personal 2007」 をインストールする」(P.81)に進んでください。「デスクトップのアイコンをご購入時の状態に戻します。」と表示された場合「STEP8 デスクトップのアイコンをご購入時の状態に戻す」 ( P.83)に進んでくださ い。「保証期間表示」ウィンドウが表示された場合「STEP9 このパソコンに最適な設定を行う」 ( P.84)に進んでください。
ご購入時の状態に戻すリカバリ 79目的に合わせてお読みください7 「必ず実行してください」ウィンドウが表示されたら、「実行する」をクリックします。8 「ユーザーアカウント制御」ウィンドウが表示されたら、「続行」をクリックします。9 この後の手順はお客様のご使用状況により異なります。表示される画面に従って、それぞれの手順に進んでください。「FMV画面で見るマニュアルをインストールします。」と表示された場合「STEP6 『画面で見るマニュアル』をインストールする」 ( P.80)に進んでください。「Microsoft Office・・・をインス トールします。」と表示された場合「STEP7 「Office Personal 2007」 をインストールする」(P.81)に進んでください。「デスクトップのアイコンをご購入時の状態に戻します。」と表示された場合「STEP8 デスクトップのアイコンをご購入時の状態に戻す」 ( P.83)に進んでくださ い。「保証期間表示」ウィンドウが表示された場合「STEP9 このパソコンに最適な設定を行う」 ( P.84)に進んでください。上記のメッセージが何も表示されない場合カスタムメイ...
ご購入時の状態に戻すリカバリ 83目的に合わせてお読みくださいデスクトップのアイコンをご購入時の状態に戻す1 「デスクトップのアイコンをご購入時の状態に戻します。」と表示されたら、「はい」をクリックします。デスクトップのショートカットアイコンが削除され、「パソコンの設定」ウィンドウが表示されます。2 「OK」をクリックします。3 「保証期間表示」ウィンドウが表示されます。「STEP9 このパソコンに最適な設定を行う」 ( P.84)に進んでください。
823 内容をお読みになり、「「マイクロソフト ソフトウェア ライセンス条項」 に 同意します」をクリックして にして、「次へ」をクリックします。「インストールの種類を選択してください」という画面が表示されます。4 「今すぐインストール」をクリックします。インストールが始まります。しばらくお待ちください。5 インストール終了のメッセージが表示されたら、「閉じる」をクリックします。6 画面の指示に従って、「2007 Microsoft Office system Service Pack 1」をインストールします。7 画面の指示に従って、「Office ナビ」をインストールします。8 画面の指示に従って、「Microsoft Office IME 2007 更新プログラム」 をインストールします。9 画面の指示に従って、各種ソフトウェアの初期設定を行います。10 表示される画面に従って、それぞれの手順に進んでください。「デスクトップのアイコンをご購入時の状態に戻します。」と表示された場合「STEP8 デスクトップのアイコンをご購入時の状態に戻す」 (P.83)に進んでください。「保証期間表示」ウィンドウが表...
73アイコンが薄く表示されているソフトウェアは、このパソコンでは使用できません。クリックすると「ご利用の環境では、このアプリケーションはご使用になれません」というメッセージが表示されます。あらかじめご了承ください。 各ソフトウェアの詳しい使い方については、各ソフトウェアのヘルプをご覧ください。「かざしてナビ」の画面の色は、使用する時間帯によって異なります。「かざしてナビ」については、次のマニュアルもあわせてご覧ください。→「かざしてナビ」FeliCa 対応カードが FeliCa ポートに軽くタッチされたことを監視する動作のことを「ポーリング」といいます。「ポーリング」がオンになっていないと、FeliCa ポートに FeliCa 対応カードを軽くタッチしても「かざしてナビ」が表示されません。ご購入時の状態では、パソコンを AC アダプタで使用する場合のポーリングはオンに、バッテリで使用する場合のポーリングはオフになります。ポーリング動作を変更する場合は、次の手順で設定を変更してください。「かざしてナビ」が起動します。2「かざしてナビ」の中から、ソフトウェアを選び、アイコンをクリックします。「かざしてナビ」につい...
73アイコンが薄く表示されているソフトウェアは、このパソコンでは使用できません。クリックすると「ご利用の環境では、このアプリケーションはご使用になれません」というメッセージが表示されます。あらかじめご了承ください。 各ソフトウェアの詳しい使い方については、各ソフトウェアのヘルプをご覧ください。「かざしてナビ」の画面の色は、使用する時間帯によって異なります。「かざしてナビ」については、次のマニュアルもあわせてご覧ください。→「かざしてナビ」FeliCa 対応カードが FeliCa ポートに軽くタッチされたことを監視する動作のことを「ポーリング」といいます。「ポーリング」がオンになっていないと、FeliCa ポートに FeliCa 対応カードを軽くタッチしても「かざしてナビ」が表示されません。ご購入時の状態では、パソコンを AC アダプタで使用する場合のポーリングはオンに、バッテリで使用する場合のポーリングはオフになります。ポーリング動作を変更する場合は、次の手順で設定を変更してください。「かざしてナビ」が起動します。2「かざしてナビ」の中から、ソフトウェアを選び、アイコンをクリックします。「かざしてナビ」につい...
62指紋認証を使うと Windows ログオンパスワードを入力する代わりに、指紋センサーに指をスライドさせるだけで Windows にログオンできるようになります。 また、複数ユーザーでパソコンを使用している場合には、ユーザー選択も省略することができます。Windows が起動すると「ログオン認証」画面が表示されます。認証画面が表示されていない場合は、「ログオン認証」画面下部のプルダウンメニューから「AuthenTec 指紋ドライバ」を選択して、認証画面を表示させてください。指紋の認証に成功すると、Windows にログオンします。・指紋センサーに指をスライドさせる方法を確認してください。スライドの方法については、「指のスライドのさせ方」( P.55)をご覧ください。・指を繰り返しスライドしても指紋認証に失敗する場合は、Windows のログオンパスワードを使ってログオンしてください。1電源ボタン( )を押します。2指紋登録した指のいずれかを指紋センサーにスライドさせます。指紋の読み取りがうまくいかない場合指 紋認証を使う指紋認証を使って Windows にログオンする「ログオン認証」画面下部のプルダウンメニ...
62指紋認証を使うと Windows ログオンパスワードを入力する代わりに、指紋センサーに指をスライドさせるだけで Windows にログオンできるようになります。 また、複数ユーザーでパソコンを使用している場合には、ユーザー選択も省略することができます。Windows が起動すると「ログオン認証」画面が表示されます。認証画面が表示されていない場合は、「ログオン認証」画面下部のプルダウンメニューから「AuthenTec 指紋ドライバ」を選択して、認証画面を表示させてください。指紋の認証に成功すると、Windows にログオンします。・指紋センサーに指をスライドさせる方法を確認してください。スライドの方法については、「指のスライドのさせ方」( P.55)をご覧ください。・指を繰り返しスライドしても指紋認証に失敗する場合は、Windows のログオンパスワードを使ってログオンしてください。1電源ボタン( )を押します。2指紋登録した指のいずれかを指紋センサーにスライドさせます。指紋の読み取りがうまくいかない場合指 紋認証を使う指紋認証を使って Windows にログオンする「ログオン認証」画面下部のプルダウンメニ...
36ダブルクリック左ボタンをカチカチッと素早く2回押して、すぐに離すか、操作面を2回連続してタップすることです。ドラッグアイコンやウィンドウを、マウスポインタでつかむようにして移動させる方法です。「ドラッグ(drag)」とは、「ひきずる」という意味です。 左ボタンを押したまま操作面をなぞり、希望の位置で指を離します。 または、操作面を素早く2回タップし、2回目のタップのときに指を操作面上から離さずになぞり、希望の位置で指を離します。ポイントマウスポインタをアイコンやメニューなどに合わせることです。ポイントすると、項目が反転表示されたり、項目の説明が表示されます。または
- 1