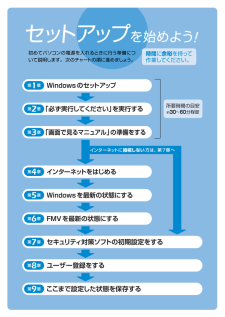Q&A
取扱説明書・マニュアル (文書検索対応分のみ)
"セキュリティ"1 件の検索結果
"セキュリティ"30 - 40 件目を表示
全般
質問者が納得そのメールは企業等から配信されるメルマガの様なものですか?フォルダごと消えたとなると保存場所がどっか別の場所に移動している可能性もあります。C:ドライブ D:ドライブとファイル検索されてみてはどうでしょうか?メールのタイトル・配信先・相手のアドレス等々色々いれて試してみて下さい。うまくヒットすればいいですが・・・・・
5660日前view38
68リカバリをする前に、ここに書かれている STEP1 ~ 3 をよくお読みになり、リカバリの準備をしてください。バックアップをするリカバリを行うと、C ドライブのデータはすべて削除されます。 重要と思われるデータは、お客様の責任において、D ドライブ、CD や DVD など別の媒体にバックアップをしてください。なお、バックアップできない設定情報やファイルがあった場所などは、リカバリ後のことを考えて、メモなどに控えておくと良いでしょう。 バックアップをしないでリカバリを行い、お客様個人のデータが消失した場合、元に戻すことはできません。 バックアップ方法については、「必要なものだけバックアップするには 「FM かんたんバックアップ」 」 ( P.38)をご覧ください。ご 購入時の状態に戻すリカバリの準備Windows が起動できないときはWindows が起動できないときに、データをバックアップするには、「かんたんバックアップレスキュー」を使います。操作方法については、「Windows が起動しないときには「かんたんバックアップレスキュー」 」( P.48)をご覧ください。ウイルスに感染したときはウイルスに...
「マイリカバリ」を使うリカバリ 57ここでは、「マイリカバリ」で作成した C ドライブのディスクイメージを復元する方法を説明します。 「マイリカバリ」でディスクイメージを作成する方法については、「まるごとバックアップするには「マイリカバリ」」( P.24)をご覧ください。2「マイリカバリ」を使うリカバリデ ィスクイメージを復元するディスクイメージを保存した後に新しく設定したり保存したりしたデータは失われますディスクイメージを復元すると、C ドライブが、ディスクイメージを作成した時点の状態に戻ります。そのため、ディスクイメージを作成した後に行った設定や C ドライブに保存したデータは、すべて失われます。ディスクイメージを作成した後に保存したデータは、D ドライブまたは CD や DVD などの別の媒体にバックアップをしてください。バックアップ方法については、「必要なものだけバックアップするには 「FM かんたんバック アップ」」( P.38)をご覧ください。 また、ディスクイメージを作成した後に行った設定でパソコンをお使いになりたい場合は、「マイリカバリ」を使うリカバリでディスクイメージを復元した後に、再度...
56リカバリには次の 2 つがあります。それぞれのリカバリの概要を説明します。■特徴Cドライブのデータがいったんすべて削除され、その後「マイリカバリ」でディスクイメージを保存した時点の状態に戻ります。Dドライブのデータは残ります。メールやインターネットの設定、ソフトウェアなどもディスクイメージを作成したときのままなので、設定し直さなくてもパソコンを使えます。ただし「マイリカバリ」でリカバリした後は、WindowsUpdate やセキュリティソフトの更新を忘れずに行ってください。万一パソコンの調子が悪くなりリカバリが必要なときは、ご購入時の状態に戻すリカバリをする前に、「マイリカバリ」で保存しているディスクイメージを使ってリカバリすることをお勧めします。「マイリカバリ」について詳しくは「「マイリカバリ」とは」( P.25)をご覧ください。■操作方法「「マイリカバリ」を使うリカバリ」( P.57)をご覧ください。■特徴Cドライブのデータがいったんすべて削除され、その後ご購入時の状態に戻ります。Dドライブのデータは残ります。「マイリカバリ」を使うリカバリで問題が解決しない場合は、ご購入時の状態に戻すリカバリを行って...
2第4章 インターネットをはじめる2ここでは、無線LANアクセスポイントとパソコンを使って、無線LANでインターネットに接続する方法を説明します。■ 無線LANの設定をはじめる前に・お使いのパソコンに無線LANが搭載されているか確認してください『FMV取扱ガイド』→「仕様一覧」のはじめのページをご覧ください。※無線LANが搭載されていない場合は、別売の無線LANアダプタをご利用ください。設定方法は、無線LANアダプタの取扱説明書をご覧ください。・無線LANをお使いになるうえでのご注意次のマニュアルをご確認ください。『画面で見るマニュアル』→「目次から探す」→「5. パソコン本体の取り扱い」→「無線LAN」→「無線LAN をお使いになるうえでのご注意」無 線LANでインターネットに接続する無線LAN以外の方法でインターネットに接続する場合「インターネットをはじめるには」(P.24)をご覧ください。別売の無線LANアダプタを使うときは (無線LAN搭載機種のみ)パソコンに搭載されている無線LANを 使 わず に、別 売 の 無 線LANアダプタを使う場合は、設定が必要になります。無線LANアクセスポイントの...
まるごとバックアップするには「マイリカバリ」 27目的に合わせてお読みください外付けハードディスクなどの外部記憶装置を接続したまま操作を続けると、大切なデータを壊してしまう可能性があります。・外付けハードディスクは、「マイリカバリ」起動後に「ディスクイメージの保存先が外付けハードディスクの場合は、ここで接続してください」と表示されてから接続してください。・その他の外部記憶装置は、必ずパソコンから取り外した状態で操作してください。「アプリケーションディスク&ユーティリティディスク」を使用せずに、市販のソフトウェアなどでハードディスクの領域設定を行った場合、「マイリカバリ」はお使いになれません。お客様が D ドライブを拡張領域に設定すると、 「マイリカバリ」はお使いになれません。別のパソコンなどネットワーク上のドライブに、ディスクイメージを保存できます。この場合、次の点にご注意ください。・ネットワークの知識が必要です。・あらかじめネットワークに接続した環境で操作を始めてください。・セキュリティ対策ソフトを無効にして実行するため、保存先のパソコンとはクロスケーブルをお使いになり直接接続することを強くお勧めします。・...
まるごとバックアップするには「マイリカバリ」 35目的に合わせてお読みくださいDドライブなどに保存されているディスクイメージを、Cドライブ以外のドライブにコピーできます。ネットワーク上のドライブにコピーする場合1 「ディスクイメージをDVDなどにコピーする」の手順1~4( P.32)を行い、「マイリカバリ」を起動して、「管理」メニューの「ディスクイメージ管理」をクリックします。2 次の画面の操作をします。デ ィスクイメージを他のドライブにコピーするAC アダプタを使用してくださいBIBLOをお使いの方は、 必ずACアダプタを使用し、 コンセントから電源を確保してください。次の点にご注意ください。・ あらかじめネットワークに接続した環境で操作を始めてください。ネットワークドライブの割り当てをしてください。・ セキュリティ対策ソフトを無効にして実行するため、コピー先のパソコンとはクロスケーブルをお使いになり直接接続することを強くお勧めします。・ ディスクイメージをコピー中は、すべてのパソコンのセキュリティ対策ソフトを無効にしてください。ディスクイメージコピー後は、セキュリティ対策ソフトを有効に戻してください。・ ...
インターネットで調べるホームページ上で、パソコンに関するトラブルの解決方法を確認!「FMV サポートナビ」からは、富士通のサポートホームページへのアクセスも簡単です。パソコンの活用方法やトラブルの解決方法を調べるのに役立ちます。「サポート(Support)ボタン」をプッシュ※ BIBLO LOOX M シリーズをお使いの場合は、(スタート) 「すべてのプログラム」→→ 「FMV サポートナビ」の順にクリックします。AzbyClub サポート http://azby.fmworld.net/support/困ったときに役立つ情報を見る●ウイルス・セキュリティ情報●よくあるお問い合わせ●動画で分かる接続と取り扱い●最新のドライバやマニュアルのダウンロード「知りたい/困った」を調べる(Q&A navi) http://azby.fmworld.net/qanavi/知りたい情報やトラブルの解決方法を調べる●キーワードから検索する●パソコンの症状から調べる 例)無線 LAN が使えない、パソコンが止まる●利用目的から調べる 例)メモリを増設したい パソコンからテレビを見たい・録画したい●カテゴリから調べる 例)W...
2第4章 インターネットをはじめる2イ ンターネットをはじめるには4インターネットをはじめるインターネットに接続すると、ホームページを見たり、Eメールを使ったりすることができます。また、ホームページからのユーザー登録を利用したり、セキュリティ対策ソフトの更新を行ったりもできます。ここでは、はじめてインターネットに接続するときの流れと設定について説明します。このパソコンでインターネットを始めるには、次のような流れでインターネットの準備をしてください。 インターネット/ Eメールについて詳しくは『画面で見るマニュアル』→「目次から探す」→「3.インターネット/ Eメール」省電力モードをお使いになる場合 (BIBLO Sシリーズ、BIBLO MGシリーズ、BIBLO LOOXのみ)省電力モードによってLANやモデムなどの機能が停止しているため、インターネットに接続できない場合があります。省電力モードでインターネットに接続する場合は、あらかじめ通常モードの状態で、LANやモデムなどのご利用になる機能の設定を変更してください。省電力モードの使い方については、 (スタート)→「すべてのプログラム」→「省電力ユーティ...
マニュアルで調べるユーザーFMV 画面で見るマニュアルで調べる(BIBLO LOOX M シリーズを除く)登録・特パソコンについてわからないことを調べるときには「サポート(Support)ボタン」を押し、「FMV サポートナビ」 『FMV 画面で見るマニュアル』からを使うことができます。典「サポート(Support)ボタン」をプッシュ困ったとき/故障したと説明している主な内容き/●パソコンの基本●セキュリティ対策●インターネット/ E メール● FMV 使いこなし事例集●パソコン本体の取り扱い●周辺機器の接続●添付ソフトウェア一覧●困ったときの Q&A etc.富士通パソコン出張サービス役立つ情報が盛りだくさん!※ FMV-BIBLO LOOX M シリーズの場合は、『製品ガイド(PDF) をご覧ください。』FMV 冊子マニュアルで調べる(BIBLO LOOX M シリーズを除く)学説明している主な内容習サー●充実のサポート機能で安心・快適●「マイリカバリ」でいざというときも安心●「FM かんたんバックアップ」でバックアップ● Q&A 集●パソコンを復元する(リカバリ)●廃棄・リサイクルビスパソ...
! ここまで設定した状態を保存する ユーザー登録をする セキュリティ対策ソフトの初期設定をする FMVを最新の状態にする Windowsを最新の状態にする インターネットをはじめる 「画面で見るマニュアル 」の準備をする 「必ず実行してください」を実行する Windowsのセットアップ 所要時間の目安 約30~60分程度 インターネットに接続しない方は、第7章へ 第1章 第2章 第3章 第4章 第5章 第6章 第7章 第8章 第9章 セットアップ を始めよう 時間に余裕を持って 作業してください。 初めてパソコンの電源を入れるときに行う準備について説明します。次のチャートの順に進めましょう。
- 1