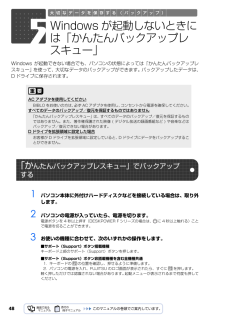Q&A
取扱説明書・マニュアル (文書検索対応分のみ)
"Fujitsu"3 件の検索結果
"Fujitsu"30 - 40 件目を表示
全般
質問者が納得確認した CanonのQ&A の中に次は入っていますか。↓http://cweb.canon.jp/drv-upd/nic/nbec2.htmlNB-EC2 ファームウエア V1.50 Update:2009.7.28
5230日前view199
全般
質問者が納得DVDのドライバーの所が(H)の表示じゃなくて(E)にかわっていたら故障の可能性があります富士通などは買って保障があるなら修理センターに問い合わせるといいでしょう
5423日前view103
全般
質問者が納得AZBY CLUBに聞けば解かると思います。Windows7を新規インストールしたらWindowsUpdateして準備から始める事ですね。
4885日前view36
ご購入時の状態に戻すリカバリ 73目的に合わせてお読みください3 お使いの機種に合わせて、次のいずれかの操作をします。■サポート(Support)ボタン搭載機種キーボード上部のサポート(Support)ボタンを押します。■サポート(Support)ボタン非搭載機種を含む全機種共通1. キーボードの の位置を確認し、押せるように準備します。2. パソコンの電源を入れ、FUJITSU のロゴ画面が表示されたら、すぐに を押します。軽く押しただけでは認識されない場合があります。起動メニューが表示されるまで何度も押してください。起動メニューが表示されない場合4 起動メニューが表示されたら、 を押し、「トラブル解決ナビ」を選択して、 を押します。5 「システム回復オプション」ウィンドウで「日本語」を選択し、「次へ」をクリックします。Windowsが起動してしまった場合は、 (スタート)→ の →「再起動」の順にクリックし、パソコンを再起動して、操作をやり直してください。 起動メニューが表示されず、Windowsも起動しない場合は、電源ボタンを4秒以上押して(DESKPOWER Fシリーズの場合は、 に4秒以上触れて)電...
581 パソコン本体に外付けハードディスクなどを接続している場合は、取り外します。2 パソコンの電源が入っていたら、電源を切ります。Windows の「スタート」メニューから電源を切ることができない場合は、電源ボタンを 4 秒以上押す(DESKPOWER F シリーズの場合は、 に 4 秒以上触れる)ことで電源を切ることが できます。パソコンの電源を切らずに、ディスクイメージを復元することもできます3 お使いの機種に合わせて、次のいずれかの操作をします。■サポート(Support)ボタン搭載機種キーボード上部のサポート(Support)ボタンを押します。■サポート(Support)ボタン非搭載機種を含む全機種共通1. キーボードの の位置を確認し、押せるように準備します。2. パソコンの電源を入れ、FUJITSU のロゴ画面が表示されたら、すぐに を押します。軽く押しただけでは認識されない場合があります。起動メニューが表示されるまで何度も押してください。起動メニューが表示されない場合1. パソコンの電源を切らずに、 (スタート)→「すべてのプログラム」→「マイリカバリ」の順にクリックします。「マイリカバリ」の...
6Microsoft、Windows、Windows Vista、Aero、Internet Explorer は、米国 Micro soft Corporation の、米国およびその他の国 における登録商標または商標です。インテル、Intel、インテル Core、インテル Centrino は、アメリカ合衆国およびその他の国における Intel Cor poration の商標です。Corel、Corel のロゴ、InterVideo、InterVideo ロゴ、InterVideo WinDVD は、Cor el Corporation およびその関連会社の商標ま たは登録商標です。 HDMI、HDMI ロゴ、および High-De.nition Multimedia Interface は、HDMI Licens ing LLC の商標または登録商標です。 Bluetooth(R)は、Bluetooth SIG の商標であり、弊社へライセンスされています。 「メモリースティック」、「メモリースティック PRO」、「メモリースティック Duo」、「メモリースティック PRO Duo」、...
6Microsoft、Windows、Windows Vista、Aero、Internet Explorer は、米国 Micro soft Corporation の、米国およびその他の国 における登録商標または商標です。インテル、Intel、インテル Core、インテル Centrino は、アメリカ合衆国およびその他の国における Intel Cor poration の商標です。Corel、Corel のロゴ、InterVideo、InterVideo ロゴ、InterVideo WinDVD は、Cor el Corporation およびその関連会社の商標ま たは登録商標です。 HDMI、HDMI ロゴ、および High-De.nition Multimedia Interface は、HDMI Licens ing LLC の商標または登録商標です。 Bluetooth(R)は、Bluetooth SIG の商標であり、弊社へライセンスされています。 「メモリースティック」、「メモリースティック PRO」、「メモリースティック Duo」、「メモリースティック PRO Duo」、...
5本文中に記載されている記号には、次のような意味があります。このマニュアルでは製品名称などを、次のように略して表記しています。本文中の記号についてお使いになるときに注意していただきたいことや、してはいけないことを記述しています。必ずお読みください。操作に関連することを記述しています。必要に応じてお読みください。参照先を記述しています。冊子のマニュアルを表しています。画面で見るマニュアルを表しています。 (起動方法について、このマニュアルの巻頭でご案内しています。)CD-ROM/DVD-ROM を表しています。製品などの呼び方について製品名称 このマニュアルでの表記Windows Vista(R) Home Premium with Service Pack 1Windows または Windows Vista または Windows Vista Home Premium または Windows Vista Home Premium with SP1Windows Vista(R) Ultimate with Service Pack 1 Windows または Windows Vista または Window...
5本文中に記載されている記号には、次のような意味があります。このマニュアルでは製品名称などを、次のように略して表記しています。本文中の記号についてお使いになるときに注意していただきたいことや、してはいけないことを記述しています。必ずお読みください。操作に関連することを記述しています。必要に応じてお読みください。参照先を記述しています。冊子のマニュアルを表しています。画面で見るマニュアルを表しています。 (起動方法について、このマニュアルの巻頭でご案内しています。)CD-ROM/DVD-ROM を表しています。製品などの呼び方について製品名称 このマニュアルでの表記Windows Vista(R) Home Premium with Service Pack 1Windows または Windows Vista または Windows Vista Home Premium または Windows Vista Home Premium with SP1Windows Vista(R) Ultimate with Service Pack 1 Windows または Windows Vista または Window...
80周辺機器を接続するときは、次のことに注意してください。・周辺機器によっては設定作業が必要です周辺機器の中には、接続するだけでは正しく使えないものがあります。このような機器は、接続した後で設定作業を行う必要があります。例えば、プリンタを使うには、接続した後に「ドライバのインストール」という作業が必要です。周辺機器の接続は、このマニュアルをよくご覧になり、正しく行ってください。・ドライバなどがフロッピーディスクで添付されている場合周辺機器によっては、添付のドライバなどがフロッピーディスクで提供されているものがあります。このパソコンには FDD[フロッピーディスクドライブ]は搭載されておりませんので、オプションの FDD ユニット(USB)をご購入になり、接続したうえでドライバをインストールしてください。・マニュアルをご覧くださいケーブル類を接続する場合は、次のマニュアルをご覧になり、接続時に間違いがないようにしてください。→「6. 周辺機器の接続」誤った接続状態で使用すると、パソコンや周辺機器が故障する原因となることがあります。また、「画面で見るマニュアル」で説明している周辺機器の接続方法は一例です。「画面で...
80周辺機器を接続するときは、次のことに注意してください。・周辺機器によっては設定作業が必要です周辺機器の中には、接続するだけでは正しく使えないものがあります。このような機器は、接続した後で設定作業を行う必要があります。例えば、プリンタを使うには、接続した後に「ドライバのインストール」という作業が必要です。周辺機器の接続は、このマニュアルをよくご覧になり、正しく行ってください。・ドライバなどがフロッピーディスクで添付されている場合周辺機器によっては、添付のドライバなどがフロッピーディスクで提供されているものがあります。このパソコンには FDD[フロッピーディスクドライブ]は搭載されておりませんので、オプションの FDD ユニット(USB)をご購入になり、接続したうえでドライバをインストールしてください。・マニュアルをご覧くださいケーブル類を接続する場合は、次のマニュアルをご覧になり、接続時に間違いがないようにしてください。→「6. 周辺機器の接続」誤った接続状態で使用すると、パソコンや周辺機器が故障する原因となることがあります。また、「画面で見るマニュアル」で説明している周辺機器の接続方法は一例です。「画面で...
12「トラブル解決ナビ」は、Windows が起動しないもしも・・・のときに、サポート機能を起動させるソフトウェアです。ハードウェアを診断したり、パソコンをご購入時の状態に戻したりして、パソコンのトラブルを解決するお手伝いをします。1 パソコン本体に外付けハードディスクなどを接続している場合は、取り外します。2 パソコンの電源が入っていたら、電源を切ります。電源ボタンを 4 秒以上押す(DESKPOWER F シリーズの場合は、 に 4 秒以上触れる)こと で電源を切ることができます。3 お使いの機種に合わせて、次のいずれかの操作をします。■サポート(Support)ボタン搭載機種キーボード上部のサポート(Support)ボタンを押します。■サポート(Support)ボタン非搭載機種を含む全機種共通1. キーボードの の位置を確認し、押せるように準備します。2. パソコンの電源を入れ、FUJITSU のロゴ画面が表示されたら、すぐに を押します。軽く押しただけでは認識されない場合があります。起動メニューが表示されるまで何度も押してください。起動メニューが表示されない場合万 一 Windows が起動しないとき...
48Windows が起動できない場合でも、パソコンの状態によっては「かんたんバックアップレスキュー」を使って、大切なデータのバックアップができます。バックアップしたデータは、D ドライブに保存されます。1 パソコン本体に外付けハードディスクなどを接続している場合は、取り外します。2 パソコンの電源が入っていたら、電源を切ります。電源ボタンを 4 秒以上押す(DESKPOWER F シリーズの場合は、 に 4 秒以上触れる)こと で電源を切ることができます。3 お使いの機種に合わせて、次のいずれかの操作をします。■サポート(Support)ボタン搭載機種キーボード上部のサポート(Support)ボタンを押します。■サポート(Support)ボタン非搭載機種を含む全機種共通1. キーボードの の位置を確認し、押せるように準備します。2. パソコンの電源を入れ、FUJITSU のロゴ画面が表示されたら、すぐに を押します。軽く押しただけでは認識されない場合があります。起動メニューが表示されるまで何度も押してください。5Windows が起動しないときには「かんたんバックアップレスキュー」AC アダプタを使用してく...
- 1