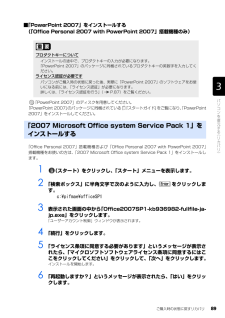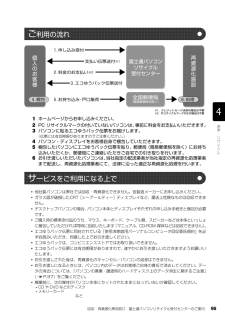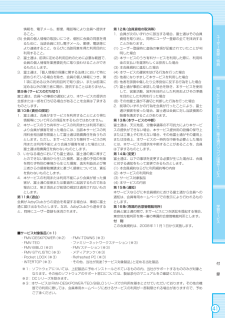Q&A
取扱説明書・マニュアル (文書検索対応分のみ)
"同意"1 件の検索結果
"同意"90 - 100 件目を表示
全般
質問者が納得BOOTMGR is missing (BOOT.MGR がない。)つまりHDD内の起動情報が無いということです。パーティションの変更をしてリカバリーを途中で中止したためが原因ですが、起動できるようにするにはリカバリーを再度行うしかないはずです。取扱説明書をよくご確認になり起動できない状態からのリカバリーを行ってください。(富士通の場合、パソコンの電源入れ「FUJITSU」のロゴ画面が表示されたら、すぐに【F12】キーを何度か押すタイプが多いですがよくご確認を。)これが出来なければリカバリディスク(自分で作...
5309日前view148
608 「回復ツールを選択してください」と表示されたら、「トラブル解決ナビ」をクリックします。「トラブル解決ナビ」ウィンドウが表示されます。9 次の画面の操作をします。10 画面の内容を確認し、次の操作をします。外付けハードディスクに保存したディスクイメージから復元する場合は、外付けハードディスクを接続します。「リカバリ」タブをクリックします。「マイリカバリ」をクリックします。クリックします。ディスクイメージを作成したときから現時点までに作成したデータは、「かんたんバックアップレスキュー」でバックアップしてください。ここをクリックすると「かんたんバックアップレスキュー」が起動します。「かんたんバックアップレスキュー」の使い方については、「Windows が起動しないときには「かんたんバックアップレスキュー」」( P.48)をご覧ください。クリックして にします。 「ご使用上の注意」を下までスクロールすると、「同意する」が選択できるようになります。クリックします。
ご購入時の状態に戻すリカバリ 75目的に合わせてお読みください10 「ご使用上の注意」の内容を確認し、次の画面の操作をします。11 「C ドライブの復元」の画面で、画面右下の「ディスクイメージを選ぶ」をクリックします。「ディスクイメージの選択」の画面が表示されます。バックアップし忘れたデータは、「かんたんバックアップレスキュー」でバックアップしてください。ここをクリックすると「かんたんバックアップレスキュー」が起動します。「かんたんバックアップレスキュー」の使い方については、「Windows が起動しないときには「かんたんバックアップレスキュー」」( P.48)をご覧ください。クリックして にします。 「ご使用上の注意」を下までスクロールすると、「同意する」が選択できるようになります。クリックします。マイリカバリでディスクイメージを作成していない場合は、画面中央部分がグレー表示になります。
78Windows のセットアップをするこれで Windows がご購入時の状態に戻りました。この後、ご購入後初めて電源を入れたときと同じように、Windows のセットアップが必要です。ここでは手順のみを説明します。画面例などをご覧になりたい方は、 「スタートガイド2 セットアップ編」→「Windows のセットアップ」~「 「必ず実行してください」を実行する」をご覧ください。1 ライセンス条項の内容をご覧になり、同意いただけるときは「ライセンス条項に同意します」を 2ヶ所クリックして にし、「次へ」をクリックします。2 「ユーザー名と画像の選択」の画面が表示されたら、ユーザー名を半角英数字(a~z、A~Z、0~9)で入力し、お好きな画像を選択して、「次へ」をクリックします。ここではパスワードを入力しないでください。ユーザー名を半角英数字(a~z、A~Z、0~9)で入力しないと、パソコンが正常に動作しなくなる可能性があります。また、パスワードは後から設定できます。詳しくは、セットアップがすべて完了した後、Windowsのヘルプを表示して「パスワード」で検索し、「コンピュータをパスワードで保護する」をご覧くだ...
ご購入時の状態に戻すリカバリ 89目的に合わせてお読みください■「PowerPoint 2007」をインストールする (「 Office Personal 2007 with Pow erPoint 2007」搭載機種のみ)「PowerPoint 2007」のディスクを用意してください。「PowerPoint 2007」 のパッケージに同梱されている 『スタートガイド』をご覧になり、「PowerPoint 2007」をインストールしてください。「Office Personal 2007」搭載機種および「Office Personal 2007 with PowerPo int 2007」 搭載機種をお使いの方は、「2007 Microsoft Office sy stem Service Pack 1」をインストールし ます。1 (スタート)をクリックし、「スタート」メニューを表示します。2 「検索ボックス」に半角文字で次のように入力し、 をクリックします。c:\pifmae\officeSP13 表示された画面の中から「Office2007SP1-kb936982-fullfile-ja-jp.ex...
823 内容をお読みになり、「「マイクロソフト ソフトウェア ライセンス条項」 に 同意します」をクリックして にして、「次へ」をクリックします。「インストールの種類を選択してください」という画面が表示されます。4 「今すぐインストール」をクリックします。インストールが始まります。しばらくお待ちください。5 インストール終了のメッセージが表示されたら、「閉じる」をクリックします。6 画面の指示に従って、「2007 Microsoft Office system Service Pack 1」をインストールします。7 画面の指示に従って、「Office ナビ」をインストールします。8 画面の指示に従って、「Microsoft Office IME 2007 更新プログラム」 をインストールします。9 画面の指示に従って、各種ソフトウェアの初期設定を行います。10 表示される画面に従って、それぞれの手順に進んでください。「デスクトップのアイコンをご購入時の状態に戻します。」と表示された場合「STEP8 デスクトップのアイコンをご購入時の状態に戻す」 (P.83)に進んでください。「保証期間表示」ウィンドウが表...
故障品をお手元にご用意ください●ユーお電話中に操作を行っていただく場合がありますので、お使いのパソコンをお手元にご用意ください。ザー登修理規定をご確認ください●録・弊社では、「富士通パーソナルコンピュータ修理規定」(P.37)にもとづいて修理を行っております。お申し込み前に必ずお読みいただき、ご同意をお願いします。特典データのバックアップをお取りください●修理ならびに修理実施前の診断作業の結果、記憶装置(ハードディスク等)内に記憶されたお客様データが消失する場合があります。弊社ではいかなる作業の場合においても、お客様データの保証はいたしかねます。またお客様に代わってのバックアップは行えませんので、大切なデータは必ずお客様ご自身で CD/DVD などの媒体にバックアップをお取りください。困ったとき/故バックアップ方法については、 『トラブル解決ガイド』 「大切なデー→タを保存する(バックアップ) →」 「必要なものだけバックアップするには「FM かんたんバックアップ」 をご覧ください。」●障したとき/※修理のために交換した故障部品は、お客様への返却はいたしておりませんのでご了承ください。富士通パソサポート担当者...
98「ハードディスクデータ消去」を実行する前に、次の点にご注意ください。・必要なデータはバックアップしてください。・データ消去終了まで、数時間かかります。・途中で電源を切らないでください。ハードディスクが壊れる可能性があります。・BIBLO の場合、必ず AC アダプタを使用してください。・外付けハードディスクなどの外部記憶装置は必ず取り外してください。・周辺機器は取り外してください。・ご購入時に取り付けられている内蔵ハードディスクのみ消去できます。・「ハードディスクデータ消去」を実行すると、リカバリ領域が消えてしまいます。「ハードディスクデータ消去」を実行する前に、必ずリカバリディスクセットを作成してください。準備ができたら、次の手順に従って、「ハードディスクデータ消去」を実行します。1 パソコン本体に外付けハードディスクなどを接続している場合は、取り外します。2 パソコンの電源が入っていたら、電源を切ります。Windows の「スタート」メニューから電源を切ることができない場合は、電源ボタンを 4 秒以上押す(DESKPOWER F シリーズの場合は、 に 4 秒以上触れる)ことで電源を切ることができます...
有料のサポートについてソフトウェアのお問い合わせ先の中には、サポートを有料としている場合がありますので、ご了承ください。ご使用にあたって本ソフトウェア製品の中には第三者のソフトウェア製品が含まれています。お客様の本ソフトウェア製品の使用開始については、お客様が弊社の「ご使用条件」に同意された時点とし、第三者のソフトウェア製品についても同時に使用開始とさせていただきます。なお、第三者のソフトウェアについては、製品の中に特に記載された契約条件がある場合には、その契約条件に従い、取り扱われるものとします。電話相談サポート(Azby テクニカルセンター)サポート担当者が親切にお客様のご相談をお受けいたします。お問い合わせの前に確認!ユーザー登録はお済みですか? □ OK? ユーザー登録いただくことで、電話相談サポートをご利用いただけます。P.2) まずは登録方法(をご確認ください。データのバックアップはお済みですか? □ OK? 大切なデータの予備を保存しておくと、安心です。 バックアップ方法については、 『トラブル解決ガイド』 「大切なデータを保存す→る(バックアップ) →」 「必要なものだけバッ...
回収・再資源化専用窓口 富士通パソコンリサイクル受付センターのご案内 95目的に合わせてお読みください1 ホームページからお申し込みください。2 PC リサイクルマークの付いていないパソコンは、 事前に料金をお支払いいただきます。3 パソコンに貼るエコゆうパック伝票をお届けします。(伝票には有効期限がありますのでご注意ください。)4 パソコン・ディスプレイをお客様自身で梱包していただきます。5 梱包したパソコンにエコゆうパック伝票を貼り、郵便局(簡易郵便局を除く)にお持ち込みいただくか、郵便局にご連絡いただきご自宅での引き取りを行います。6 お引き渡しいただいたパソコンは、当社指定の配送業者が当社指定の再資源化処理業者まで配送し、再資源化処理業者にて、法律に沿った適正な再資源化処理を行います。・他社製パソコンは弊社では回収・再資源化できません。各製造メーカーにお申し込みください。・ガラス面が破損したCRT[シーアールティー]ディスプレイなど、運送上危険なものは回収できません。・デスクトップパソコンの場合、パソコン本体とディスプレイそれぞれの申し込み手続きと梱包が必要です。・ご購入時の標準添付品のうち、マウス、...
情報を、電子メール、郵便、電話等により会員へ提供すること。(5) 会員の個人情報の取扱いにつき、個別に会員の同意を得るために、当該会員に対し電子メール、郵便、電話等により連絡すること、ならびに当該同意を得た利用目的に利用すること。2. 富士通は、前項に定める利用目的のために必要な範囲で、会員の個人情報を業務委託先に取り扱わせることができるものとします。3. 富士通は、「個人情報の保護に関する法律」において特に認められている場合を除き、会員の個人情報につき、第1 項に定める以外の利用目的で取り扱い、または前項に定める以外の第三者に開示、提供することはありません。第9条(サービスの打ち切り)富 士通は、会員への事前の通知により、本サービスの提供の全部または一部を打ち切る場合があることを会員は了承するものとします。第 10 条(責任の限定)1. 富士通は、会員が本サービスを利用することにより得た情報等について何らの保証をするものではありません。2. 本サービスのうち有料サービスの利用または利用不能により会員が損害を被った場合には、当該本サービスの利用料金相当額を限度として富士通は賠償責任を負うものとします...
- 1