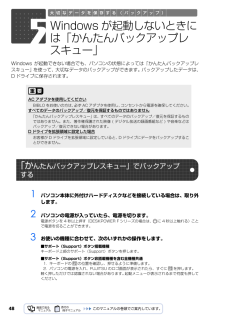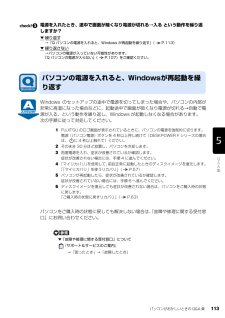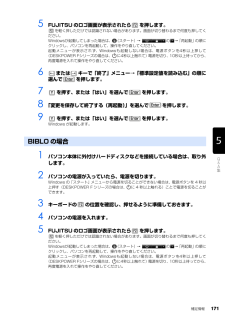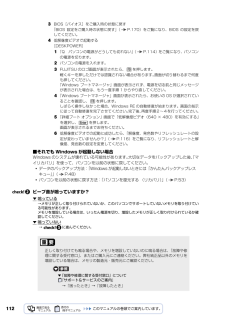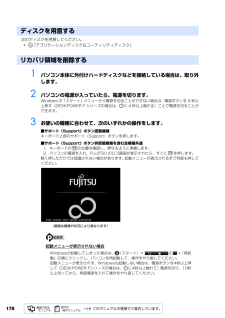Q&A
取扱説明書・マニュアル (文書検索対応分のみ)
"ロゴ画面"1 件の検索結果
"ロゴ画面"10 - 20 件目を表示
全般
質問者が納得ノートパソコンはモニターを開閉するので配線が切れ掛かってる場合があります試しに開閉の際、画像が安定する位置と乱れる位置が無いか確認して下さい全く映らなく位置があれば断線確実です私は自分で分解して半田で付けましたが配線が沢山あるのでメーカー修理をお勧めします
5367日前view102
ご購入時の状態に戻すリカバリ 73目的に合わせてお読みください3 お使いの機種に合わせて、次のいずれかの操作をします。■サポート(Support)ボタン搭載機種キーボード上部のサポート(Support)ボタンを押します。■サポート(Support)ボタン非搭載機種を含む全機種共通1. キーボードの の位置を確認し、押せるように準備します。2. パソコンの電源を入れ、FUJITSU のロゴ画面が表示されたら、すぐに を押します。軽く押しただけでは認識されない場合があります。起動メニューが表示されるまで何度も押してください。起動メニューが表示されない場合4 起動メニューが表示されたら、 を押し、「トラブル解決ナビ」を選択して、 を押します。5 「システム回復オプション」ウィンドウで「日本語」を選択し、「次へ」をクリックします。Windowsが起動してしまった場合は、 (スタート)→ の →「再起動」の順にクリックし、パソコンを再起動して、操作をやり直してください。 起動メニューが表示されず、Windowsも起動しない場合は、電源ボタンを4秒以上押して(DESKPOWER Fシリーズの場合は、 に4秒以上触れて)電...
581 パソコン本体に外付けハードディスクなどを接続している場合は、取り外します。2 パソコンの電源が入っていたら、電源を切ります。Windows の「スタート」メニューから電源を切ることができない場合は、電源ボタンを 4 秒以上押す(DESKPOWER F シリーズの場合は、 に 4 秒以上触れる)ことで電源を切ることが できます。パソコンの電源を切らずに、ディスクイメージを復元することもできます3 お使いの機種に合わせて、次のいずれかの操作をします。■サポート(Support)ボタン搭載機種キーボード上部のサポート(Support)ボタンを押します。■サポート(Support)ボタン非搭載機種を含む全機種共通1. キーボードの の位置を確認し、押せるように準備します。2. パソコンの電源を入れ、FUJITSU のロゴ画面が表示されたら、すぐに を押します。軽く押しただけでは認識されない場合があります。起動メニューが表示されるまで何度も押してください。起動メニューが表示されない場合1. パソコンの電源を切らずに、 (スタート)→「すべてのプログラム」→「マイリカバリ」の順にクリックします。「マイリカバリ」の...
12「トラブル解決ナビ」は、Windows が起動しないもしも・・・のときに、サポート機能を起動させるソフトウェアです。ハードウェアを診断したり、パソコンをご購入時の状態に戻したりして、パソコンのトラブルを解決するお手伝いをします。1 パソコン本体に外付けハードディスクなどを接続している場合は、取り外します。2 パソコンの電源が入っていたら、電源を切ります。電源ボタンを 4 秒以上押す(DESKPOWER F シリーズの場合は、 に 4 秒以上触れる)こと で電源を切ることができます。3 お使いの機種に合わせて、次のいずれかの操作をします。■サポート(Support)ボタン搭載機種キーボード上部のサポート(Support)ボタンを押します。■サポート(Support)ボタン非搭載機種を含む全機種共通1. キーボードの の位置を確認し、押せるように準備します。2. パソコンの電源を入れ、FUJITSU のロゴ画面が表示されたら、すぐに を押します。軽く押しただけでは認識されない場合があります。起動メニューが表示されるまで何度も押してください。起動メニューが表示されない場合万 一 Windows が起動しないとき...
48Windows が起動できない場合でも、パソコンの状態によっては「かんたんバックアップレスキュー」を使って、大切なデータのバックアップができます。バックアップしたデータは、D ドライブに保存されます。1 パソコン本体に外付けハードディスクなどを接続している場合は、取り外します。2 パソコンの電源が入っていたら、電源を切ります。電源ボタンを 4 秒以上押す(DESKPOWER F シリーズの場合は、 に 4 秒以上触れる)こと で電源を切ることができます。3 お使いの機種に合わせて、次のいずれかの操作をします。■サポート(Support)ボタン搭載機種キーボード上部のサポート(Support)ボタンを押します。■サポート(Support)ボタン非搭載機種を含む全機種共通1. キーボードの の位置を確認し、押せるように準備します。2. パソコンの電源を入れ、FUJITSU のロゴ画面が表示されたら、すぐに を押します。軽く押しただけでは認識されない場合があります。起動メニューが表示されるまで何度も押してください。5Windows が起動しないときには「かんたんバックアップレスキュー」AC アダプタを使用してく...
98「ハードディスクデータ消去」を実行する前に、次の点にご注意ください。・必要なデータはバックアップしてください。・データ消去終了まで、数時間かかります。・途中で電源を切らないでください。ハードディスクが壊れる可能性があります。・BIBLO の場合、必ず AC アダプタを使用してください。・外付けハードディスクなどの外部記憶装置は必ず取り外してください。・周辺機器は取り外してください。・ご購入時に取り付けられている内蔵ハードディスクのみ消去できます。・「ハードディスクデータ消去」を実行すると、リカバリ領域が消えてしまいます。「ハードディスクデータ消去」を実行する前に、必ずリカバリディスクセットを作成してください。準備ができたら、次の手順に従って、「ハードディスクデータ消去」を実行します。1 パソコン本体に外付けハードディスクなどを接続している場合は、取り外します。2 パソコンの電源が入っていたら、電源を切ります。Windows の「スタート」メニューから電源を切ることができない場合は、電源ボタンを 4 秒以上押す(DESKPOWER F シリーズの場合は、 に 4 秒以上触れる)ことで電源を切ることができます...
パソコンがおかしいときの Q&A 集 113目的に合わせてお読みください電源を入れたとき、途中で画面が暗くなり電源が切れる→入る という動作を繰り返しますか?▼ 繰り返す→「Q パソコンの電源を入れると、Windows が再起動を繰り返す」 ( P.113)▼ 繰り返さない→パソコンの電源が入っていない可能性があります。 「Q パソコンの電源が入らない」 ( P.107)をご確認ください。Windows のセットアップの途中で 電源を切ってしまった場合や、パソコンの内部が非常に高温になった場合などに、起動途中で画面が暗くなり電源が切れる→自動で電源が入る、という動作を繰り返し、Windows が起動しなくなる場合があります。 次の手順に従って対処してください。1FUJITSU のロゴ画面が表示されているときに、パソコンの電源を強制的に切ります。電源(パソコン電源)ボタンを 4 秒以上押し続けて(DESKPOWER F シリーズの場合 は、 に 4 秒以上触れて)ください。2 そのまま 30 分ほど放置し、パソコンを冷却します。3 再度電源を入れ、症状が改善されているか確認します。症状が改善されない場合には、手...
補足情報 169目的に合わせてお読みくださいパソコンになんらかのトラブルが発生したときに、Windows をセーフモードで起動すると、最小限 の機能で起動できるので、データのバックアップなどに便利です。セーフモードで起動するには、次の手順に従って操作してください。1 パソコン本体に外付けハードディスクなどを接続している場合は、取り外します。2 パソコンの電源が入っていたら、電源を切ります。Windows の「スタート」メニューから電源を切ることができない場合は、電源ボタンを 4 秒以上押す(DESKPOWER F シリーズの場合は、 に 4 秒以上触れる)ことで電源を切ることが できます。3 キーボードの の位置を確認し、押せるように準備しておきます。4 パソコンの電源を入れます。5 FUJITSU のロゴ画面が表示されたらすぐに を押します。Windowsが起動してしまった場合は、 (スタート)→ の →「再起動」の順にクリックし、パソコンを再起動して、操作をやり直してください。 起動メニューが表示されず、Windowsも起動しない場合は、電源ボタンを4秒以上押して(DESKPOWER Fシリーズの場合は、...
補足情報 171目的に合わせてお読みください5 FUJITSU のロゴ画面が表示されたら を押します。を軽く押しただけでは認識されない場合があります。画面が切り替わるまで何度も押してください。 Windowsが起動してしまった場合は、 (スタート)→ の →「再起動」の順にクリックし、パソコンを再起動して、操作をやり直してください。 起動メニューが表示されず、Windowsも起動しない場合は、電源ボタンを4秒以上押して(DESKPOWER Fシリーズの場合は、 に4秒以上触れて)電源を切り、10秒以上待ってから、 再度電源を入れて操作をやり直してください。6 または キーで「終了」メニュー→「標準設定値を読み込む」の順に選んで を押します。7 を押す、または「はい」を選んで を押します。8 「変更を保存して終了する(再起動)」を選んで を押します。9 を押す、または「はい」を選んで を押します。Windows が起動します。1 パソコン本体に外付けハードディスクなどを接続している場合は、取り外します。2 パソコンの電源が入っていたら、電源を切ります。Windows の「スタート」メニューから電源を切ることが...
1123 BIOS[バイオス]をご購入時の状態に戻す「BIOS 設定をご購入時の状態に戻す」 ( P.170)をご覧になり、BIOS の設定を戻してください。4 低解像度ビデオで起動する[DESKPOWER]1 「Q パソコンの電源がどうしても切れない」 ( P.114)をご覧になり、パソコンの電源を切ります。2 パソコンの電源を入れます。3 FUJITSU のロゴ画面が表示されたら、 を押します。軽くキーを押しただけでは認識されない場合があります。画面が切り替わるまで何度も押してください。 「Windows ブートマネージャ」画面が表示されず、電源を切る前と同じメッセージが表示された場合は、もう一度手順 1 からやり直してください。4 「Windows ブートマネージャ」画面が表示されたら、お使いの OS が選択されてい ることを確認し、 を押します。しばらく操作しなかった場合、Windows RE の自動修復が始まります。画面の指示 に従って自動修復を完了させてください。完了後、再度手順2~4を行ってください。5 「詳細ブート オプション」画面で「低解像度ビデオ(640 × 480)を有効にする」 ...
178次のディスクを用意してください。・「アプリケーションディスク&ユーティリティディスク」1 パソコン本体に外付けハードディスクなどを接続している場合は、取り外します。2 パソコンの電源が入っていたら、電源を切ります。Windows の「スタート」メニューから電源を切ることができない場合は、電源ボタンを 4 秒以上押す(DESKPOWER F シリーズの場合は、 に 4 秒以上触れる)ことで電源を切ることが できます。3 お使いの機種に合わせて、次のいずれかの操作をします。■サポート(Support)ボタン搭載機種キーボード上部のサポート(Support)ボタンを押します。■サポート(Support)ボタン非搭載機種を含む全機種共通1. キーボードの の位置を確認し、押せるように準備します。2. パソコンの電源を入れ、FUJITSU のロゴ画面が表示されたら、すぐに を押します。軽く押しただけでは認識されない場合があります。起動メニューが表示されるまで何度も押してください。起動メニューが表示されない場合ディスクを用意するリカバリ領域を削除するWindowsが起動してしまった場合は、 (スタート)→ の →「...
- 1