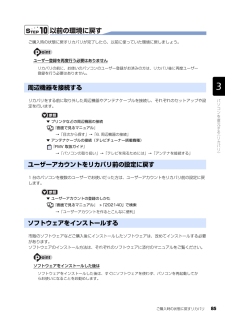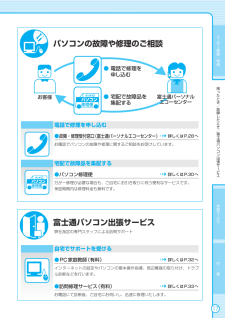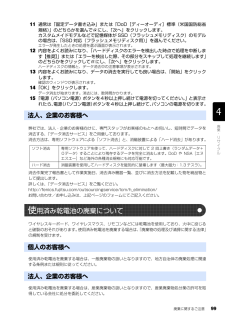Q&A
取扱説明書・マニュアル (文書検索対応分のみ)
"機器"1 件の検索結果
"機器"30 - 40 件目を表示
全般
質問者が納得USB/HDMI変換コードを購入してください。http://e-kirikae.com/products/detail.php?product_id=481&gclid=CNrph_6Fs6wCFVGGpAodo2SEHQ
5081日前view84
72リカバリの準備が終わったら、リカバリを実行します。STEP4 ~ 9 をよくお読みになり、 手順に従って進んでください。ハードディスクの C ドライブの内容を、ご購入時の状態に戻します。ご購入時の状態に戻すリカバリを実行する準備ができたらリカバリを実行します。ハードディスクの C ドライブの内容がいったんすべて消去され、リカバリ領域または「リカバリディスクセット」から Windows やソフトウェアがインストールされてご購入時の状態に戻ります。1 パソコン本体に外付けハードディスクなどを接続している場合は、取り外します。2 パソコンの電源が入っていたら、電源を切ります。Windows の「スタート」メニューから電源を切ることができない場合は、電源ボタンを 4 秒以上押す(DESKPOWER F シリーズの場合は、 に 4 秒以上触れる)ことで電源を切ることが できます。ご 購入時の状態に戻すリカバリを実行するC ドライブを初期状態に戻すAC アダプタを使用してくださいBIBLOをお使いの方は、 必ずACアダプタを使用し、 コンセントから電源を確保してください。ディスクは途中で取り出さないでください「リカバ...
ご購入時の状態に戻すリカバリ 69目的に合わせてお読みくださいご購入時の状態に戻すリカバリをする前に気をつけておくことご購入時の状態に戻すリカバリをする前に、次の項目を確認してください。■AC アダプタを使用していますか?BIBLO をお使いの方は、必ず AC アダプタを使用し、コンセントから電源を確保してください。▼ AC アダプタの取り付け方→「パソコンの取り扱い」→「電源を入れる/切る」→「AC アダプタを接続する」■外付けハードディスクなどの外部記憶装置は必ず取り外してくださいパソコン本体に外付けハードディスクなどの外部記憶装置を接続している場合は、リカバリを行う前に必ず取り外してください。外付けハードディスクなどの外部記憶装置を接続したまま操作を続けると、大切なデータを壊してしまう可能性があります。■添付のディスプレイ、キーボード、マウス以外は取り外してくださいパソコンをご購入時の状態に戻すときは、ご購入時に添付されているディスプレイ、キーボード、マウス以外の周辺機器は取り外してください。また、セットした PC カードなどもすべて取り外してください。アンテナケーブルや LAN[ラン]ケーブル、モデム...
2第4章 インターネットをはじめる2イ ンターネットをはじめるには4インターネットをはじめるインターネットに接続すると、ホームページを見たり、Eメールを使ったりすることができます。また、ホームページからのユーザー登録を利用したり、セキュリティ対策ソフトの更新を行ったりもできます。ここでは、はじめてインターネットに接続するときの流れと設定について説明します。このパソコンでインターネットを始めるには、次のような流れでインターネットの準備をしてください。 インターネット/ Eメールについて詳しくは『画面で見るマニュアル』→「目次から探す」→「3.インターネット/ Eメール」省電力モードをお使いになる場合 (BIBLO Sシリーズ、BIBLO MGシリーズ、BIBLO LOOXのみ)省電力モードによってLANやモデムなどの機能が停止しているため、インターネットに接続できない場合があります。省電力モードでインターネットに接続する場合は、あらかじめ通常モードの状態で、LANやモデムなどのご利用になる機能の設定を変更してください。省電力モードの使い方については、 (スタート)→「すべてのプログラム」→「省電力ユーティ...
マニュアルで調べるユーザーFMV 画面で見るマニュアルで調べる(BIBLO LOOX M シリーズを除く)登録・特パソコンについてわからないことを調べるときには「サポート(Support)ボタン」を押し、「FMV サポートナビ」 『FMV 画面で見るマニュアル』からを使うことができます。典「サポート(Support)ボタン」をプッシュ困ったとき/故障したと説明している主な内容き/●パソコンの基本●セキュリティ対策●インターネット/ E メール● FMV 使いこなし事例集●パソコン本体の取り扱い●周辺機器の接続●添付ソフトウェア一覧●困ったときの Q&A etc.富士通パソコン出張サービス役立つ情報が盛りだくさん!※ FMV-BIBLO LOOX M シリーズの場合は、『製品ガイド(PDF) をご覧ください。』FMV 冊子マニュアルで調べる(BIBLO LOOX M シリーズを除く)学説明している主な内容習サー●充実のサポート機能で安心・快適●「マイリカバリ」でいざというときも安心●「FM かんたんバックアップ」でバックアップ● Q&A 集●パソコンを復元する(リカバリ)●廃棄・リサイクルビスパソ...
ご購入時の状態に戻すリカバリ 85目的に合わせてお読みください以前の環境に戻すご購入時の状態に戻すリカバリが完了したら、以前に使っていた環境に戻しましょう。ユーザー登録を再度行う必要はありませんリカバリをする前に取り外した周辺機器やアンテナケーブルを接続し、それぞれのセットアップや設定を行います。▼ プリンタなどの周辺機器の接続→「目次から探す」→「6. 周辺機器の接続」▼ アンテナケーブルの接続(テレビチューナー搭載機種)→「パソコンの取り扱い」→「テレビを見るためには」→「アンテナを接続する」1 台のパソコンを複数のユーザーでお使いだった方は、ユーザーアカウントをリカバリ前の設定に戻します。▼ ユーザーアカウントの登録のしかた→「ユーザーアカウントを作るとこんなに便利」市販のソフトウェアなどご購入後にインストールしたソフトウェアは、改めてインストールする必要があります。ソフトウェアのインストール方法は、それぞれのソフトウェアに添付のマニュアルをご覧ください。ソフトウェアをインストールした後はリカバリの前に、お使いのパソコンのユーザー登録がお済みの方は、リカバリ後に再度ユーザー登録を行う必要はありません。周...
108パソコン本体の電源(パソコン電源)ランプ( や )、または電源ボタンやその周囲が点灯していますか?【消灯している場合】【オレンジ色に点灯している場合[DESKPOWER LX シリーズ、CE シリーズ、EK シリーズ]】 【点滅している場合[DESKPOWER F シリーズ] [BIBLO]】【緑色に点灯している場合[DESKPOWER LX シリーズ、CE シリーズ、EK シリー ズ]】 【点灯している場合[DESKPOWER F シリーズ] [BIBLO]】●全機種共通原因 対処休止状態になっている (休止状態に設定した方のみ)電源(パソコン電源)ボタンを押して(DESKPOWERF シリーズの場合は、 に触れて) 、元の状態に戻してください。周辺機器が正しく取り付けられていない[DESKPOWER]「Q 周辺機器を取り付けたら、動作がおかしくなった」(P.140)原因 対処スリープ状態になっている 電源(パソコン電源)ボタンを押して(DESKPOWERF シリーズの場合は、 に触れて)ください。電源ボタンを4秒以上押さないようにしてください(DESKPOWER Fシ リーズの場合は、4秒以上 に触...
注 意事 項セットアップ前に周辺機器を接続しないでください別売の周辺機器(LAN[ラン]ケーブル、USB[ユーエスビー]メモリ、メモリーカード、プリンタなど)はセットアップがすべて終わってから接続してください。また、周辺機器の設定方法については、周辺機器のメーカーへお問い合わせください。操作の途中で電源を切らないでくださいセットアップの途中で電源を切ると、Windowsが使えなくなる場合があります。「第2章「必ず実行してください」を実行する」( P.16)の手順が終わるまでは、絶対に電源を切らないでください。時間に余裕をもって作業してくださいパソコンを使えるようにするためには、セットアップが必要です。セットアップには半日以上の時間をとり、じっくりと作業することをお勧めします。BIBLOをお使いの場合● ACアダプタが接続されているか確認してください。ACアダプタを接続しないと、バッテリ残量がなくなり電源が切れてしまいます。セットアップ中に電源が切れると、Windowsが使えなくなる場合があります。● マウス添付機種の場合、マウスは「第3章「画面で見るマニュアル」の準備をする」( P.22)の手順が終...
ユーパソコンの故障や修理のご相談ザー登録・特典● 電話で修理を 申し込む困っ● 宅配で故障品を 集配するお客様た富士通パーソナルエコーセンターとき/故障したと電話で修理を申し込む●故障・修理受付窓口(富士通パーソナルエコーセンター) き/富士詳しくは P.28 へ通パお電話でパソコンの故障や修理に関するご相談をお受けしています。ソコン出張宅配で故障品を集配する●パソコン修理便 サービス詳しくは P.30 へ万が一修理が必要な場合も、ご自宅にお引き取りに伺う便利なサービスです。保証期間内は修理料金も無料です。学習サービ富士通パソコン出張サービスス弊社指定の専門スタッフによる訪問サポート自宅でサポートを受ける● PC 家庭教師(有料) 詳しくは P.32 へインターネットの設定やパソコンの基本操作指導、周辺機器の取り付け、トラブル診断などを行います。●訪問修理サービス(有料) 付 録詳しくは P.33 へお電話にて診断後、ご自宅にお伺いし、迅速に修理いたします。17
廃棄に関するご注意 99目的に合わせてお読みください11 通常は「固定データ書き込み」または「DoD[ディーオーディ]標準(米国国防総省規格)」のどちらかを選んで にし、「次へ」をクリックします。 カスタムメイドモデルなどで記憶媒体が SSD(フラッシュメモリディスク)のモデルの場合は、「SSD 対応(フラッシュメモリディスク用) 」を選んでください。エラーが発生したときの処理を選ぶ画面が表示されます。12 内容をよくお読みになり、「ハードディスクのエラーを検出した時点で処理を中断します【推奨】」または「エラーを検出した際、その部分をスキップして処理を継続します」のどちらかをクリックして にし、「次へ」をクリックします。ハードディスクの情報と、データ消去中の注意事項が表示されます。13 内容をよくお読みになり、データの消去を実行しても良い場合は、「開始」をクリックします。確認のウィンドウが表示されます。14 「OK」をクリックします。データ消去が始まります。消去には、数時間かかります。15 「電源(パソコン電源)ボタンを4秒以上押し続けて電源を切ってください。」と表示されたら、電源(パソコン電源)ボタンを4秒...
98「ハードディスクデータ消去」を実行する前に、次の点にご注意ください。・必要なデータはバックアップしてください。・データ消去終了まで、数時間かかります。・途中で電源を切らないでください。ハードディスクが壊れる可能性があります。・BIBLO の場合、必ず AC アダプタを使用してください。・外付けハードディスクなどの外部記憶装置は必ず取り外してください。・周辺機器は取り外してください。・ご購入時に取り付けられている内蔵ハードディスクのみ消去できます。・「ハードディスクデータ消去」を実行すると、リカバリ領域が消えてしまいます。「ハードディスクデータ消去」を実行する前に、必ずリカバリディスクセットを作成してください。準備ができたら、次の手順に従って、「ハードディスクデータ消去」を実行します。1 パソコン本体に外付けハードディスクなどを接続している場合は、取り外します。2 パソコンの電源が入っていたら、電源を切ります。Windows の「スタート」メニューから電源を切ることができない場合は、電源ボタンを 4 秒以上押す(DESKPOWER F シリーズの場合は、 に 4 秒以上触れる)ことで電源を切ることができます...
- 1