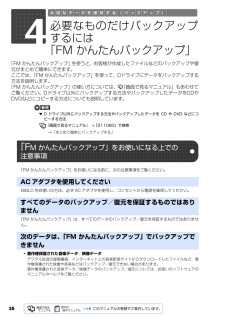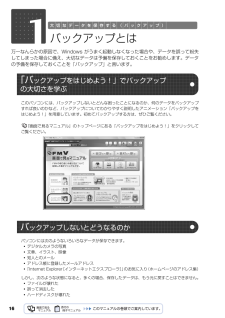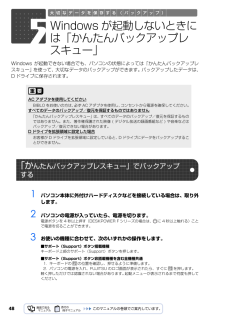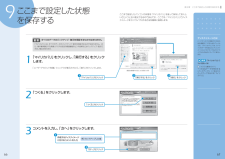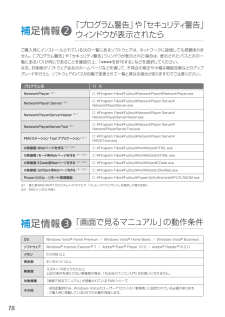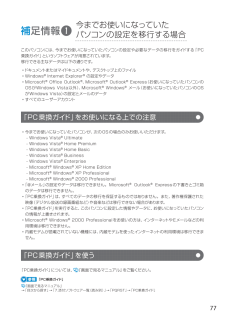Q&A
取扱説明書・マニュアル (文書検索対応分のみ)
"映像"1 件の検索結果
"映像"40 - 50 件目を表示
全般
質問者が納得USB/HDMI変換コードを購入してください。http://e-kirikae.com/products/detail.php?product_id=481&gclid=CNrph_6Fs6wCFVGGpAodo2SEHQ
5034日前view84
26「マイリカバリ」でディスクイメージを作成すると、パソコンの C ドライブをそのままの状態で保存するため、不具合も保存されてしまい、復元時に不具合も復元してしまいます。パソコンに不具合が起こっているときはディスクイメージを作成しないでください。「マイリカバリ」は、すべてのデータのバックアップ/復元を保証するものではありません。また、著作権保護された映像(デジタル放送の録画番組など)や音楽などはバックアップ/復元できない場合があります。BIBLO をお使いの方は、必ず AC アダプタを使用し、コンセントから電源を確保してください。・ハードディスクの領域を変更する場合・故障したときに備えてディスクイメージを作成する場合ハードディスクの領域を変更すると、ハードディスク全体のファイルが削除されてしまうため、D ドライブに作成したディスクイメージも削除されます。また、パソコンが故障したときは、D ドライブにバックアップしたデータも含め、ハードディスクのすべてのデータが使えなくなる可能性があります。このようなときに備え、作成したディスクイメージをディスクなどこのパソコンのハードディスク以外にコピーしてください。「マイリ...
38「FM かんたんバックアップ」を使うと、お客様が作成したファイルなどのバックアップや復 元がまとめて簡単にできます。 ここでは、「FM かんたんバックアップ」を使って、Dドライブにデータをバックアップする 方法を説明します。 「FM かんたんバックアップ」の使い方については、 『画面で見るマニュアル』もあわせて ご覧ください。Dドライブ以外にバックアップする方法やバックアップしたデータをCDやDVDなどにコピーする方法についても説明しています。▼ D ドライブ以外にバックアップする方法やバックアップしたデータを CD や DVD などにコピーする方法→「まとめて簡単にバックアップする」「FM かんたんバックアップ」をお使いになる前に、次の注意事項をご覧ください。BIBLO をお使いの方は、必ず AC アダプタを使用し、コンセントから電源を確保してください。「FM かんたんバックアップ」は、すべてのデータのバックアップ/復元を保証するものではありませ ん。・著作権保護された音楽データ/映像データデジタル放送の録画番組、インターネット上の音楽配信サイトからダウンロードしたファイルなど、著作権保護された映像や音...
16万一なんらかの原因で、Windows がうまく起動しなくなった場合や、データを誤って紛失 してしまった場合に備え、大切なデータは予備を保存しておくことをお勧めします。データの予備を保存しておくことを「バックアップ」と言います。このパソコンには、バックアップしないとどんな困ったことになるのか、何のデータをバックアップすれば良いのかなど、バックアップについてわかりやすく説明したアニメーション「バックアップをはじめよう!」を用意しています。初めてバックアップする方は、ぜひご覧ください。『画面で見るマニュアル』のトップページにある「バックアップをはじめよう!」をクリックしてご覧ください。パソコンには次のようないろいろなデータが保存できます。・デジタルカメラの写真・文章、イラスト、映像・知人とのメール・アドレス帳に登録したメールアドレス・「Internet Explorer[インターネットエクスプローラ]」のお気に入り(ホームページのアドレス集)しかし、次のような状態になると、多くの場合、保存したデータは、もう元に戻すことはできません。・ファイルが壊れた・誤って消去した・ハードディスクが壊れた1バックアップとは「バ...
48Windows が起動できない場合でも、パソコンの状態によっては「かんたんバックアップレスキュー」を使って、大切なデータのバックアップができます。バックアップしたデータは、D ドライブに保存されます。1 パソコン本体に外付けハードディスクなどを接続している場合は、取り外します。2 パソコンの電源が入っていたら、電源を切ります。電源ボタンを 4 秒以上押す(DESKPOWER F シリーズの場合は、 に 4 秒以上触れる)こと で電源を切ることができます。3 お使いの機種に合わせて、次のいずれかの操作をします。■サポート(Support)ボタン搭載機種キーボード上部のサポート(Support)ボタンを押します。■サポート(Support)ボタン非搭載機種を含む全機種共通1. キーボードの の位置を確認し、押せるように準備します。2. パソコンの電源を入れ、FUJITSU のロゴ画面が表示されたら、すぐに を押します。軽く押しただけでは認識されない場合があります。起動メニューが表示されるまで何度も押してください。5Windows が起動しないときには「かんたんバックアップレスキュー」AC アダプタを使用してく...
お使いの機種に搭載されているソフトウェアを調べるユー搭載状況や使い方を調べたいときは、 『画面で見るマニュアル』 「目次から探す」 「7. 添付ソフトウェの→ア一覧(読み別) →」 「ソフトウェア搭載状況一覧」もしくは、「目次から探す」 「8. 添付ソフトウェア一覧→(カテゴリ別) →」 「ソフトウェア搭載状況一覧」をご覧ください。ザー登録・特典弊社でサポートを行うソフトウェア次のソフトウェアは、弊社がサポートいたします。「電話相談サポート(Azby テクニカルセンター)(」P.24)にお問い合わせください。困パワー ユーティリティっパワー ユーティリティスリーディ メディア サーフィンと・3D MediaSurfing・PowerUtility - スケジュール機能 ・ハードディスクデータ消去・@ F T P・PowerUtility - リモート管理機能 ・付箋・@フォトレタッチ・Roxio Creator・ペイント・@メール・Shock Sensor Utility・マイフォト・@メニュー・WinDVD・マイリカバリた・@映像館・アップデートナビ・メールソフト切り替えツールき・ATLAS 翻訳パーソナル...
8次の部分は、機種により名称が異なるため、このマニュアルでは次のように表記しています。インターネット上に掲載されている情報(画像、映像、音楽、文書などのデータ)のほとんどは、著作権法により保護されています。個人的に、あるいは家庭内で楽しむ場合を除き、権利者に無断で情報を配布することや、個人のホームページなどに掲載することはできません。Microsoft、Windows、Windows Vista、Internet Explorerは、米国 Microsoft Corporation の米国およびその他の国における登録商標または商標です。 Microsoft、Officeロゴ、Outlook、Excel 、PowerPointは米国Microsoft Corpora tionの米国およびその他の国における登録商標です。 HDMI、HDMIロゴ、およびHigh-Definition Multimedia Interfaceは、HDMI Licens ing LLCの商標または登録商標です。 その他の各製品名は、各社の登録商標または商標です。 その他の各製品は、各社の著作物です。 Copyright FUJ...
第9章 ここまで設定した状態を保存するここまで設定したパソコンの状態を「マイリカバリ」を使って保存しておくと、いざというときに復元できるので安心です。ここでは、「マイリカバリ」でディスクイメージをD ドライブに作る方法を簡単に説明します。9ここまで設定した状態を保存するディスクイメージとはハードディスクに格納されたあらゆる情報を1つにまとめたファイルです。「マイリカバリ」では、CドライブのデータをまるごとディスクイメージとしてDドライブなどCドライブ以外の他のドライブに保存します。 すべてのデータのバックアップ/復元を保証するものではありません「マイリカバリ」は、すべてのデータのバックアップ/復元を保証するものではありません。また、著作権保護された映像(デジタル放送の録画番組など)や音楽などはバックアップ/復元できない場合があります。1「マイリカバリ」をクリックし、「実行する」をクリックします。「ユーザーアカウント制御」ウィンドウが表示されたら、「続行」をクリックします。2「つくる」をクリックします。3コメントを入力し、「次へ」をクリックします。作成するディスクイメージに付けるコメントを入力例)セッ...
! FM Vを使いこなす ! 大切なデータを 失わないために 注:本製品の記憶装置(ハードディスク等)に記憶された内容の消失、破損、変更等については、当社は一切責任を負いません。 お客様の責任において、日頃から随時バックアップをとられるようお願いいたします。 バックアップってなに? バックアップとは無くなると困る大切なデータを、別の場所にコピーしておくことです。 バックアップをしておけば、万が一大切なデータが消えてしまった場合でも元に戻すことができるので安心です。 パソコンを便利に活用するほど、作成したデータなどが消えてしまったとき、とても困ります。日頃から定期的にデータのバックアップを行うことが大切です。 そんな時 のために 大切なデータはこまめにバックアップをしましょう! ●家族の記念写真を誤って消してしまった! ●子供のいたずらでパソコンが動かなくなってしまった! ●ウイルスに感染してしまった! バックアップするデータの例 ・写真などの画像 ・自分で作った文章、 イラスト、映像 ・住所録 ・メール、メールアドレス ・ご利用環境 etc...大切なデータを守ることができるのは、お客...
78補足情報 「プログラム警告」や「セキュリティ警告」 ウィンドウが表示されたら ご購入時にインストールされている次の一覧にあるソフトウェアは、 ネットワークに接続しても問題ありません。「プログラム警告」や「セキュリティ警告」ウィンドウが表示された場合は、表示されたパスと次の一覧にあるパスが同じであることを確認の上、「***を許可する」などを選択してください。 なお、お客様がソフトウェア会社のホームページなどを通じて、不具合の修正や大幅な機能改善などのアップグレードを行うと、ソフトウェアのパスが自動で変更されて一覧と異なる場合がありますのでご注意ください。 3パ ス プログラム名 C:\Program Files\Fujitsu\NetworkPlayer\NetworkPlayer.exe C:\Program Files\Fujitsu\NetworkPlayer Server\ NetworkPlayerServer.exe C:\Program Files\Fujitsu\NetworkPlayer Server\ NetworkPlayerServerHelper.exe C:\Progr...
補足情報 今までお使いになっていた パソコンの設定を移行する場合 このパソコンには、今までお使いになっていたパソコンの設定や必要なデータの移行をガイドする「PC乗換ガイド」というソフトウェアが用意されています。 移行できる主なデータは以下の通りです。 ・ドキュメントまたはマイドキュメントや、デスクトップ上のファイル ・Windows(R) Internet Explorer(R) の設定やデータ ・Microsoft(R) Office Outlook(R)、Microsoft(R) Outlook(R) Express(お使いになっていたパソコンのOSがWindows Vista以外) 、Microsoft(R) Windows(R) メール(お使いになっていたパソコンのOSがWindows Vista)の設定とメールのデータ ・すべてのユーザーアカウント ・今までお使いになっていたパソコンが、次のOSの場合のみお使いいただけます。 - Windows Vista(R) Ultimate - Windows Vista(R) Home Premium - Windows Vista(R) Ho...
- 1