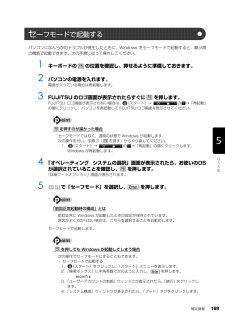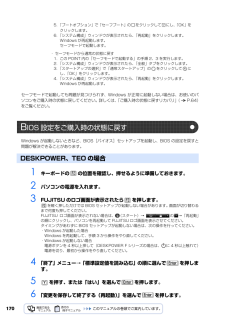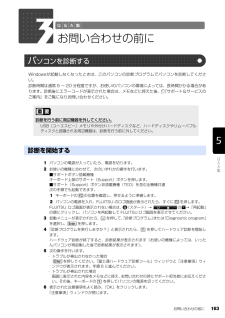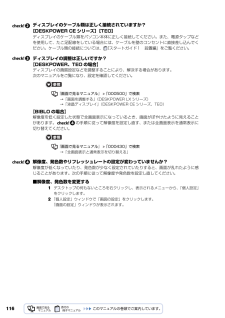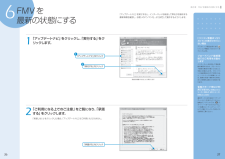Q&A
取扱説明書・マニュアル (文書検索対応分のみ)
"通常"1 件の検索結果
"通常"10 - 20 件目を表示
全般
質問者が納得HDDが満杯でも画面に何も映らないことはことはありえません。HDDに障害があった場合も何らかのメッセージが出ます。比較的新しいパソコンのようですし性能も良いものです、動画たっぷり保存などではない限りいっぱいになることはありえないと思います。メモリ不良か液晶を表示する機能に不具合があるのだと思います。液晶の不具合で考えられる原因は、液晶への配線の接触が悪い。インバーターの不具合。が考えられます。メモリでしたらメモリを一度はずして付け直してみてください。改善しない場合はメモリを一枚ずつで試してみてください。メモ...
5527日前view89
第4章 インターネットを始めるための準備をするイ ンターネットに接続するまでの流れ4インターネットを始めるための準備をするインターネットに接続すると、ホームページを見たり、Eメールを使ったりすることができます。また、ホームページからのユーザー登録を利用したり、セキュリティ対策ソフトの更新を行ったりもできます。ここでは、はじめてインターネットに接続するときの流れと設定について説明します。インターネットに接続するには、プロバイダとの契約と通信回線が必要になります。プロバイダ とはインターネットに接続するためのサービスを提供している企業や団体です。プロバイダによって、提供するサービスの内容や利用料金が異なります。通信回線 とは大きくわけて「ブロードバンド接続」と「ダイヤルアップ接続」があります。「ブロードバンド接続」は「ダイヤルアップ接続」に比べて、容量の大きいデータを速い通信速度でやりとりすることができます。 インターネットついて詳しくは『画面で見るマニュアル』→「目次から探す」→「3.インターネット/ Eメール」Column「ブロードバンド接続」をお勧めしますすでにインターネットをお使いの方も、これか...
ユ ザ 登録・特典操作指導・学習/教室のご案内付 録困 たとき/故障したとき/富士通パソコン出張サ ビスユ ザ 登録・特典操作指導・学習/教室のご案内付 録困 たとき/故障したとき/富士通パソコン出張サ ビス0AzbyClubカードのご案内 http://azby.fmworld.net/azbycard/ AzbyClubカードは、AzbyClub会員のための特典いっぱいの入会費・年会費無料のカードです。AzbyClub カードについて詳しくは、上記「AzbyClubカード入会ホームページ」をご覧ください。AzbyClubカード入会ホームページお得!Azbyテクニカルセンター の有料電話サポート(…P.24 )が、1件あたり500円割引プレゼント!新規入会者全員にAzbyClubポイント (…P.9 )500Pプレゼントチャンス!入会後5ヶ月間のご利用額で、最高 5,000円分のギフトカード進呈!(AzbyClub《NICOS》カードのみ)AzbyClub<<NICOS>>カードだけのオリジナル特典AzbyClub《NICOS》カードには、AzbyClub限定のオリジナル特典があります。安心!...
98「ハードディスクデータ消去」を実行する前に、次の点にご注意ください。・必要なデータはバックアップしてください。・データ消去終了まで、数時間かかります。・途中で電源を切らないでください。ハードディスクが壊れる可能性があります。・BIBLO の場合、必ず AC アダプタを使用してください。・外付けハードディスクは必ず取り外してください。・周辺機器は取り外してください。・ご購入時に取り付けられている内蔵ハードディスクのみ消去できます。・「ハードディスクデータ消去」を実行すると、リカバリ領域が消えてしまいます。「ハードディスクデータ消去」を実行する前に、必ずリカバリディスクセットを作成してください。準備ができたら、次の手順に従って、「ハードディスクデータ消去」を実行します。1 パソコンの電源が入っていたら、電源を切ります。2 お使いの機種に合わせて、次のいずれかの操作を行います。・サポート(Support)ボタン搭載機種キーボード上部のサポート(Support)ボタンを押します。・サポート(Support)ボタン非搭載機種(TEO)を含む全機種共通次の手順でも起動できます。1 キーボードの の位置を確認し、押せる...
ユ ザ 登録・特典操作指導・学習/教室のご案内付 録困 たとき/故障したとき/富士通パソコン出張サ ビスユ ザ 登録・特典操作指導・学習/教室のご案内付 録困 たとき/故障したとき/富士通パソコン出張サ ビス41AzbyClub会員規約第1条(適用範囲)1. 本会員規約は、富士通株式会社(以下「富士通」といいます)が提供する「AzbyClub」(アズビィクラブ)の各サービス(以下「本サービス」といいます)を、次条に定める会員(以下「会員」といいます)が利用する場合に適用されます。2. 本会員規約とは別に、富士通が各本サービス毎に利用規約または利用条件(以下あわせて「利用規約等」という)を定めた場合には、会員は、当該利用規約等に従って本サービスを利用するものとします。なお、本会員規約と利用規約等の定めが異なる場合は、当該利用規約等の定めが優先して適用されるものとします。第2条(会員)1. 会員とは、本会員規約末尾記載の本サービスの対象製品(以下「サービス対象製品」といいます)を購入し、富士通に対しユーザー登録をしていただいた方で、これに対し富士通が本サービスの利用に必要なユーザー登録番号およびパスワードを発...
補足情報 169目的に合わせてお読みくださいパソコンになんらかのトラブルが発生したときに、Windows をセーフモードで起動すると、最小限 の機能で起動できます。次の手順に従って操作してください。1 キーボードの の位置を確認し、押せるように準備しておきます。2 パソコンの電源を入れます。電源が入っている場合は再起動します。3 FUJITSU のロゴ画面が表示されたらすぐに を押します。FUJITSU ロゴ画面が表示されない場合は 、 (スタート)→ の →「再起動」の順にクリックし、パソコンを再起動して FUJITSU ロゴ画面を表示させてください。を押すのが遅かった場合4 「オペレーティング システムの選択」画面が表示されたら、お使いのOS が選択されていることを確認し、 を押します。「詳細ブートオプション」画面が表示されます。5 で「セーフモード」を選択し、 を押します。「前回正常起動時の構成」とはセーフモードで起動します。 を押しても Windows が起動してしまう場合セ ーフモードで起動するセーフモードではなく、通常の状態で Windows が起動します。次の操作を行い、手順 3( を押す)...
ユ ザ 登録・特典操作指導・学習/教室のご案内付 録困 たとき/故障したとき/富士通パソコン出張サ ビスユ ザ 登録・特典操作指導・学習/教室のご案内付 録困 たとき/故障したとき/富士通パソコン出張サ ビス44■技術サポートの受付方法、受付時間ならびに利用料※最新の情報につきましては、会員専用ホームページでご確認ください。 (1)受付方法および受付時間受付方法 受付時間電話による技術サポート会員専用ホームページによる電話サポートの予約受付24時間365日(システムメンテナンス日を除く)電話での受付メールによる技術サポート会員専用ホームページによるお問い合わせ受付注 ・受付時間は、サービス対象製品および受付方法により異なる場合があります。詳細につきましては、会員専用ホームページでご確認ください。また、受付時間内であっても、時間帯により電話がかかりにくい場合がございますので、あらかじめご了承ください。 (2)利用料 ①電話による技術サポートの場合:以下のとおりお問い合わせ件数 技術サポート料お問い合わせ10件目まで 無料お問い合わせ11件目より2,000円/件(税込)AzbyClubカードでのお支...
170セーフモードで起動しても問題が見つけられず、Windows が正常に起動しない場合は、お使いのパ ソコンをご購入時の状態に戻してください。詳しくは、「ご購入時の状態に戻すリカバリ」( P.64)をご覧ください。Windows が起動しないときなど、BIOS[バイオス]セットアップを起動し、BIOS の設定を戻すと問題が解決できることがあります。1 キーボードの の位置を確認し、押せるように準備しておきます。2 パソコンの電源を入れます。3 FUJITSU のロゴ画面が表示されたら を押します。を軽く押しただけでは BIOS セットアップが起動しない場合があります。画面が切り替わるまで何度も押してください。 FUJITSU ロゴ画面が表示されない場合は、 (スタート)→ の →「再起動」の順にクリックし、パソコンを再起動して FUJITSU ロゴ画面を表示させてください。 タイミングがあわずに BIOS セットアップが起動しない場合は、次の操作を行ってください。・Windows が起動した場合Windows を再起動して、手順 3 から操作をやり直してください。・Windows が起動しない場合電源ボ...
お問い合わせの前に 163Windowsが起動しなくなったときは、このパソコンの診断プログラムでパソコンを診断してください。診断時間は通常 5 ~ 20 分程度ですが、お使いのパソコンの環境によっては、長時間かかる場合があります。診断後にエラーコードが表示された場合は、メモなどに控えた後、 『サポート&サービスのご案内』をご覧になりお問い合わせください。1 パソコンの電源が入っていたら、電源を切ります。2 お使いの機種に合わせて、次のいずれかの操作を行います。■サポートボタン搭載機種キーボード上部のサポート(Support)ボタンを押します。■サポート(Support)ボタン非搭載機種(TEO)を含む全機種共通次の手順でも起動できます。1 キーボードの の位置を確認し、押せるように準備します。2 パソコンの電源を入れ、FUJITSU のロゴ画面が表示されたら、すぐに を押します。FUJITSU ロゴ画面が表示されない場合は、 (スタート)→ の →「再起動」の順にクリックし、パソコンを再起動して FUJITSU ロゴ画面を表示させてください。3 起動メニューが表示されたら、 を押して、「診断プログラム」または...
116ディスプレイのケーブル類は正しく接続されていますか? [DESKPOWER CE シリーズ] [TEO]ディスプレイのケーブル類をパソコン本体に正しく接続してください。また、電源タップなどを使用して、たこ足配線をしている場合には、ケーブルを壁のコンセントに直接差し込んでください。ケーブル類の接続については、 『スタートガイド1 設置編』をご覧ください。ディスプレイの調整は正しいですか?【DESKPOWER、TEO の場合】ディスプレイの画質設定などを調整することにより、解決する場合があります。次のマニュアルをご覧になり、設定を確認してください。→「画面を調整する」(DESKPOWER LX シリーズ)→「液晶ディスプレイ」(DESKPOWER CE シリーズ、TEO)【BIBLO の場合】解像度を低く設定した状態で全画面表示になっているとき、画面がぼやけたように見えることがあります。 の手順に従って解像度を設定し直す、または全画面表示を通常表示に切り替えてください。→「全画面表示と通常表示を切り替える」解像度、発色数やリフレッシュレートの設定が変わっていませんか?解像度が低くなっていたり、発色数が少なく...
第6章 FMVを最新の状態にする6FMVを最新の状態にする「アップデートナビ」を実行すると、インターネットを経由して弊社がお勧めする最新情報を確認し、お使いのパソコンを、より安定して動作するようにします。1「アップデートナビ」をクリックし、「実行する」をクリックします。「ご利用になる上でのご注意」をご覧になり、「承諾する」をクリックします。「承諾しない」をクリックした場合、「アップデートナビ」はご利用いただけません。「パソコン準備ばっちりガイド」が表示されていない場合デスクトップ画面左側にある(パソコン準備ばっちりガイド)をクリックします。ブロードバンド接続環境でのご利用をお勧めしますインターネットを利用して更新情報を確認するため、ブロードバンド接続の環境でお使いになることを強くお勧めします。ブロードバンド接続環境以外でご利用になると、ソフトウェアの規模によっては、最新の状態へ更新する作業に多くの時間を必要とする場合があります。省電力モード時はご利用できません (BIBLO Sシリーズ、BIBLO MGシリーズ、BIBLO LOOX)通常モードに切り替えて「アップデートナビ」を実行してください。...
- 1