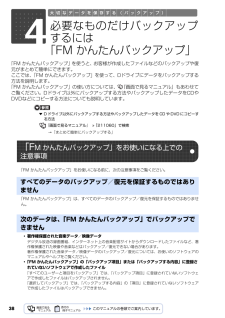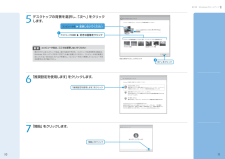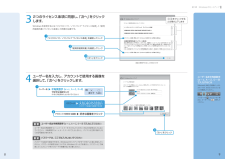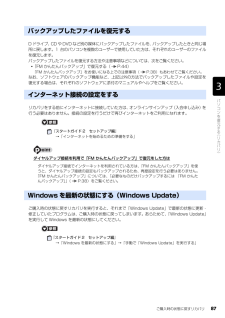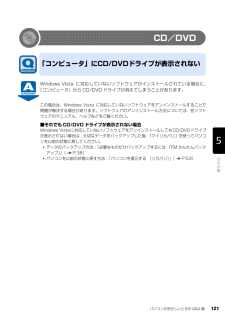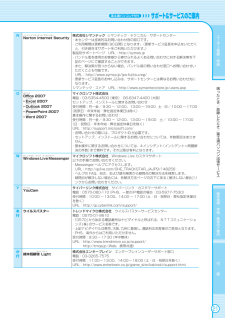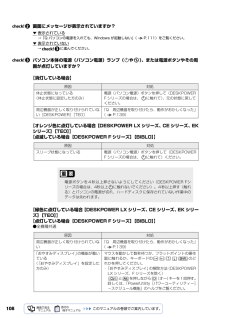Q&A
取扱説明書・マニュアル (文書検索対応分のみ)
"ヘルプ"1 件の検索結果
"ヘルプ"17 件の検索結果
全般
質問者が納得インターネットエクスプローラ8英語版をインストールしちゃったからだよ。http://support.microsoft.com/kb/969176/ja↑の手順でアンインストールして↓をインストールすれば治るかと。http://www.microsoft.com/japan/windows/products/winfamily/ie/function/default.mspx
5813日前view27
ご購入時の状態に戻すリカバリ 79目的に合わせてお読みくださいWindows のセットアップをするこれで Windows がご購入時の状態に戻りました。この後、ご購入後初めて電源を入れたときと同じように、Windows のセットアップが必要です。ここでは手順のみを説明します。画面例などをご覧になりたい方は、「スタートガイド2 セットアップ編」→「Windows のセットアップ」~「 「必ず実行してください」を実行する」をご覧ください。1 ライセンス条項の内容をご覧になり、同意いただけるときは「ライセンス条項に同意します」を 2ヶ所クリックして にし、「次へ」をクリックします。2 「ユーザー名と画像の選択」の画面が表示されたら、ユーザー名を半角英数字(a~z、A~Z、0~9)で入力し、お好きな画像を選択して、「次へ」をクリックします。ここではパスワードを入力しないでください。ユーザー名を半角英数字(a~z、A~Z、0~9)で入力しないと、パソコンが正常に動作しなくなる可能性があります。また、パスワードは後から設定できます。詳しくは、セットアップがすべて完了した後、Windowsのヘルプを表示して「パスワード」で...
38「FM かんたんバックアップ」を使うと、お客様が作成したファイルなどのバックアップや復 元がまとめて簡単にできます。 ここでは、「FM かんたんバックアップ」を使って、Dドライブにデータをバックアップする 方法を説明します。 「FM かんたんバックアップ」の使い方については、 『画面で見るマニュアル』もあわせて ご覧ください。Dドライブ以外にバックアップする方法やバックアップしたデータをCDやDVDなどにコピーする方法についても説明しています。▼ Dドライブ以外にバックアップする方法やバックアップしたデータをCDやDVDにコピーする方法→「まとめて簡単にバックアップする」「FM かんたんバックアップ」をお使いになる前に、次の注意事項をご覧ください。「FM かんたんバックアップ」は、すべてのデータのバックアップ/復元を保証するものではありませ ん。・著作権保護された音楽データ/映像データデジタル放送の録画番組、インターネット上の音楽配信サイトからダウンロードしたファイルなど、著作権保護された映像や音楽などはバックアップ/復元できない場合があります。著作権保護された音楽データ/映像データのバックアップ/復元に...
第4章 インターネットを始めるための準備をするイ ンターネットに接続するまでの流れ4インターネットを始めるための準備をするインターネットに接続すると、ホームページを見たり、Eメールを使ったりすることができます。また、ホームページからのユーザー登録を利用したり、セキュリティ対策ソフトの更新を行ったりもできます。ここでは、はじめてインターネットに接続するときの流れと設定について説明します。インターネットに接続するには、プロバイダとの契約と通信回線が必要になります。プロバイダ とはインターネットに接続するためのサービスを提供している企業や団体です。プロバイダによって、提供するサービスの内容や利用料金が異なります。通信回線 とは大きくわけて「ブロードバンド接続」と「ダイヤルアップ接続」があります。「ブロードバンド接続」は「ダイヤルアップ接続」に比べて、容量の大きいデータを速い通信速度でやりとりすることができます。 インターネットついて詳しくは『画面で見るマニュアル』→「目次から探す」→「3.インターネット/ Eメール」Column「ブロードバンド接続」をお勧めしますすでにインターネットをお使いの方も、これか...
10 11第1章 Windowsのセットアップデスクトップの背景を選択し、「次へ」をクリックします。コンピュータ名は、ここでは変更しないでください表示されているコンピュータ名は、後から設定できます。コンピュータ名を変更する場合は、Windows のセットアップがすべて完了した後に変更してください。コンピュータ名の変更方法については、Windows のヘルプを表示し、「コンピュータ名」で検索して「コンピュータ名を変更する」をご覧ください。コンピュータ名 変・ ・ ・ ・ ・ ・ ・ ・ ・ ・更しないでくださいデスクトップの背景 好きな画像をクリック1「次へ」をクリック2画面は機種や状況により異なります「開始」をクリックします。「開始」をクリック「推奨設定を使用します」をクリックします。「推奨設定を使用します」をクリック
第1章 Windowsのセットアップ2つのライセンス条項に同意し、「次へ」をクリックします。Windowsを使用するには「マイクロソフト ソフトウェア ライセンス条項」と「使用許諾契約書(ライセンス条項)」の同意が必要です。をクリックすると文章が上下します「マイクロソフト ソフトウェア ライセンス条項」を確認しクリック1画面は機種や状況により異なりますユーザー名を入力し、アカウントで使用する画像を選択して、「次へ」をクリックします。ユーザー名は半角英数字( a~ z、A~ Z、0~ 9)で入力してくださいユーザー名は半角英数字(a~z、A~Z、0~9)で入力してください(%などの記号は入力しないでください)。半角英数字(a~z、A~Z、0~9)で入力しないと、パソコンが正常に動作しなくなる可能性があります。パスワードは、ここでは入力しないでくださいパスワードは後から設定できます。Windowsのセットアップがすべて完了した後に設定してください。パスワードの設定方法については、Windows のヘルプを表示し、「パスワード」で検索して「コンピュータをパスワードで保護する」をご覧ください。ユーザー名...
ご購入時の状態に戻すリカバリ 87目的に合わせてお読みくださいD ドライブ、CD や DVD など別の媒体にバックアップしたファイルを、バックアップしたときと同じ場所に戻します。1 台のパソコンを複数のユーザーで使用していた方は、それぞれのユーザーのファイルを復元します。 バックアップしたファイルを復元する方法や注意事項などについては、次をご覧ください。・「FM かんたんバックアップ」で復元する( P.44)「FM かんたんバックアップ」をお使いになる上での注意事項( P.38)もあわせてご覧ください。なお、ソフトウェアのバックアップ機能など、上記以外の方法でバックアップしたファイルや設定を復元する場合は、それぞれのソフトウェアに添付のマニュアルやヘルプをご覧ください。リカバリをする前にインターネットに接続していた方は、オンラインサインアップ(入会申し込み)を行う必要はありません。接続の設定を行うだけで再びインターネットをご利用になれます。→「インターネットを始めるための準備をする」ダイヤルアップ接続を利用で「FM かんたんバックアップ」で復元をした方はご購入時の状態に戻すリカバリを実行すると、それまで「Wi...
132無線 LAN /モデム次の点を順番に確認してください。ネットワーク接続の状態を診断する無線LANがつながらない/つながらなくなった「Plugfree NETWORK」の「ネットワーク診断」を使用して、ネットワーク接続の状態 を診断することができます。「ネットワーク診断」は、次の手順で実行してください。1. (スタート)→「すべてのプログラム」→「Plugfree NETWORK」→「ネット ワーク診断」の順にクリックします。「ネットワーク診断」が起動します。2. 診断するネットワーク接続 (「ワイヤレスネットワーク接続」など)をクリックします。ネットワークの診断が行われ、診断結果が表示されます。 ネットワーク接続の診断の結果トラブルがあった場合、赤色の顔マークが表示されます。3. 赤い顔マーク左の診断結果を確認し、 「対処方法はこちら」をクリックします。トラブルの対処方法またはヒントが表示されます。4. 対処を行った場合は、 「再診断」をクリックして診断を再実行します。なお 「再診断」の結果、同じ所に顔マークが表示されても、診断結果や対処方法の 表示内容が異なる場合があります。5. トラブルが解決するか...
パソコンがおかしいときの Q&A 集 121目的に合わせてお読みくださいCD/DVDWindows Vista に対応 していないソフトウェアがインストールされている場合に、 「コンピュータ」から CD/DVD ドライブが消えてしまうことがあります。この場合は、Windows Vista に対応していないソフトウェアをアンインストールすることで 問題が解決する場合があります。ソフトウェアのアンインストール方法については、各ソフトウェアのマニュアル、ヘルプなどをご覧ください。■それでも CD/DVD ドライブが表示されない場合Windows Vistaに対応していないソフトウェアをアンインストールしてもCD/DVDドライブ が表示されない場合は、大切なデータをバックアップした後、「マイリカバリ」を使ってパソコンを以前の状態に戻してください。・データのバックアップ方法:「必要なものだけバックアップするには 「FM かんたんバックアップ」」( P.38)・パソコンを以前の状態に戻す方法:「パソコンを復元する (リカバリ)」( P.53)「コンピュータ」にCD/DVDドライブが表示されない
ユ ザ 登録・特典操作指導・学習/教室のご案内付 録困 たとき/故障したとき/富士通パソコン出張サ ビスユ ザ 登録・特典操作指導・学習/教室のご案内付 録困 たとき/故障したとき/富士通パソコン出張サ ビス21NNノートン インターネット セキュリティorto n Interne tSecurity株式会社シマンテック シマンテック・テクニカル・サポートセンター・本センターは技術的なお問い合わせ用の窓口です。・ ご利用期間は更新期間(90日間)となります。(更新サービス延長を申込をいただくと、引き続き本サポートをご利用いただけます。)製品別サポートページ URL:http://symss.jp・ バンドル版を使用のお客様から寄せられるよくある問い合わせに対する解決策を下記のページにて確認することができます。・ また、解決策が見つからない場合、バンドル版の問い合わせ窓口へお問い合わせいただくことも可能です。URL:http://www.symss.jp/jpo-fujitsu-reg/・更新サービス延長のお申し込みは、サポートセンターとは異なるお問い合わせ先になります。シマンテック・ストア URL:h...
108画面にメッセージが表示されていますか?▼ 表示されている→「Q パソコンの電源を入れても、Windows が起動しない」 ( P.111)をご覧ください。▼ 表示されていない→ に進んでください。パソコン本体の電源(パソコン電源)ランプ( や )、または電源ボタンやその周囲が点灯していますか?【消灯している場合】【オレンジ色に点灯している場合[DESKPOWER LX シリーズ、CE シリーズ、EK シリーズ][TEO]】 【点滅している場合[DESKPOWER F シリーズ] [BIBLO]】【緑色に点灯している場合[DESKPOWER LX シリーズ、CE シリーズ、EK シリー ズ][TEO]】 【点灯している場合[DESKPOWER F シリーズ] [BIBLO]】●全機種共通原因 対処休止状態になっている (休止状態に設定した方のみ)電源(パソコン電源)ボタンを押して(DESKPOWERF シリーズの場合は、 に触れて) 、元の状態に戻してください。周辺機器が正しく取り付けられていない[DESKPOWER][TEO]「Q 周辺機器を取り付けたら、動作がおかしくなった」(P.139)原因 対処ス...
- 1
- 1
- 2