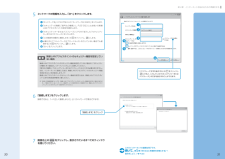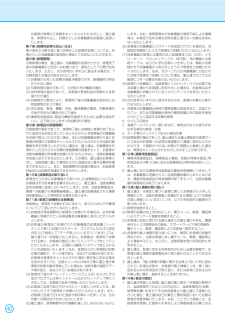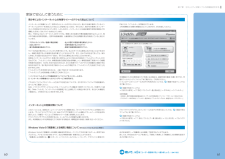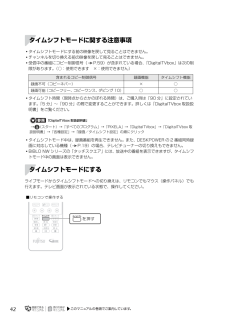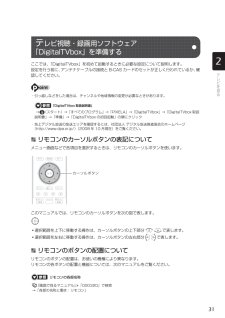Q&A
取扱説明書・マニュアル (文書検索対応分のみ)
"説明書"1 件の検索結果
"説明書"40 - 50 件目を表示
全般
質問者が納得メーカーHPでみました。ワイヤレスLAN(IEEE 802.11n ドラフト2.0/b/g準拠と記載がありましたので、無線LAN内臓ですね。あとは、無線LANの親機だけ買いましょう。また、一番設定が簡単と評価が高いのはバッファロー製品ですね。選ぶ際のポイントは、ここを参考にしてみてください。http://hanbai881.blog85.fc2.com/blog-category-10.htmlここで記載されたあなたの条件だけで私が選ぶとすると、WZR-HP-G300NHを選びます。取りあえず無線LANにす...
6000日前view131
ユ ザ 登録・特典操作指導・学習/教室のご案内付 録困 たとき/故障したとき/富士通パソコン出張サ ビスユ ザ 登録・特典操作指導・学習/教室のご案内付 録困 たとき/故障したとき/富士通パソコン出張サ ビス39富士通パーソナルコンピュータ修理規定第1条(本規定の適用)1. 富士通株式会社(以下「富士通」といいます)は、お客様が「富士通パーソナルエコーセンター」<0120-926-220(通話料無料)>に修理の依頼をされた場合、本規定に定める条件により修理を行います。なお、お客様が日本国外から修理の依頼をされる場合ならびに販売店または販売会社経由で修理の依頼をされる場合は、本規定は適用されないものとします。2. 前項に基づき富士通が本規定に定める条件により修理を行う場合は、本規定の内容が、次条に定める対象機器に同梱されている保証書(以下「保証書」といいます)裏面の無料修理規定(以下「無料修理規定」といいます)の内容に優先して適用されるものとします。なお、本規定に定めのない事項については、無料修理規定の内容が有効に適用されるものとします。第2条(対象機器)本規定に基づく修理の対象となる機器(以下「対象機器」...
0第4章 インターネットを始めるための準備をする15 ネットワークの情報を入力し、「次へ」をクリックします。無線LANアクセスポイントのセキュリティ機能を設定していない場合無線LANアクセスポイントのセキュリティ機能を設定していない場合は、「セキュリティの種類」を「認証なし(オープンシステム)」に変更してください。「暗号化の種類」、「セキュリティキーまたはパスフレーズ」は入力する必要はありません。なお、インターネットに接続した後は、無線LANアクセスポイントのセキュリティ機能を設定することをお勧めします。[注]無線LANアクセスポイントのセキュリティ機能の設定方法は、無線LANアクセスポイントに添付の取扱説明書をご覧ください。注:お使いの接続環境によっては、 無線LANアクセスポイントのセキュリティ機能が使えない場合があります。ご契約されているインターネット接続サービスの提供会社にご確認のうえ、無線LANアクセスポイントとパソコンのセキュリティ設定を行ってください。6 「接続します」をクリックします。接続できると、「~に正しく接続しました」というメッセージが表示されます。7 画面右上の をクリックし、表...
第4章 インターネットを始めるための準備をする無線LAN[ラン]を使うと、LANケーブルの代わりに電波を使ってインターネットに接続することができます。不要な配線にわずらわされずにインターネットに接続することができるのが、無線LANのメリットです。無 線LAN でインターネットに接続する無線LAN以外の方法でインターネットに接続する場合「インターネットに接続するまでの流れ」( P.22)をご覧になり、設定を行ってください。無線LAN で困ったら無 線LANのご 利 用について何か困ったことが起きた場合は、「Plugfree NETWORK」の「ネットワーク診断」をお使いください。ネットワークに関するトラブルの解決をサポートする機能を提供しています。 「ネットワーク診断」について詳しくは『画面で見るマニュアル』→「目次から探す」→「5.パソコン本体の取り扱い」→「無線LAN」→「無線LANで困ったら」→「「Plugfree NETWORK」の「ネットワーク診断を使う」無線LANアクセスポイントのセキュリティ機能を設定していない方は無線LANアクセスポイントにセキュリティ機能を設定していないと、無線LAN...
ユ ザ 登録・特典操作指導・学習/教室のご案内付 録困 たとき/故障したとき/富士通パソコン出張サ ビスユ ザ 登録・特典操作指導・学習/教室のご案内付 録困 たとき/故障したとき/富士通パソコン出張サ ビス40お客様が修理のご依頼をキャンセルされたものとし、富士通は、修理を中止し、お預かりした対象機器をお客様に返却いたします。第7条(修理料金等の支払い方法)第4条または第5条に基づき発生した修理料金等については、お預かりした対象機器の返却時に現金にてお支払いいただきます。第8条(修理期間)引取修理の場合、富士通は、対象機器のお預かりから、修理完了後の対象機器のご自宅へのお届けまで、原則として7日間で対応いたします。ただし、次の各号のいずれかに該当する場合は、7日間を超える場合があるものとします。(1) お客様から伺った故障の現象が確認できず、修理箇所の特定ができない場合(2) 引取修理の場合であって、引き取り先が離島の場合(3) 有料修理の場合であって、お客様が修理料金の見積もりを希望された場合(4) お客様のご都合により、修理完了後の対象機器の返却日に日程変更等が生じた場合(5) 天災地変、戦争、暴動...
ユ ザ 登録・特典操作指導・学習/教室のご案内付 録困 たとき/故障したとき/富士通パソコン出張サ ビスユ ザ 登録・特典操作指導・学習/教室のご案内付 録困 たとき/故障したとき/富士通パソコン出張サ ビス13マニュアルで調べるFMV画面で見るマニュアルで調べる (BIBLO LOOX Uシリーズを除く)パソコンについてわからないことを調べるときには「サポート(Support)ボタン」を押し、「FMVサポートナビ」から『FMV画面で見るマニュアル』を使うことができます。※ TEOをお使いの場合は、(スタート)→「すべてのプログラム」→「FMVサポートナビ」の順にクリックします。説明している主な内容●パソコンの基本●セキュリティ対策●インターネット/ Eメール● FMV使いこなし事例集●パソコン本体の取り扱い●周辺機器の接続●添付ソフトウェア一覧●困ったときのQ &A etc.役立つ情報が盛りだくさん!FMV冊子マニュアルで調べる (BIBLO LOOX Uシリーズを除く)説明している主な内容●充実のサポート機能で安心・快適●「マイリカバリ」でいざというときも安心●「FMかんたんバックアップ...
ユ ザ 登録・特典操作指導・学習/教室のご案内付 録困 たとき/故障したとき/富士通パソコン出張サ ビスユ ザ 登録・特典操作指導・学習/教室のご案内付 録困 たとき/故障したとき/富士通パソコン出張サ ビスCPU メモリ ディスプレイ ハードディスク CD/DVD フロッピーディスク15トラブル解決ナビから診断するハードウェア診断ツールでトラブル箇所を特定!Windowsが起動しない「もしもの時」にも、キーボードの「サポート(Support)ボタン」を一つ押すだけで、「トラブル解決ナビ」から簡単に故障箇所を診断できます。※「トラブル解決ナビ」は「サポート(Support)ボタン」以外からも起動できます。 詳しい起動手順については、 『トラブル解決ガイド』→「充実のサポート機能で安心・快適」→ 「万一Windowsが起動しないときは「トラブル解決ナビ」」をご覧ください。 FMV-BIBLO LOOX Uシリーズの場合は、 『取扱説明書』をご覧ください。「トラブル解決ナビ」で診断できる箇所診断時間は5〜10分程度。診断したい箇所も選択できるので、お気軽に診断いただけます。詳しい診断方法や使い方は、 『トラブ...
0第7章 セキュリティ対策ソフトの初期設定をする1続いて、第章「ユーザー登録をする」へ進みましょう。( P.62)家族で安心して使うためにFMVには、「i-フィルター」が用意されています。ご利用期間30日間の体験版となっていますので、ぜひお試しください。利用開始から30日間を超えてご利用になる場合は、継続利用の登録(有償)を行うか、市販のフィルタリングソフトウェアをご購入の上、ご利 用ください。「i-フィルター」のインストール方法やご利用方法については、 『画面で見るマニュアル』をご覧ください。『画面で見るマニュアル』→「目次から探す」→「7.添付ソフトウェア一覧(読み別)」 →「FGHIJ」→「i-フィルター」[参考情報]・ 社団法人 電子情報技術産業協会のユーザー向け啓発資料「パソコン・サポートとつきあう方法」・ デジタルアーツ株式会社(i-フィルター提供会社)「フィルタリングとは - 家庭向けケーススタディー」青少年によるインターネット上の有害サイトへのアクセス防止についてインターネットの発展によって、世界中の人とメールのやりとりをしたり、個人や企業が提供しているインターネット上のサイトを活用...
42・タイムシフトモードにする前の映像を戻して見ることはできません。・チャンネルを切り換える前の映像を戻して見ることはできません。・受信中の番組にコピー制御信号( P.59)が含まれている場合、 「DigitalTVbox」は次の制限があります。(○:使用できます ×:使用できません)・タイムシフト時間(現時点からさかのぼれる時間)は、ご購入時は「90 分」に設定されています。「5 分」~「90 分」の間で変更することができます。詳しくは「DigitalTVbox 取扱説明書」をご覧ください。・タイムシフトモード中は、録画番組を再生できません。また、DESKPOWER の 2 番組同時録画に対応している機種( P.19)の場合、テレビチューナーの切り換えもできません。・BIBLO NW シリーズの「タッチスクエア」には、放送中の番組を表示できますが、タイムシフトモード中の画面は表示できません。ライブモードからタイムシフトモードへの切り換えは、リモコンでもマウス(操作パネル)でも行えます。テレビ画面が表示されている状態で、操作してください。含まれるコピー制御信号 録画機能 タイムシフト機能録画不可(コピーネバー...
31ここでは、「DigitalTVbox」を初めて起動するときに必要な設定について説明します。設定を行う前に、アンテナケーブルの接続と B-CAS カードのセットが正しく行われているか、 確認してください。・引っ越しなどをした場合は、チャンネルや地域情報の変更が必要なときがあります。・地上デジタル放送の放送エリアを確認するには、社団法人 デジタル放送推進協会のホームページ(http://www.dpa.or.jp/) (2008 年 10 月現在)をご覧ください。リモコンのカーソルボタンの表記についてメニュー画面などで各項目を選択するときは、リモコンのカーソルボタンを使います。このマニュアルでは、リモコンのカーソルボタンを次の図で表します。・選択範囲を上下に移動する操作は、カーソルボタンの上下部分 で表します。・選択範囲を左右に移動する操作は、カーソルボタンの左右部分 で表します。リモコンのボタンの配置についてリモコンのボタンの配置は、お使いの機種により異なります。リモコンの各ボタンの配置と機能については、次のマニュアルをご覧ください。→「各部の名称と働き:リモコン」リモコンの各部名称『画面で見るマニュアル』...
41「DigitalTVbox」には、次の 2 つの表示モードがあります。・「ライブモード」⋯テレビ放送の映像をそのまま表示するモードです。・「タイムシフトモード」⋯放送中の映像を一時的に録画しながら表示するモードです。録画したデータを見ているので、録画番組を見ているときのように一時停止したり、巻き戻したりして見ることができます。→ (スタート)→「すべてのプログラム」→「PIXELA」→「DigitalTVbox」→「DigitalTVbox 取扱説明書」→「テレビを見る」→「タイムシフト」の順にクリックここでは、ライブモードからタイムシフトモードへ切り換える方法と、タイムシフトモード中に行える操作を説明します。「DigitalTVbox 取扱説明書」タ イムシフトモードで見る■タイムシフトモード中にできること:一時停止・再開■タイムシフトモード中にできること:巻き戻し
- 1