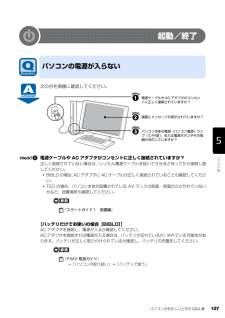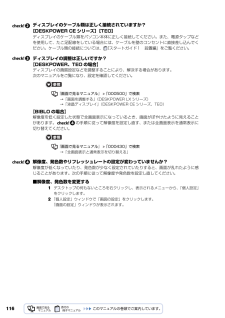Q&A
取扱説明書・マニュアル (文書検索対応分のみ)
"コンセント"1 件の検索結果
"コンセント"60 - 70 件目を表示
全般
質問者が納得ハード的な故障の可能性が高いですね。メーカーPCでしたらメーカーサポートへ連絡するのがよいでしょう。故障したときのためのサポートですので遠慮なさらずに問い合わせるのが吉です。
5577日前view110
20このパソコンには、トラブルに備えて、ハードディスクの「リカバリ領域」という場所に、ご購入時の C ドライブの中身が保存されています。 パソコンにトラブルが起こったときは、このリカバリ領域から C ドライブをご購入時の状態に復元します。しかし、何らかの原因でリカバリ領域のデータが読み込めなくなると、パソコンにトラブルが起こってもご購入時の状態に戻すことができなくなります。そのため、パソコンご購入後はできるだけ早く、リカバリ領域のデータを DVD にバックアップしてください。 リカバリ領域のデータを DVD にバックアップしたものを「リカバリディスクセット」といいます。「リカバリディスクセット」とは、 「リカバリディスク」、 「アプリケーションディスク」、 「画面で見るマニュアル」のディスクの総称です。 ここでは、「リカバリディスクセット」を作成する方法を説明します。リカバリ領域のデータを DVD にバックアップする方法を説明します。 必要な DVD の枚数はお使いのモデルによって異なります。手順 5( P.22)の画面に表示される枚数を確認し、必要な枚数のDVD を用意してください。なお、お使いになれ...
70ご購入時の状態に戻すリカバリをする前に気をつけておくことご購入時の状態に戻すリカバリをする前に、次の項目を確認してください。■AC アダプタを使用していますか?[BIBLO]BIBLO をお使いの方は、必ず AC アダプタを使用し、コンセントから電源を確保してください。▼ AC アダプタの取り付け方→「パソコンの取り扱い」→「電源を入れる/切る」→「AC アダプタを接続する」■外付けハードディスクは必ず取り外してくださいパソコン本体に外付けハードディスクなどを接続している場合は、リカバリを行う前に必ず取り外してください。外付けハードディスクが接続されていると、リカバリが行えません。■添付のディスプレイ、キーボード、マウス以外は取り外してくださいパソコンをご購入時の状態に戻すときは、ご購入時に添付されているディスプレイ、キーボード、マウス以外の周辺機器は取り外してください。また、セットした PC カードなどもすべて取り外してください。アンテナケーブルや LAN[ラン]ケーブル、モデムに接続した電話線などもすべて抜いてください。マニュアルに記載されている手順と異なってしまう場合があります。BIBLO をお使い...
26「マイリカバリ」でディスクイメージを作成すると、パソコンの C ドライブをそのままの状態で保存するため、不具合も保存されてしまい、復元時に不具合も復元してしまいます。パソコンに不具合が起こっているときはディスクイメージを作成しないでください。「マイリカバリ」は、すべてのデータのバックアップ/復元を保証するものではありません。また、著作権保護された映像(デジタル放送の録画番組など)や音楽などはバックアップ/復元できない場合があります。BIBLO をお使いの方は、必ず AC アダプタを使用し、コンセントから電源を確保してください。・ハードディスクの領域を変更する場合・故障したときに備えてディスクイメージを作成する場合ハードディスクの領域を変更すると、ハードディスク全体のファイルが削除されてしまうため、D ドライブに作成したディスクイメージも削除されます。また、パソコンが故障したときは、D ドライブにバックアップしたデータも含め、ハードディスクのすべてのデータが使えなくなる可能性があります。このようなときに備え、作成したディスクイメージをディスクなどこのパソコンのハードディスク以外にコピーしてください。外付けハ...
「マイリカバリ」を使うリカバリ 57ここでは、「マイリカバリ」で作成した C ドライブのディスクイメージを復元する方法を説明します。 「マイリカバリ」でディスクイメージを作成する方法については、「まるごとバックアップするには「マイリカバリ」」( P.24)をご覧ください。2「マイリカバリ」を使うリカバリデ ィスクイメージを復元するディスクイメージを保存した後に新しく設定したり保存したりしたデータは失われます。ディスクイメージを復元すると、C ドライブが、ディスクイメージを作成した時点の状態に戻ります。よって、ディスクイメージを作成した後に C ドライブに保存したデータは、すべて失われます。ディスクイメージを作成した後に保存したデータは、D ドライブまたは CD や DVDなどの別の媒体にバックアップをしてください。バックアップ方法については、「必要なものだけバックアップするには 「FM かんたんバック アップ」」( P.38)をご覧ください。AC アダプタを使用してくださいBIBLOをお使いの方は、 必ずACアダプタを使用し、 コンセントから電源を確保してください。外付けハードディスクに保存したディスクイメ...
まるごとバックアップするには「マイリカバリ」 35目的に合わせてお読みくださいDドライブなどに保存されているディスクイメージを、Cドライブ以外のドライブにコピーできます。ネットワーク上のドライブにコピーする場合1 「ディスクイメージをDVDなどにコピーする」の手順1~4( P.32)を行い、「マイリカバリ」を起動して、「管理」メニューの「ディスクイメージ管理」をクリックします。2 次の画面の操作を行います。デ ィスクイメージを他のドライブにコピーするAC アダプタを使用してくださいBIBLOをお使いの方は、 必ずACアダプタを使用し、 コンセントから電源を確保してください。次の点にご注意ください。・ あらかじめネットワークに接続した環境で操作を始めてください。ネットワークドライブの割り当てをしてください。・ セキュリティ対策ソフトを無効にして実行するため、コピー先のパソコンとはクロスケーブルをお使いになり直接接続することを強くお勧めします。・ ディスクイメージをコピー中は、すべてのパソコンのセキュリティ対策ソフトを無効にしてください。ディスクイメージコピー後は、セキュリティ対策ソフトを有効に戻してください。・...
まるごとバックアップするには「マイリカバリ」 31目的に合わせてお読みください作成したディスクイメージは、DVD などにコピーできますディスクイメージを復元する方法については、「「マイリカバリ」を使うリカバリ」( P.57)をご覧ください。D ドライブなどに保存されているディスクイメージを、DVD などにコピーする方法を説明します。なお、必要なディスクの枚数は、お使いのモデルや状況によって異なります。手順 5( P.33)の画面に表示される枚数を確認し、必要な枚数のディスクを用意してください。BIBLO LOOX R /C 70N でご購入時に CD/DVD ドライブなしを選択した方お使いになれるディスクDVD への書き込みには「 Roxio Creator」または「 Easy Media Creator 」が必要ですディスクイメージを書き込んだ DVD などではパソコンは起動できませんDVD などにディスクイメージをコピーしておけば、 パソコンにもしものことがあった場合でも安心です。ディスクイメージを DVD などにコピーしておくことをお勧めします。詳しくは、 「ディスクイメージを DVD などにコピーす...
パソコンがおかしいときの Q&A 集 107目的に合わせてお読みください起動/終了次の点を順番に確認してください。電源ケーブルや AC アダプタがコンセントに正しく接続されていますか?正しく接続されていない場合は、いったん電源ケーブルを抜いて3分ほど待ってから接続し直してください。・BIBLO の場合、AC アダプタに AC ケーブルが正しく接続されていることも確認してください。・TEO の場合、パソコン本体が設置されている AV ラックの前面・背面がふさがれていないかなど、設置場所も確認してください。【バッテリだけでお使いの場合[BIBLO]】AC アダプタを接続し、電源が入るか確認してください。AC アダプタを接続すれば電源が入る場合は、バッテリが切れているか、外れている可能性があります。バッテリが正しく取り付けられているか確認し、バッテリの充電をしてください。→「パソコンの取り扱い」→「バッテリで使う」パソコンの電源が入らない『スタートガイド1 設置編』『FMV 取扱ガイド』電源ケーブルや AC アダプタがコンセントに正しく接続されていますか?画面にメッセージが表示されていますか?パソコン本体の電源(パ...
116ディスプレイのケーブル類は正しく接続されていますか? [DESKPOWER CE シリーズ] [TEO]ディスプレイのケーブル類をパソコン本体に正しく接続してください。また、電源タップなどを使用して、たこ足配線をしている場合には、ケーブルを壁のコンセントに直接差し込んでください。ケーブル類の接続については、 『スタートガイド1 設置編』をご覧ください。ディスプレイの調整は正しいですか?【DESKPOWER、TEO の場合】ディスプレイの画質設定などを調整することにより、解決する場合があります。次のマニュアルをご覧になり、設定を確認してください。→「画面を調整する」(DESKPOWER LX シリーズ)→「液晶ディスプレイ」(DESKPOWER CE シリーズ、TEO)【BIBLO の場合】解像度を低く設定した状態で全画面表示になっているとき、画面がぼやけたように見えることがあります。 の手順に従って解像度を設定し直す、または全画面表示を通常表示に切り替えてください。→「全画面表示と通常表示を切り替える」解像度、発色数やリフレッシュレートの設定が変わっていませんか?解像度が低くなっていたり、発色数が少なく...
33パソコンがスリープから復帰(レジューム)します。電源ボタンは 4 秒以上押し続けないでください。パソコンの電源が切れてしまいます。スリープにした後は、必ず 10 秒以上たってから復帰(レジューム)するようにしてください。 スリープや休止状態については、次のマニュアルもご覧ください。→「省電力機能を使う」パソコンを持ち運ぶときや、周辺機器の取り付け/取り外しをするとき、パソコンを長時間使わないときは、必ず AC アダプタを取り外してください。1. AC ケーブルの電源プラグをコンセントから抜きます。2. AC アダプタを DC-IN コネクタから取り外します。(イラストは機種や状況により異なります)1電源ボタン( )を押します。復帰するときは省電力機能について『画面で見るマニュアル』 「000410」で検索1AC アダプタを取り外します。スリープから復帰するA C アダプタを取り外す DC-IN コネクタAC アダプタAC ケーブル電源プラグ
33パソコンがスリープから復帰(レジューム)します。電源ボタンは 4 秒以上押し続けないでください。パソコンの電源が切れてしまいます。スリープにした後は、必ず 10 秒以上たってから復帰(レジューム)するようにしてください。 スリープや休止状態については、次のマニュアルもご覧ください。→「省電力機能を使う」パソコンを持ち運ぶときや、周辺機器の取り付け/取り外しをするとき、パソコンを長時間使わないときは、必ず AC アダプタを取り外してください。1. AC ケーブルの電源プラグをコンセントから抜きます。2. AC アダプタを DC-IN コネクタから取り外します。(イラストは機種や状況により異なります)1電源ボタン( )を押します。復帰するときは省電力機能について『画面で見るマニュアル』 「000410」で検索1AC アダプタを取り外します。スリープから復帰するA C アダプタを取り外す DC-IN コネクタAC アダプタAC ケーブル電源プラグ
- 1