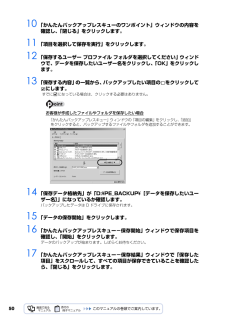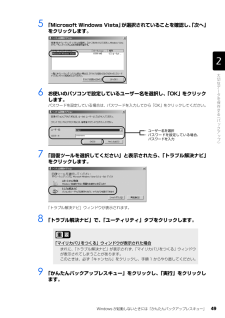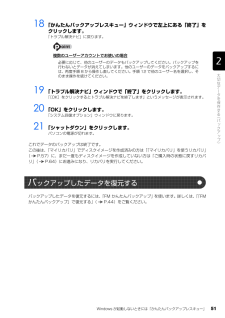Q&A
取扱説明書・マニュアル (文書検索対応分のみ)
"ユーザー名"1 件の検索結果
"ユーザー名"10 - 20 件目を表示
全般
質問者が納得レオパレスはレオパレスから与えられた、IDとpasswordを毎日入力する必要が有ります。レオパレスに問い合わせて下さい。
6036日前view82
「マイリカバリ」を使うリカバリ 61目的に合わせてお読みください12 「マイリカバリ」で作成したディスクイメージを選択します。「最新のディスクイメージで戻す」または「ディスクイメージを選ぶ」をクリックします。■最新のディスクイメージで戻すD ドライブや外付けハードディスクに保存した最新のディスクイメージで戻す場合、 クリックします。■ディスクイメージを選ぶ次のディスクイメージで戻す場合、クリックします。・D ドライブや外付けハードディスクに保存した最新以外のディスクイメージ・ネットワーク上のドライブに保存したディスクイメージ・DVD などに保存したディスクイメージ「ディスクイメージを選ぶ」をクリックすると表示される画面についてDドライブや外付けハードディスクに保存した最新以外のディスクイメージを復元する場合は、リストから使いたいディスクイメージをクリックして選択し、「決定」をクリックします。・ ネットワーク上のドライブに保存したディスクイメージを復元する場合は、 「ネットワーク上のディスクイメージを選択」をクリックします。ユーザー名とパスワードを確認する画面が表示されたら、ユーザー名が「(ネットワーク上のコン...
ご購入時の状態に戻すリカバリ 75目的に合わせてお読みください5 「Microsoft Windows Vista」 が選択されていることを確認し、「次へ」 をクリックします。6 お使いのパソコンで設定しているユーザー名を選択し、「OK」をクリックします。パスワードを設定している場合は、パスワードを入力してから「OK」をクリックしてください。7 「回復ツールを選択してください」と表示されたら、「トラブル解決ナビ」をクリックします。「トラブル解決ナビ」ウィンドウが表示されます。8 次の画面の操作を行います。・ ユーザー名を選択・ パスワードを設定している場合、パスワードを入力「リカバリ」タブをクリックします。「マイリカバリ」をクリックします。クリックします。
「マイリカバリ」を使うリカバリ 59目的に合わせてお読みください5 「システム回復オプション」ウィンドウで「日本語」を選択し、「次へ」をクリックします。6 「Microsoft Windows Vista」 が選択されていることを確認し、「次へ」 をクリックします。7 お使いのパソコンで設定しているユーザー名を選択し、「OK」をクリックします。パスワードを設定している場合は、パスワードを入力してから「OK」をクリックしてください。8 「回復ツールを選択してください」と表示されたら、「トラブル解決ナビ」をクリックします。「トラブル解決ナビ」ウィンドウが表示されます。・ ユーザー名を選択・ パスワードを設定している場合、パスワードを入力
サポートが必要なときは 13目的に合わせてお読みください2 起動メニューが表示されたら、 を押し、「トラブル解決ナビ」を選択して、 を押します。下記の画面例は、お使いの機種により異なります。3 「システム回復オプション」ウィンドウで「日本語」を選択し、「次へ」をクリックします。4 「Microsoft Windows Vista」 が選択されていることを確認し、「次へ」 をクリックします。5 お使いのパソコンで設定しているユーザー名を選択し、「OK」をクリックします。パスワードを設定している場合は、パスワードを入力してから「OK」をクリックしてください。1. Floppy Disk Drive:2. HDD0:3. CD/DVD:4. NETWORK:5. USB MO:・ ユーザー名を選択・ パスワードを設定している場合、パスワードを入力
30■ネットワーク上のドライブに保存する場合1.「保存先選択」をクリックします。2.「ネットワークの割り当て」をクリックします。3. ドライブとフォルダを選択し、 「OK」をクリックします。ユーザー名とパスワードを確認する画面が表示されたら、ユーザー名が「(ネットワーク上のコンピュータ名)\guest」になっていることを確認し、パスワードには何も入力しないで、「OK」をクリックします。8 「これからディスクイメージをつくります。」という画面が表示されたら、「次へ」をクリックします。画面例は、D ドライブに保存する場合です。9 「作成したディスクイメージを用いてリカバリを行うことができます。」という画面が表示されたら、「実行」をクリックします。ディスクイメージを作成し始めます。しばらくお待ちください。終了までの時間表示が増えることがあります。これは、途中で終了時間を計算し直しているためです。約 30%終了するまでは、残り時間が正確に表示されない場合がありますのでご了承ください。10 「ディスクイメージを作成しました。」と表示されたら、「完了」をクリックします。パソコンが再起動します。これで、「マイリカバリ」で作...
ご購入時の状態に戻すリカバリ 79目的に合わせてお読みくださいWindows のセットアップをするこれで Windows がご購入時の状態に戻りました。この後、ご購入後初めて電源を入れたときと同じように、Windows のセットアップが必要です。ここでは手順のみを説明します。画面例などをご覧になりたい方は、「スタートガイド2 セットアップ編」→「Windows のセットアップ」~「 「必ず実行してください」を実行する」をご覧ください。1 ライセンス条項の内容をご覧になり、同意いただけるときは「ライセンス条項に同意します」を 2ヶ所クリックして にし、「次へ」をクリックします。2 「ユーザー名と画像の選択」の画面が表示されたら、ユーザー名を半角英数字(a~z、A~Z、0~9)で入力し、お好きな画像を選択して、「次へ」をクリックします。ここではパスワードを入力しないでください。ユーザー名を半角英数字(a~z、A~Z、0~9)で入力しないと、パソコンが正常に動作しなくなる可能性があります。また、パスワードは後から設定できます。詳しくは、セットアップがすべて完了した後、Windowsのヘルプを表示して「パスワード」で...
5010 「かんたんバックアップレスキューのワンポイント」ウィンドウの内容を確認し、「閉じる」をクリックします。11 「項目を選択して保存を実行」をクリックします。12 「保存するユーザー プロファイル フォルダを選択してください」ウィンド ウで、データを保存したいユーザー名をクリックし、「OK」をクリックします。13 「保存する内容」の一覧から、バックアップしたい項目の をクリックしてにします。すでに になっている場合は、クリックする必要はありません。お客様が作成したファイルやフォルダを保存したい場合14 「保存データ格納先」が「D:\PE_BACKUP\[データを保存したいユーザー名]」になっているか確認します。バックアップしたデータは D ドライブに保存されます。15 「データの保存開始」をクリックします。16 「かんたんバックアップレスキュー-保存開始」ウィンドウで保存項目を確認し、「開始」をクリックします。データのバックアップが始まります。しばらくお待ちください。17 「かんたんバックアップレスキュー-保存結果」ウィンドウで「保存した項目」をスクロールして、すべての項目が保存できていることを確認し...
1 1第1章 Windowsのセットアップパスワードを設定した場合Windowsのセットアップでパスワードを設定した場合は、再起動後にログオン画面が表示されます。ログオン画面で、ユーザー名をクリックし、Windowsのパスワードを入力してから、 をクリックしてください。Windowsを始めることができます。しばらくお待ちください。パソコンが再起動するまで、画面が何度か変化します。お使いの機種により、10~20分程度時間がかかる場合があります。これで、Windowsのセットアップは完了です。続いて、第章「「必ず実行してください」を実行する」へ進みましょう。( P.14)パソコンが再起動します。Columnしばらく操作をしないとパソコンの電源を入れた状態でしばらく(約5分間)操作をしないと、画面にスクリーンセーバーが表示されたり、真っ暗になったりすることがあります。これは省電力機能が働いている状態で、電源が切れたわけではありません。フラットポイントやキーボードを操作すると元の画面に戻ります。■省電力の状態から元の画面に戻らない場合フラットポイントやキーボードを操作しても元の画面に戻らない場合は、電源ボタ...
Windows が起動しないときには「かんたんバックアップレスキュー」 49目的に合わせてお読みください5 「Microsoft Windows Vista」 が選択されていることを確認し、「次へ」 をクリックします。6 お使いのパソコンで設定しているユーザー名を選択し、「OK」をクリックします。パスワードを設定している場合は、パスワードを入力してから「OK」をクリックしてください。7 「回復ツールを選択してください」と表示されたら、「トラブル解決ナビ」をクリックします。「トラブル解決ナビ」ウィンドウが表示されます。8 「トラブル解決ナビ」で、「ユーティリティ」タブをクリックします。9 「かんたんバックアップレスキュー」をクリックし、「実行」をクリックします。「マイリカバリをつくる」ウィンドウが表示された場合まれに、「トラブル解決ナビ」が表示されず、「マイリカバリをつくる」ウィンドウが表示されてしまうことがあります。このときは、必ず「キャンセル」をクリックし、手順 1 からやり直してください。・ユーザー名を選択・パスワードを設定している場合、パスワードを入力
Windows が起動しないときには「かんたんバックアップレスキュー」 51目的に合わせてお読みください18 「かんたんバックアップレスキュー」ウィンドウで左上にある「終了」をクリックします。「トラブル解決ナビ」に戻ります。複数のユーザーアカウントでお使いの場合19 「トラブル解決ナビ」ウィンドウで「終了」をクリックします。「[OK]をクリックするとトラブル解決ナビを終了します」というメッセージが表示されます。20 「OK」をクリックします。「システム回復オプション」ウィンドウに戻ります。21 「シャットダウン」をクリックします。パソコンの電源が切れます。これでデータのバックアップは終了です。この後は、「マイリカバリ」でディスクイメージを作成済みの方は「「マイリカバリ」を使うリカバリ」( P.57)に、まだ一度もディスクイメージを作成していない方は「ご購入時の状態に戻すリカバリ」( P.64)にお進みになり、リカバリを実行してください。バックアップしたデータを復元するには、「FM かんたんバックアップ」を使います。詳しくは、 「「FM かんたんバックアップ」で復元する」( P.44)をご覧ください。必要に応じ...
- 1