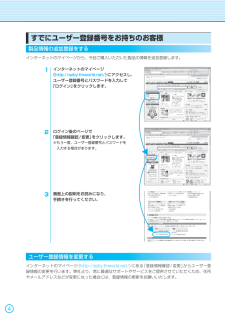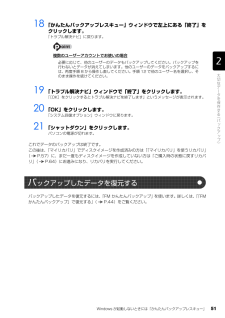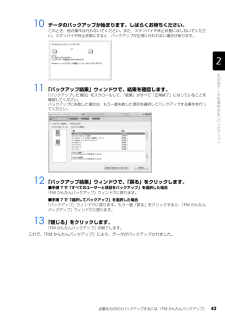Q&A
取扱説明書・マニュアル (文書検索対応分のみ)
"一度"1 件の検索結果
"一度"130 - 140 件目を表示
全般
質問者が納得パソコンの電源を落としてから抜き差しすれば良いと思います。(ヘッドフォンに電源がある場合はその電源も落として)
5494日前view64
4目次このマニュアルの表記について . . . . . . . . . . . . . . . . . . . . . . . . . . . . . . . . . . . . . 6カスタムメイドモデルについて . . . . . . . . . . . . . . . . . . . . . . . . . . . . . . . . . . . . . 8第 1 章 充実のサポート機能で安心・快適1 サポートが必要なときは . . . . . . . . . . . . . . . . . . . . . . . . . . . . . . . . . . . . . . . . . . 10Windows が起動するときは「FMV サポートナビ」 . . . . . . . . . . . . . . . . . . . . . 11万一 Windows が起動しないときは「トラブル解決ナビ」 . . . . . . . . . . . . . . . . . . 12第 2 章 大切なデータを保存する(バックアップ)1 バックアップとは . . . . . . ....
リカバリとは 55目的に合わせてお読みください次のようなときは、リカバリをしないで問題が解決できる場合がありますので、もう一度確認してください。■パソコンに起こったトラブルを解決したいリカバリをする以外の解決方法がないか、マニュアルをご覧になりもう一度確認してください。 「Q&A 集」( P.101)BIOS[バイオス]をご購入時の状態に戻すと、問題が解決する場合があります。ご購入時の状態に戻す方法については、「BIOS 設定をご購入時の状態に戻す」 ( P.170)をご覧ください。■削除したソフトウェアを再インストールしたいソフトウェアの再インストールのためにリカバリをする必要はありません。マニュアルをご覧になり、インストールしてください。▼ 添付のソフトウェアのインストール方法→「FM かんたんインストール」■ドライバを更新したい必要なドライバがわかっている場合、特定のドライバを更新するためにリカバリをする必要はありません。 ドライバの更新については、「ドライバを更新する」( P.167)をご覧ください。■廃棄・譲渡の前に、個人情報を消したいハードディスクの情報を消すことが目的の方は、リカバリではなく「ハ...
バックアップとは 17目的に合わせてお読みください・Windows が起動しなくなった・ご購入時の状態に戻したいつこのような状態になるかはわかりません。こうなったときに被害を最小限にとどめるためにも、大切なデータは日ごろから定期的にバックアップをする習慣をつけましょう。このパソコンには、3 種類のバックアップ機能があります。3 つの機能を使いこなして、トラブルに備えましょう。ここでは、それぞれの特長を説明します。■マイリカバリ「マイリカバリ」は、ハードディスクの C ドライブをまるごとバックアップします。パソコンにトラブルが発生したときに、C ドライブを、まるごとバックアップしたときの状態に戻すことができます。パソコンのセットアップが完了した後、およびインターネットや E メールなどパソコンの設定を変更した後に「マイリカバリ」をお使いになることをお勧めします。「マイリカバリ」の使い方については、「まるごとバックアップするには「マイリカバリ」」( P.24)をご覧ください。■FM かんたんバックアップ「FM かんたんバックアップ」は、必要なデータだけをまとめて簡単にバックアップします。ファイルを選んでバックアッ...
54パソコンの C ドライブを、ご購入時の状態に戻したり、マイリカバリでバックアップしたときの状態に戻したりすることを「リカバリ」といいます。原因が特定できない不具合が起きたときなどに、リカバリをすると解決されることがあります。しかし、リカバリをするとCドライブ内のデータや設定がすべて削除されてしまいますので、本当にリカバリが必要なのかをもう一度確かめてください。リカバリをしなくても、問題を解決できる場合があります。リカバリをするときは、以降の記載をお読みになり、あらかじめリカバリについて理解しておきましょう。パソコンが次のような状態になったときに、リカバリを行います。・電源を入れても Windows が起動しない・ウイルスに感染してしまったが、駆除できない・原因はわからないけれどパソコンが動かない・システムを入れ直したい・ハードディスクの領域を設定し直したいリカバリを行うと、C ドライブのデータはすべて削除されます。重要と思われるデータは、お客様の責任において、D ドライブや CD や DVD など別の媒体にバックアップをしてください。なお、バックアップできない設定情報やファイルがあった場所などは、リカバリ...
TEOをお使いの場合● 次のような場所でお使いになると、パソコンが故障する場合があります。設置場所の問題による故障は、保証期間内でも有償修理となります。・棚やドア付きAVラックなど、空気の流れが悪く熱のこもりやすい場所・パソコンの前後左右および上部に充分なスペースをとれない場所● AVラックに収納する場合は、AVラック前面にドアなどがないもの、およびAVラック背面がふさがれていないものをお使いください。また、AVラック背面と壁の間は10cm以上離し、パソコンとAVラック内側の壁の間は、5cm以上のすき間をあけてください。● パソコンの電源を入れた後、設置場所についての注意が画面に表示されます。画面に表示される注意をよくご覧になり、お使いの環境に合わせて下記の操作を行ってください。適切な場所に設置してある場合キーを押してください。Windowsのセットアップが始まります。設置をやりなおす場合キーを押してください。パソコンの電源が切れます。この後は、 『スタートガイド1 設置編』をご覧になり、パソコンを適切な場所へ設置し直した後、もう一度電源を入れてください。セットアップが終わった後、適切な場所に設置し直...
ユ ザ 登録・特典操作指導・学習/教室のご案内付 録困 たとき/故障したとき/富士通パソコン出張サ ビスユ ザ 登録・特典操作指導・学習/教室のご案内付 録困 たとき/故障したとき/富士通パソコン出張サ ビスすでにユーザー登録番号をお持ちのお客様製品情報の追加登録をするインターネットのマイページから、今回ご購入いただいた製品の情報を追加登録します。1…インターネットのマイページ…(http://azby.fmworld.net/ )にアクセスし、…ユーザー登録番号とパスワードを入力して…「ログイン」をクリックします。2 ログイン後のページで…「登録情報確認/変更」をクリックします。…※もう一度、ユーザー登録番号とパスワードを 入力する場合があります。3 画面上の説明をお読みになり、…手続きを行ってください。ユーザー登録情報を変更するインターネットのマイページ( http://azby.fmworld.net/ )にある「登録情報確認/変更」からユーザー登録情報の変更を行います。弊社より、常に最適なサポートやサービスをご提供させていただくため、住所やメールアドレスなどが変更になった場合には、登録情報の更...
Windows が起動しないときには「かんたんバックアップレスキュー」 51目的に合わせてお読みください18 「かんたんバックアップレスキュー」ウィンドウで左上にある「終了」をクリックします。「トラブル解決ナビ」に戻ります。複数のユーザーアカウントでお使いの場合19 「トラブル解決ナビ」ウィンドウで「終了」をクリックします。「[OK]をクリックするとトラブル解決ナビを終了します」というメッセージが表示されます。20 「OK」をクリックします。「システム回復オプション」ウィンドウに戻ります。21 「シャットダウン」をクリックします。パソコンの電源が切れます。これでデータのバックアップは終了です。この後は、「マイリカバリ」でディスクイメージを作成済みの方は「「マイリカバリ」を使うリカバリ」( P.57)に、まだ一度もディスクイメージを作成していない方は「ご購入時の状態に戻すリカバリ」( P.64)にお進みになり、リカバリを実行してください。バックアップしたデータを復元するには、「FM かんたんバックアップ」を使います。詳しくは、 「「FM かんたんバックアップ」で復元する」( P.44)をご覧ください。必要に応じ...
必要なものだけバックアップするには 「FM かんたんバックアップ」 43目的に合わせてお読みください10 データのバックアップが始まります。しばらくお待ちください。このとき、他の操作は行わないでください。また、スタンバイや休止状態にはしないでください。スタンバイや休止状態にすると、バックアップが正常に行われない場合があります。11 「バックアップ結果」ウィンドウで、結果を確認します。「バックアップした項目」をスクロールして、「結果」がすべて「正常終了」になっていることを確認してください。 バックアップに失敗した場合は、もう一度失敗した項目を選択してバックアップする操作を行ってください。12 「バックアップ結果」ウィンドウで、「戻る」をクリックします。■手順 7 で「すべてのユーザーと項目をバックアップ」を選択した場合「FM かんたんバックアップ」ウィンドウに戻ります。■手順 7 で「選択してバックアップ」を選択した場合「バックアップ」ウィンドウに戻ります。もう一度「戻る」をクリックすると、 「FM かんたん バックアップ」ウィンドウに戻ります。13 「閉じる」をクリックします。「FM かんたんバックアップ」が...
第4章 インターネットを始めるための準備をするイ ンターネットに接続するまでの流れ4インターネットを始めるための準備をするインターネットに接続すると、ホームページを見たり、Eメールを使ったりすることができます。また、ホームページからのユーザー登録を利用したり、セキュリティ対策ソフトの更新を行ったりもできます。ここでは、はじめてインターネットに接続するときの流れと設定について説明します。インターネットに接続するには、プロバイダとの契約と通信回線が必要になります。プロバイダ とはインターネットに接続するためのサービスを提供している企業や団体です。プロバイダによって、提供するサービスの内容や利用料金が異なります。通信回線 とは大きくわけて「ブロードバンド接続」と「ダイヤルアップ接続」があります。「ブロードバンド接続」は「ダイヤルアップ接続」に比べて、容量の大きいデータを速い通信速度でやりとりすることができます。 インターネットついて詳しくは『画面で見るマニュアル』→「目次から探す」→「3.インターネット/ Eメール」Column「ブロードバンド接続」をお勧めしますすでにインターネットをお使いの方も、これか...
18010 リカバリ領域を削除する場合は「実行」をクリックします。リカバリ領域の削除がはじまります。「リカバリデータ領域の削除が完了しました。」と表示されるまでそのままお待ちください。11 「リカバリ領域の削除が完了しました。」と表示されたら「OK」をクリックします。「トラブル解決ナビ」に戻ります。12 「トラブル解決ナビ」で「終了」をクリックします。終了を確認する画面が表示されます。13 「アプリケーションディスク&ユーティリティディスク」を取り出し、「再起動」をクリックします。パソコンが再起動します。完全に起動するまでしばらくお待ちください。14 デスクトップの 「コンピュータ」をクリックします。15 D ドライブの容量が増えていることを確認します。D ドライブが表示されない場合は、 パソコンを再起動してもう一度 「コンピュータ」 をクリックすると表示されます。これで作業は終了です。
- 1