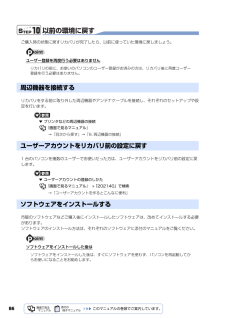Q&A
取扱説明書・マニュアル (文書検索対応分のみ)
"ケーブル"1 件の検索結果
"ケーブル"50 - 60 件目を表示
全般
質問者が納得変換プラグがホームセンター/電気屋さんで売ってます。http://www2.jvc-victor.co.jp/jvc/Avcord/index.asp?id_2=44上記で変換は出来ますが、マイク側が【キャノン(XLR)コネクター】PC側が【ミニプラグ】になってるコードがお勧め、上記と同じ売り場に有ります。また、コードからの応力でPCに負担が掛かりますからプラグで変換してからミニの延長ケーブルで挿せば安心です。
5714日前view42
70ご購入時の状態に戻すリカバリをする前に気をつけておくことご購入時の状態に戻すリカバリをする前に、次の項目を確認してください。■AC アダプタを使用していますか?[BIBLO]BIBLO をお使いの方は、必ず AC アダプタを使用し、コンセントから電源を確保してください。▼ AC アダプタの取り付け方→「パソコンの取り扱い」→「電源を入れる/切る」→「AC アダプタを接続する」■外付けハードディスクは必ず取り外してくださいパソコン本体に外付けハードディスクなどを接続している場合は、リカバリを行う前に必ず取り外してください。外付けハードディスクが接続されていると、リカバリが行えません。■添付のディスプレイ、キーボード、マウス以外は取り外してくださいパソコンをご購入時の状態に戻すときは、ご購入時に添付されているディスプレイ、キーボード、マウス以外の周辺機器は取り外してください。また、セットした PC カードなどもすべて取り外してください。アンテナケーブルや LAN[ラン]ケーブル、モデムに接続した電話線などもすべて抜いてください。マニュアルに記載されている手順と異なってしまう場合があります。BIBLO をお使い...
「マイリカバリ」を使うリカバリ 57ここでは、「マイリカバリ」で作成した C ドライブのディスクイメージを復元する方法を説明します。 「マイリカバリ」でディスクイメージを作成する方法については、「まるごとバックアップするには「マイリカバリ」」( P.24)をご覧ください。2「マイリカバリ」を使うリカバリデ ィスクイメージを復元するディスクイメージを保存した後に新しく設定したり保存したりしたデータは失われます。ディスクイメージを復元すると、C ドライブが、ディスクイメージを作成した時点の状態に戻ります。よって、ディスクイメージを作成した後に C ドライブに保存したデータは、すべて失われます。ディスクイメージを作成した後に保存したデータは、D ドライブまたは CD や DVDなどの別の媒体にバックアップをしてください。バックアップ方法については、「必要なものだけバックアップするには 「FM かんたんバック アップ」」( P.38)をご覧ください。AC アダプタを使用してくださいBIBLOをお使いの方は、 必ずACアダプタを使用し、 コンセントから電源を確保してください。外付けハードディスクに保存したディスクイメ...
まるごとバックアップするには「マイリカバリ」 27目的に合わせてお読みください「アプリケーションディスク&ユーティリティディスク」を使用せずに、市販のソフトウェアなどでハードディスクの領域設定を行った場合、「マイリカバリ」はお使いになれません。お客様が D ドライブを拡張領域に設定し、なおかつ複数の論理ドライブを作成していると、ディスクイメージを D ドライブに作成できない場合があります。別のパソコンなどネットワーク上のドライブに、ディスクイメージを保存できます。この場合、次の点にご注意ください。・ネットワークの知識が必要です。・あらかじめネットワークに接続した環境で操作を始めてください。・セキュリティ対策ソフトを無効にして実行するため、保存先のパソコンとはクロスケーブルをお使いになり直接接続することを強くお勧めします。・ディスクイメージ作成中は、すべてのパソコンのセキュリティ対策ソフトを無効にしてください。ディスクイメージ作成後は、セキュリティ対策ソフトを有効に戻してください。・ディスクイメージ作成中は、すべてのパソコンのログオンパスワードを「無効」にしてください。「ネットワークと共有センター」の「パスワー...
32ネットワーク上のドライブに保存したディスクイメージを DVD などにコピーする場合1 (スタート)→「すべてのプログラム」→「マイリカバリ」の順にクリックします。「ユーザーアカウント制御」ウィンドウが表示された場合は「続行」をクリックします。 「マイリカバリ」の概要を説明する「マイリカバリとは」ウィンドウが表示されます。「マイリカバリ」は「FMV サポートナビ」からも起動できます2 「閉じる」をクリックします。「マイリカバリ」が表示されます。3 「管理」をクリックします。次の点にご注意ください。・ あらかじめネットワークに接続した環境で操作を始めてください。ネットワークドライブの割り当てをしてください。・ セキュリティ対策ソフトを無効にして実行するため、保存先のパソコンとはクロスケーブルをお使いになり直接接続することを強くお勧めします。・ ディスクイメージコピー中は、すべてのパソコンのセキュリティ対策ソフトを無効にしてください。ディスクイメージコピー後は、セキュリティ対策ソフトを有効に戻してください。・ ディスクイメージコピー中は、すべてのパソコンのログオンパスワードを「無効」にしてください。「ネットワー...
まるごとバックアップするには「マイリカバリ」 35目的に合わせてお読みくださいDドライブなどに保存されているディスクイメージを、Cドライブ以外のドライブにコピーできます。ネットワーク上のドライブにコピーする場合1 「ディスクイメージをDVDなどにコピーする」の手順1~4( P.32)を行い、「マイリカバリ」を起動して、「管理」メニューの「ディスクイメージ管理」をクリックします。2 次の画面の操作を行います。デ ィスクイメージを他のドライブにコピーするAC アダプタを使用してくださいBIBLOをお使いの方は、 必ずACアダプタを使用し、 コンセントから電源を確保してください。次の点にご注意ください。・ あらかじめネットワークに接続した環境で操作を始めてください。ネットワークドライブの割り当てをしてください。・ セキュリティ対策ソフトを無効にして実行するため、コピー先のパソコンとはクロスケーブルをお使いになり直接接続することを強くお勧めします。・ ディスクイメージをコピー中は、すべてのパソコンのセキュリティ対策ソフトを無効にしてください。ディスクイメージコピー後は、セキュリティ対策ソフトを有効に戻してください。・...
363 次の画面の操作を行います。確認のメッセージが表示されます。4 「OK」をクリックします。ディスクイメージのコピーが始まります。完了するまでしばらくお待ちください。書き込みが完了すると、「ディスクイメージのコピーが終了しました」というメッセージが表示されます。5 「OK」をクリックします。6 「マイリカバリ 管理」ウィンドウで、「戻る」をクリックします。7 「マイリカバリ」ウィンドウで、「終了」をクリックします。不要になったディスクイメージを削除する方法を説明します。ネットワーク上のドライブに保存したディスクイメージを削除する場合コピー先のドライブを選択します。クリックします。デ ィスクイメージを削除する次の点にご注意ください。・ あらかじめネットワークに接続した環境で操作を始めてください。ネットワークドライブの割り当てをしてください。・ セキュリティ対策ソフトを無効にして実行するため、保存先のパソコンとはクロスケーブルをお使いになり直接接続することを強くお勧めします。・ ディスクイメージ削除中は、すべてのパソコンのセキュリティ対策ソフトを無効にしてください。ディスクイメージ削除後は、セキュリティ対策ソ...
86以前の環境に戻すご購入時の状態に戻すリカバリが完了したら、以前に使っていた環境に戻しましょう。ユーザー登録を再度行う必要はありませんリカバリをする前に取り外した周辺機器やアンテナケーブルを接続し、それぞれのセットアップや設定を行います。▼ プリンタなどの周辺機器の接続→「目次から探す」→「6. 周辺機器の接続」1 台のパソコンを複数のユーザーでお使いだった方は、ユーザーアカウントをリカバリ前の設定に戻します。▼ ユーザーアカウントの登録のしかた→「ユーザーアカウントを作るとこんなに便利」市販のソフトウェアなどご購入後にインストールしたソフトウェアは、改めてインストールする必要があります。ソフトウェアのインストール方法は、それぞれのソフトウェアに添付のマニュアルをご覧ください。ソフトウェアをインストールした後はリカバリの前に、お使いのパソコンのユーザー登録がお済みの方は、リカバリ後に再度ユーザー登録を行う必要はありません。周辺機器を接続する『画面で見るマニュアル』ユーザーアカウントをリカバリ前の設定に戻す『画面で見るマニュアル』 「202140」で検索ソフトウェアをインストールするソフトウェアをインストール...
TEOをお使いの場合● 次のような場所でお使いになると、パソコンが故障する場合があります。設置場所の問題による故障は、保証期間内でも有償修理となります。・棚やドア付きAVラックなど、空気の流れが悪く熱のこもりやすい場所・パソコンの前後左右および上部に充分なスペースをとれない場所● AVラックに収納する場合は、AVラック前面にドアなどがないもの、およびAVラック背面がふさがれていないものをお使いください。また、AVラック背面と壁の間は10cm以上離し、パソコンとAVラック内側の壁の間は、5cm以上のすき間をあけてください。● パソコンの電源を入れた後、設置場所についての注意が画面に表示されます。画面に表示される注意をよくご覧になり、お使いの環境に合わせて下記の操作を行ってください。適切な場所に設置してある場合キーを押してください。Windowsのセットアップが始まります。設置をやりなおす場合キーを押してください。パソコンの電源が切れます。この後は、 『スタートガイド1 設置編』をご覧になり、パソコンを適切な場所へ設置し直した後、もう一度電源を入れてください。セットアップが終わった後、適切な場所に設置し直...
操 作 方法 の 確 認これ以降の操作は、お使いの機種によって異なります。「保証書」に記載されている機種を確認し、操作を行ってください。DESKPOWER マ・ ・ ・ウ ス を使って操作します。イラストは一例です。お使いの機種により異なります。デスクパワーマウスを平らな場所に置いたまますべらせるとマウスの動きに合わせて、 (マウスポインタ)が画面の上を動きます。目的の位置にマウスポインタを合わせ、左ボタンをカチッと1回押して、すぐに離します。この操作のことを、「クリック」といいます。マウスの向きに注意してください・ ワイヤレスマウスはボタンがあるほうをパソコン本体に向けて使います。・USBマウスはケーブルをパソコン本体に向けて使います。マウスポインタがうまく動かない場合操作をしてもマウスポインタがうまく動かない場合は『スタートガイド1 設置編』をご覧になり、パソコンを設置している環境および接続の確認をしてください。左ボタンフラットポイントの操作面の端に触れると画面の表示部がスクロールすることがあります。ここに記載されています。DESKPOWERTEOBIBLOBIBLO LOOXTEO /...
ユ ザ 登録・特典操作指導・学習/教室のご案内付 録困 たとき/故障したとき/富士通パソコン出張サ ビスユ ザ 登録・特典操作指導・学習/教室のご案内付 録困 たとき/故障したとき/富士通パソコン出張サ ビス7●音楽CD/DVD、書籍、航空券予約、旅行・宿泊予約など(提携サービス)毎日の生活に役立つ、楽しく便利なサービスを提供しています。AzbyClub会員の方なら、5 ~ 10% OFFとなる優待サービスもご用意しています。■FDDユニット(USB)【2009年春モデルをご購入の方へ】会員特別価格2,980円 (税込)でご提供!〈2009年5月31日まで〉※2009年6月1日以降及び対象モデル以外の方は、会員価格5,229円(税込)でご提供。■「携帯万能for FMV」専用ケーブル会員価格1,900円(税込)~でご提供。※FMV添付ソフト「携帯万能for FMV」をご利用いただく場合、本ケーブルが必要となります。■Norton Internet Security / ウイルスバスターセキュリティ対策ソフトの更新期限が切れる前に!月々、料金をお支払いいただくことでずっとあなたのパソコンを守る月額オンライン...
- 1