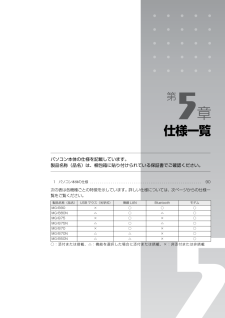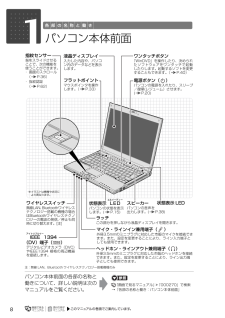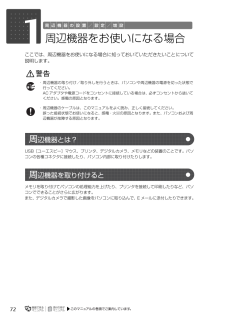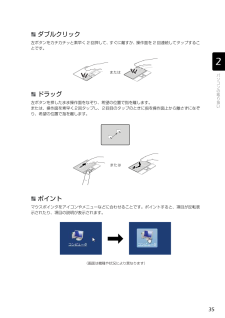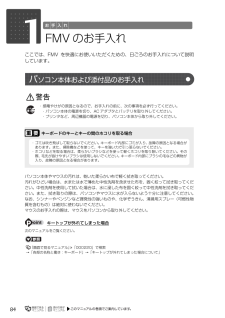Q&A
取扱説明書・マニュアル (文書検索対応分のみ)
"マウス"1 件の検索結果
"マウス"40 - 50 件目を表示
全般
質問者が納得残念ながらお使いのノートPCで動作させるのはかなり厳しいでしょう。ノートPCでゲームをプレイするにはゲーム用と謳われている特殊なPCが必要です。日本メーカーで出しているところはありませんね。最近の3D対応モデルなら軽いゲーム程度は動かせます。ゲーム自体はマウスで操作できますが、残念ながらノートPCがそれ以前の問題です。メモリの増設などはほぼ無意味です。
5223日前view83
仕様一覧パソコン本体の仕様を記載しています。 製品名称(品名)は、梱包箱に貼り付けられている保証書でご確認ください。1 パソコン本体の仕様 . . . . . . . . . . . . . . . . . . . . . . . . . . . . . . . . . . . . . . . . . . . . . . . . . . . . . . . . . . . 90次の表は各機種ごとの特徴を示しています。詳しい仕様については、次ページからの仕様一覧をご覧ください。○:添付または搭載、△:機能を選択した場合に添付または搭載、×:非添付または非搭載製品名称(品名) USB マウス(光学式) 無線 LAN Bluetooth モデムMG/B90× ○○○MG/B80N △ ○ △ ○MG/B75× ○×○MG/B75N△ ○△○MG/B70× ○×○MG/B70N△ △×○MG/B50N△ △×○第5章
仕様一覧パソコン本体の仕様を記載しています。 製品名称(品名)は、梱包箱に貼り付けられている保証書でご確認ください。1 パソコン本体の仕様 . . . . . . . . . . . . . . . . . . . . . . . . . . . . . . . . . . . . . . . . . . . . . . . . . . . . . . . . . . . 90次の表は各機種ごとの特徴を示しています。詳しい仕様については、次ページからの仕様一覧をご覧ください。○:添付または搭載、△:機能を選択した場合に添付または搭載、×:非添付または非搭載製品名称(品名) USB マウス(光学式) 無線 LAN Bluetooth モデムMG/B90× ○○○MG/B80N △ ○ △ ○MG/B75× ○×○MG/B75N△ ○△○MG/B70× ○×○MG/B70N△ △×○MG/B50N△ △×○第5章
81パソコン本体前面注:無線 LAN、Bluetooth ワイヤレステクノロジー搭載機種のみパソコン本体前面の各部の名称と働きについて、詳しい説明は次のマニュアルをご覧ください。『画面で見るマニュアル』 「000270」で検索→「各部の名称と働き:パソコン本体前面」液晶ディスプレイ入力した内容や、パソコン内のデータなどを表示します。指紋 センサー指をスライドさせることで、次の機能を使うことができます。・ 画面のスクロール ( P.36)・ 指紋認証 ( P.62)ワンタッチボタン「WinDVD」を操作したり、決められたソフトウェアをワンタッチで起動したりします。起動するソフトを変更することもできます。( P.40)フラットポイントマウスポインタを操作します。( P.33)電源ボタン( )パソコンの電源を入れたり、スリープ/復帰(レジューム)させます。(P.20)ワイヤレススイッチ無線LAN、Bluetoothワイヤレステクノロジー搭載の機種の場合はBluetoothワイヤレステクノロジーの電波の発信/停止も同時に切り替えます。[注]状態表示 LEDエルイーディーパソコンの状態を表示します。( P.15)スピー...
81パソコン本体前面注:無線 LAN、Bluetooth ワイヤレステクノロジー搭載機種のみパソコン本体前面の各部の名称と働きについて、詳しい説明は次のマニュアルをご覧ください。『画面で見るマニュアル』 「000270」で検索→「各部の名称と働き:パソコン本体前面」液晶ディスプレイ入力した内容や、パソコン内のデータなどを表示します。指紋 センサー指をスライドさせることで、次の機能を使うことができます。・ 画面のスクロール ( P.36)・ 指紋認証 ( P.62)ワンタッチボタン「WinDVD」を操作したり、決められたソフトウェアをワンタッチで起動したりします。起動するソフトを変更することもできます。( P.40)フラットポイントマウスポインタを操作します。( P.33)電源ボタン( )パソコンの電源を入れたり、スリープ/復帰(レジューム)させます。(P.20)ワイヤレススイッチ無線LAN、Bluetoothワイヤレステクノロジー搭載の機種の場合はBluetoothワイヤレステクノロジーの電波の発信/停止も同時に切り替えます。[注]状態表示 LEDエルイーディーパソコンの状態を表示します。( P.15)スピー...
721周辺機器をお使いになる場合ここでは、周辺機器をお使いになる場合に知っておいていただきたいことについて説明します。USB[ユーエスビー]マウス、プリンタ、デジタルカメラ、メモリなどの装置のことです。パソコンの各種コネクタに接続したり、パソコン内部に取り付けたりします。メモリを取り付けてパソコンの処理能力を上げたり、プリンタを接続して印刷したりなど、パソコンでできることがさらに広がります。 また、デジタルカメラで撮影した画像をパソコンに取り込んで、E メールに添付したりできます。・周辺機器の取り付け/取り外しを行うときは、パソコンや周辺機器の電源を切った状態で行ってください。AC アダプタや電源コードをコンセントに接続している場合は、必ずコンセントから抜いてください。感電の原因となります。・周辺機器のケーブルは、このマニュアルをよく読み、正しく接続してください。誤った接続状態でお使いになると、感電・火災の原因となります。また、パソコンおよび周辺機器が故障する原因となります。周 辺機器とは?周 辺機器を取り付けると
721周辺機器をお使いになる場合ここでは、周辺機器をお使いになる場合に知っておいていただきたいことについて説明します。USB[ユーエスビー]マウス、プリンタ、デジタルカメラ、メモリなどの装置のことです。パソコンの各種コネクタに接続したり、パソコン内部に取り付けたりします。メモリを取り付けてパソコンの処理能力を上げたり、プリンタを接続して印刷したりなど、パソコンでできることがさらに広がります。 また、デジタルカメラで撮影した画像をパソコンに取り込んで、E メールに添付したりできます。・周辺機器の取り付け/取り外しを行うときは、パソコンや周辺機器の電源を切った状態で行ってください。AC アダプタや電源コードをコンセントに接続している場合は、必ずコンセントから抜いてください。感電の原因となります。・周辺機器のケーブルは、このマニュアルをよく読み、正しく接続してください。誤った接続状態でお使いになると、感電・火災の原因となります。また、パソコンおよび周辺機器が故障する原因となります。周 辺機器とは?周 辺機器を取り付けると
35ダブルクリック左ボタンをカチカチッと素早く 2 回押して、すぐに離すか、操作面を 2 回連続してタップすることです。ドラッグ左ボタンを押したまま操作面をなぞり、希望の位置で指を離します。 または、操作面を素早く2回タップし、2回目のタップのときに指を操作面上から離さずになぞり、希望の位置で指を離します。ポイントマウスポインタをアイコンやメニューなどに合わせることです。ポイントすると、項目が反転表示されたり、項目の説明が表示されます。またはまたは
35ダブルクリック左ボタンをカチカチッと素早く 2 回押して、すぐに離すか、操作面を 2 回連続してタップすることです。ドラッグ左ボタンを押したまま操作面をなぞり、希望の位置で指を離します。 または、操作面を素早く2回タップし、2回目のタップのときに指を操作面上から離さずになぞり、希望の位置で指を離します。ポイントマウスポインタをアイコンやメニューなどに合わせることです。ポイントすると、項目が反転表示されたり、項目の説明が表示されます。またはまたは
841FMV のお手入れここでは、FMV を快適にお使いいただくための、日ごろのお手入れについて説明しています。パソコン本体やマウスの汚れは、乾いた柔らかい布で軽く拭き取ってください。 汚れがひどい場合は、水または水で薄めた中性洗剤を含ませた布を、固く絞って拭き取ってください。中性洗剤を使用して拭いた場合は、水に浸した布を固く絞って中性洗剤を拭き取ってください。また、拭き取りの際は、パソコンやマウスに水が入らないよう十分に注意してください。なお、シンナーやベンジンなど揮発性の強いものや、化学ぞうきん、清掃用スプレー(可燃性物質を含むもの)は絶対に使わないでください。 マウスのお手入れの際は、マウスをパソコンから取り外してください。次のマニュアルをご覧ください。→「各部の名称と働き:キーボード」→「キートップが外れてしまった場合について」・感電やけがの原因となるので、お手入れの前に、次の事項を必ず行ってください。・パソコン本体の電源を切り、AC アダプタとバッテリを取り外してください。・プリンタなど、周辺機器の電源を切り、パソコン本体から取り外してください。キーボードのキーとキーの間のホコリを取る場合キートップ...
841FMV のお手入れここでは、FMV を快適にお使いいただくための、日ごろのお手入れについて説明しています。パソコン本体やマウスの汚れは、乾いた柔らかい布で軽く拭き取ってください。 汚れがひどい場合は、水または水で薄めた中性洗剤を含ませた布を、固く絞って拭き取ってください。中性洗剤を使用して拭いた場合は、水に浸した布を固く絞って中性洗剤を拭き取ってください。また、拭き取りの際は、パソコンやマウスに水が入らないよう十分に注意してください。なお、シンナーやベンジンなど揮発性の強いものや、化学ぞうきん、清掃用スプレー(可燃性物質を含むもの)は絶対に使わないでください。 マウスのお手入れの際は、マウスをパソコンから取り外してください。次のマニュアルをご覧ください。→「各部の名称と働き:キーボード」→「キートップが外れてしまった場合について」・感電やけがの原因となるので、お手入れの前に、次の事項を必ず行ってください。・パソコン本体の電源を切り、AC アダプタとバッテリを取り外してください。・プリンタなど、周辺機器の電源を切り、パソコン本体から取り外してください。キーボードのキーとキーの間のホコリを取る場合キートップ...
- 1