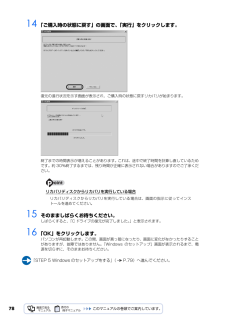Q&A
取扱説明書・マニュアル (文書検索対応分のみ)
"電源"3 件の検索結果
"電源"56 件の検索結果
全般
質問者が納得ソフトウエアのエラーですので真っ暗になります。OSに対応してないゲームなどをインストールして実行するとこうなります!原因はグラフィックドライバーが停止するからです、FPSをアンインストールするかプレイしてはいけません!
5113日前view168
全般
質問者が納得「最初からリカバリーディスクはついてませんでした」ということなので、調べてみたら NF/B40 はハードディスク内にリカバリ領域がありますね。しかし、富士通はリカバリーディスクを買え、と。ならば、リカバリ領域を消しちゃったのですか?XPをインストールしましょう。手順はリカバリーディスクからの起動と同じですから、取説を見てください。デバイスドライバは自力で見つけてくださいね。
5878日前view419
全般
質問者が納得今のPCはまずそんな事では壊れませんから安心してください。初期設定画面にならないかも知れませんが、初期設定などしてもしなくてもいいようなものです。どうしてもしたければ、説明書にリカバリー(初期化)の方法があるのでリカバリーして下さい。そうすれば購入時の状態に戻るのでまた初期設定画面が出てきます。
6191日前view179
「マイリカバリ」を使うリカバリ 63目的に合わせてお読みくださいパソコンの電源を切らずに、ディスクイメージを復元することもできます「Intel(R) Turbo Memory 自動調整ユーティリティ」ウィンドウが表示されたら1. パソコンの電源を切らずに、 (スタート)→「すべてのプログラム」→「マイリカバリ」の順にクリックします。「マイリカバリ」の概要を説明する「マイリカバリとは」ウィンドウが表示されます。2.「閉じる」をクリックします。「マイリカバリ」が表示されます。3.「もどす」をクリックします。4.「OK」をクリックします。パソコンが再起動します。5. これ以降の操作は手順 10( P.60)をご覧ください。BIBLO NF シリーズのインテル (R) ターボ・メモリー搭載機種では、ディスクイメージの復元が 完了し、パソコンが再起動後、しばらくしてから「Intel(R) Turbo Memory 自動調整ユーティリ ティ」ウィンドウが表示されることがあります。この場合は、画面の指示に従って操作してください。詳しくは 『FMV 取扱ガイド』→「仕様一覧」→「その他の仕様」→「インテル (R) ター ...
ご購入時の状態に戻すリカバリ 73目的に合わせてお読みくださいリカバリの準備が終わったら、リカバリを実行します。STEP4 ~ 9 をよくお読みになり、 手順に従って進んでください。ハードディスクの C ドライブの内容を、ご購入時の状態に戻します。ご購入時の状態に戻すリカバリを実行する準備ができたらリカバリを実行します。ハードディスクの C ドライブの内容がいったんすべて消去され、リカバリ領域または 「リカバリディスク」から Windows がインストールされてご購入時の状態に戻ります。また、このときいくつかのソフトウェアもインストールされます。1 パソコンの電源が入っていたら、電源を切ります。ご 購入時の状態に戻すリカバリを実行するC ドライブを初期状態に戻すディスクは途中で取り出さないでください「リカバリディスク」からリカバリを実行する場合は、リカバリの完了メッセージが表示されるまで、セットされているディスクを取り出さないでください。リカバリが中断されることがあります。リカバリが中断されてしまったらリカバリが中断されてしまった場合は、以下の点を確認した後、次の手順 1( P.73)からやり直してください。...
20このパソコンには、トラブルに備えて、ハードディスクの「リカバリ領域」という場所に、ご購入時の C ドライブの中身が保存されています。 パソコンにトラブルが起こったときは、このリカバリ領域から C ドライブをご購入時の状態に復元します。しかし、何らかの原因でリカバリ領域のデータが読み込めなくなると、パソコンにトラブルが起こってもご購入時の状態に戻すことができなくなります。そのため、パソコンご購入後はできるだけ早く、リカバリ領域のデータを DVD にバックアップしてください。 リカバリ領域のデータを DVD にバックアップしたものを「リカバリディスク」といいます。 ここでは、「リカバリディスク」を作成する方法を説明します。リカバリ領域のデータを DVD にバックアップする方法を説明します。 必要な DVD の枚数はお使いのモデルによって異なります。手順 5( P.22)の画面に表示される枚数を確認し、必要な枚数のDVD を用意してください。なお、お使いになれるディスクは DVD-R のみです。BIBLO LOOX R/ B70Nでご購入時にCD/DVDドライブなしを選択した方、 LOOX P シリー ...
ご購入時の状態に戻すリカバリ 71目的に合わせてお読みくださいリカバリを実行するときやソフトウェアをインストールするときに、次のようなトラブルが起こる可能性があります。■画面が真っ暗になったパソコンが再起動して画面が暗くなる場合は、手順に記載しています。手順に記載がないのに、画面が真っ暗になった場合は、省電力機能が働いた可能性があります。【DESKPOWER の場合】マウスを動かして数秒待つか、マウスのボタンを 1 回押してください。または、キーボードのや を押してください。【BIBLO の場合】フラットポイントの操作面やスティックポイントに触れるか、キーボードの やを押してください。それでも復帰しない場合は、電源(パソコン電源)ボタンを押してください。■電源が切れない電源(パソコン電源)ボタンを 4 秒以上押し続けて電源を切ってください。作業中に起こる可能性のあるトラブル
742 お使いの機種に合わせて、次のいずれかの操作を行います。■サポート(Support)ボタン搭載機種キーボード上部のサポート(Support)ボタンを押します。■サポート(Support)ボタン非搭載機種( LOOX P シリーズ)を含む全機種共通以下の手順でも起動できます。1. キーボードの の位置を確認し、押せるように準備します。2. パソコンの電源を入れ、FUJITSU のロゴ画面が表示されたら、すぐに を押します。軽く押しただけでは認識されない場合があります。起動メニューが表示されるまで何度も押してください。3 起動メニューが表示されたら、 を押し、「トラブル解決ナビ」を選択して、 を押します。4 「システム回復オプション」ウィンドウで「日本語」を選択し、「次へ」をクリックします。FUJITSU ロゴ画面が表示されないときは(スタート)→ の →「再起動」の順にクリックし、パソコンを再起動して FUJITSU ロゴ画面を表示させてください。「トラブル解決ナビ」が表示されないときはBIOS[バイオス]の設定を初期値に戻してください。詳しくは、 「BIOS 設定をご購入時の状態に戻す」( P.171)...
70ご購入時の状態に戻すリカバリをする前に気をつけておくことご購入時の状態に戻すリカバリをする前に、次の項目を確認してください。■AC アダプタを使用していますか?[BIBLO]BIBLO をお使いの方は、必ず AC アダプタを使用し、コンセントから電源を確保してください。▼ AC アダプタの取り付け方→「パソコンの取り扱い」→「電源を入れる/切る」→「AC アダプタを接続する」■添付のディスプレイ、キーボード、マウス以外は取り外してくださいパソコンをご購入時の状態に戻すときは、ご購入時に添付されているディスプレイ、キーボード、マウス以外の周辺機器は取り外してください。また、セットした PC カードなどもすべて取り外してください。アンテナケーブルや LAN[ラン]ケーブル、モデムに接続した電話線などもすべて抜いてください。マニュアルに記載されている手順と異なってしまう場合があります。BIBLO をお使いの方でUSB[ユーエスビー]マウスが添付されている場合は、マウスも取り外して ください。周辺機器とは■メモリーカードは取り出してくださいパソコンをご購入時の状態に戻すときは、メモリーカードを取り出してください。...
54パソコンの C ドライブを、ご購入時の状態に戻したり、マイリカバリでバックアップしたときの状態に戻したりすることを「リカバリ」と言います。原因が特定できない不具合が起きたときなどに、リカバリをすると解決されることがあります。しかし、リカバリをするとCドライブ内のデータや設定がすべて削除されてしまいますので、本当にリカバリが必要なのかをもう一度確かめてください。リカバリをしなくても、問題を解決できる場合があります。リカバリをするときは、以降の記載をお読みになり、あらかじめリカバリについて理解しておきましょう。パソコンが次のような状態になったときに、リカバリを行います。・電源を入れても Windows が起動しない・ウイルスに感染してしまったが、駆除できない・原因はわからないけれどパソコンが動かない・システムを入れ直したい・ハードディスクの領域を設定し直したいリカバリを行うと、C ドライブのデータはすべて削除されます。重要と思われるデータは、お客様の責任において、D ドライブや CD や DVD など別の媒体にバックアップをしてください。なお、バックアップできない設定情報やファイルがあった場所などは、リカバリ...
「マイリカバリ」を使うリカバリ 57ここでは、「マイリカバリ」で作成した C ドライブのディスクイメージを復元する方法を説明します。 「マイリカバリ」でディスクイメージを作成する方法については、「まるごとバックアップするには「マイリカバリ」」( P.24)をご覧ください。2「マイリカバリ」を使うリカバリデ ィスクイメージを復元するディスクイメージを保存した後に新しく設定したり保存したりしたデータは失われます。ディスクイメージを復元すると、C ドライブが、ディスクイメージを作成した時点の状態に戻ります。よって、ディスクイメージを作成した後に C ドライブに保存したデータは、すべて失われます。ディスクイメージを作成した後に保存したデータは、D ドライブまたは CD や DVDなどの別の媒体にバックアップをしてください。バックアップ方法については、「必要なものだけバックアップするには「FM かんたんバックアップ」」( P.38)をご覧ください。AC アダプタを使用してくださいBIBLOをお使いの方は、 必ずACアダプタを使用し、 コンセントから電源を確保してください。外付けハードディスクに保存したディスクイメージを...
581 パソコン本体に外付けハードディスクなどを接続している場合は、取り外します。2 パソコンの電源が入っていたら、電源を切ります。3 お使いの機種に合わせて、次のいずれかの操作を行います。■サポート(Support)ボタン搭載機種キーボード上部のサポート(Support)ボタンを押します。■サポート(Support)ボタン非搭載機種(LOOX Pシリーズ)を含む全機種共通以下の手順でも起動できます。1. キーボードの の位置を確認し、押せるように準備します。2. パソコンの電源を入れ、FUJITSU のロゴ画面が表示されたら、すぐに を押します。軽く押しただけでは認識されない場合があります。起動メニューが表示されるまで何度も押してください。4 起動メニューが表示されたら、 を押し、「トラブル解決ナビ」を選択して、 を押します。FUJITSU ロゴ画面が表示されないときは(スタート)→ の →「再起動」の順にクリックし、パソコンを再起動して FUJITSU ロゴ画面を表示させてください。「トラブル解決ナビ」が表示されないときはBIOS[バイオス]の設定を初期値に戻してください。詳しくは、 「BIOS 設定をご...
7814 「ご購入時の状態に戻す」の画面で、「実行」をクリックします。復元の進行状況を示す画面が表示され、ご購入時の状態に戻すリカバリが始まります。終了までの時間表示が増えることがあります。これは、途中で終了時間を計算し直しているためです。約 30%終了するまでは、残り時間が正確に表示されない場合がありますのでご了承ください。リカバリディスクからリカバリを実行している場合15 そのまましばらくお待ちください。しばらくすると、「C ドライブの復元が完了しました。 」と表示されます。16 「OK」をクリックします。パソコンが再起動します。この間、画面が真っ暗になったり、画面に変化がなかったりすることがありますが、故障ではありません。「Windows のセットアップ」画面が表示されるまで、電源を切らずに、そのままお待ちください。「STEP 5 Windows のセットアップをする」 ( P.79)へ進んでください。リカバリディスクからリカバリを実行している場合は、画面の指示に従ってインストールを進めてください。
- 1