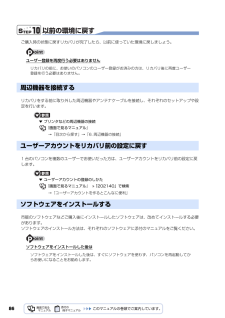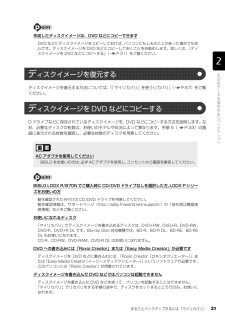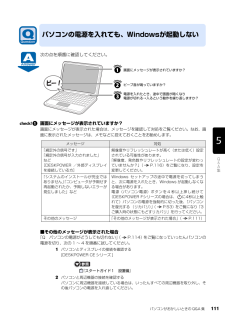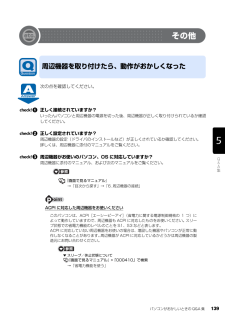Q&A
取扱説明書・マニュアル (文書検索対応分のみ)
"周辺機器"1 件の検索結果
"周辺機器"10 - 20 件目を表示
全般
質問者が納得今のPCはまずそんな事では壊れませんから安心してください。初期設定画面にならないかも知れませんが、初期設定などしてもしなくてもいいようなものです。どうしてもしたければ、説明書にリカバリー(初期化)の方法があるのでリカバリーして下さい。そうすれば購入時の状態に戻るのでまた初期設定画面が出てきます。
6212日前view179
ご購入時の状態に戻すリカバリ 73目的に合わせてお読みくださいリカバリの準備が終わったら、リカバリを実行します。STEP4 ~ 9 をよくお読みになり、 手順に従って進んでください。ハードディスクの C ドライブの内容を、ご購入時の状態に戻します。ご購入時の状態に戻すリカバリを実行する準備ができたらリカバリを実行します。ハードディスクの C ドライブの内容がいったんすべて消去され、リカバリ領域または 「リカバリディスク」から Windows がインストールされてご購入時の状態に戻ります。また、このときいくつかのソフトウェアもインストールされます。1 パソコンの電源が入っていたら、電源を切ります。ご 購入時の状態に戻すリカバリを実行するC ドライブを初期状態に戻すディスクは途中で取り出さないでください「リカバリディスク」からリカバリを実行する場合は、リカバリの完了メッセージが表示されるまで、セットされているディスクを取り出さないでください。リカバリが中断されることがあります。リカバリが中断されてしまったらリカバリが中断されてしまった場合は、以下の点を確認した後、次の手順 1( P.73)からやり直してください。...
20このパソコンには、トラブルに備えて、ハードディスクの「リカバリ領域」という場所に、ご購入時の C ドライブの中身が保存されています。 パソコンにトラブルが起こったときは、このリカバリ領域から C ドライブをご購入時の状態に復元します。しかし、何らかの原因でリカバリ領域のデータが読み込めなくなると、パソコンにトラブルが起こってもご購入時の状態に戻すことができなくなります。そのため、パソコンご購入後はできるだけ早く、リカバリ領域のデータを DVD にバックアップしてください。 リカバリ領域のデータを DVD にバックアップしたものを「リカバリディスク」といいます。 ここでは、「リカバリディスク」を作成する方法を説明します。リカバリ領域のデータを DVD にバックアップする方法を説明します。 必要な DVD の枚数はお使いのモデルによって異なります。手順 5( P.22)の画面に表示される枚数を確認し、必要な枚数のDVD を用意してください。なお、お使いになれるディスクは DVD-R のみです。BIBLO LOOX R/ B70Nでご購入時にCD/DVDドライブなしを選択した方、 LOOX P シリー ...
70ご購入時の状態に戻すリカバリをする前に気をつけておくことご購入時の状態に戻すリカバリをする前に、次の項目を確認してください。■AC アダプタを使用していますか?[BIBLO]BIBLO をお使いの方は、必ず AC アダプタを使用し、コンセントから電源を確保してください。▼ AC アダプタの取り付け方→「パソコンの取り扱い」→「電源を入れる/切る」→「AC アダプタを接続する」■添付のディスプレイ、キーボード、マウス以外は取り外してくださいパソコンをご購入時の状態に戻すときは、ご購入時に添付されているディスプレイ、キーボード、マウス以外の周辺機器は取り外してください。また、セットした PC カードなどもすべて取り外してください。アンテナケーブルや LAN[ラン]ケーブル、モデムに接続した電話線などもすべて抜いてください。マニュアルに記載されている手順と異なってしまう場合があります。BIBLO をお使いの方でUSB[ユーエスビー]マウスが添付されている場合は、マウスも取り外して ください。周辺機器とは■メモリーカードは取り出してくださいパソコンをご購入時の状態に戻すときは、メモリーカードを取り出してください。...
86以前の環境に戻すご購入時の状態に戻すリカバリが完了したら、以前に使っていた環境に戻しましょう。ユーザー登録を再度行う必要はありませんリカバリをする前に取り外した周辺機器やアンテナケーブルを接続し、それぞれのセットアップや設定を行います。▼ プリンタなどの周辺機器の接続→「目次から探す」→「6. 周辺機器の接続」1 台のパソコンを複数のユーザーでお使いだった方は、ユーザーアカウントをリカバリ前の設定に戻します。▼ ユーザーアカウントの登録のしかた→「ユーザーアカウントを作るとこんなに便利」市販のソフトウェアなどご購入後にインストールしたソフトウェアは、改めてインストールする必要があります。ソフトウェアのインストール方法は、それぞれのソフトウェアに添付のマニュアルをご覧ください。ソフトウェアをインストールした後はリカバリの前に、お使いのパソコンのユーザー登録がお済みの方は、リカバリ後に再度ユーザー登録を行う必要はありません。周辺機器を接続する『画面で見るマニュアル』ユーザーアカウントをリカバリ前の設定に戻す『画面で見るマニュアル』 「202140」で検索ソフトウェアをインストールするソフトウェアをインストール...
98「ハードディスクデータ消去」を実行する前に、次の点にご注意ください。・必要なデータはバックアップしてください。・データ消去終了まで、数時間かかります。・途中で電源を切らないでください。ハードディスクが壊れる可能性があります。・BIBLO の場合、必ず AC アダプタを使用してください。・周辺機器は取り外してください。・ご購入時に取り付けられている内蔵ハードディスクのみ消去できます。準備ができたら、次の手順に従って、「ハードディスクデータ消去」を実行します。1 パソコンの電源が入っていたら、電源を切ります。2 お使いの機種に合わせて、次のいずれかの操作を行います。・サポート(Support)ボタン搭載機種キーボード上部のサポート(Support)ボタンを押します。・サポート(Support)ボタン非搭載機種(LOOX P シリーズ)を含む全機種共通以下の手順でも起動できます。1 キーボードの の位置を確認し、押せるように準備します。2 パソコンの電源を入れ、FUJITSU のロゴ画面が表示されたら、すぐに を押します。軽く押しただけでは認識されない場合があります。起動メニューが表示されるまで何度も押してくだ...
まるごとバックアップするには「マイリカバリ」 31目的に合わせてお読みください作成したディスクイメージは、DVD などにコピーできますディスクイメージを復元する方法については、「「マイリカバリ」を使うリカバリ」( P.57)をご覧ください。D ドライブなどに保存されているディスクイメージを、DVD などにコピーする方法を説明します。なお、必要なディスクの枚数は、お使いのモデルや状況によって異なります。手順 5( P.33)の画面に表示される枚数を確認し、必要な枚数のディスクを用意してください。BIBLO LOOX R /B 70Nでご購入時にCD/DVDドライブなしを選択した方、 LOOX P シリー ズをお使いの方お使いになれるディスクDVD への書き込みには「 Roxio Creator」または「 Easy Media Creator 」が必要ですディスクイメージを書き込んだ DVD などではパソコンは起動できませんDVD などにディスクイメージをコピーしておけば、 パソコンにもしものことがあった場合でも安心です。ディスクイメージを DVD などにコピーしておくことをお勧めします。詳しくは、 「ディス...
補足情報 169目的に合わせてお読みください5 「ドライバの一覧」から更新したいドライバをクリックして選択し、 「フォルダを開く」をクリックします。選択したドライバの格納されているフォルダの内容が表示されます。主なトラブル状況と対応するドライバ各ドライバは、改善のため事前連絡なしに変更することがあります。 ご購入時に添付されているものよりも新しいバージョンのドライバがインターネット上で公開されている場合があります。■「アップデートナビ」で最新のドライバを確認するお使いのパソコンに搭載されているドライバなどの最新情報は、「アップデートナビ」で確認することができます。更新情報の確認後、そのままインストールすることもできるので便利です。 アップデートナビについては、 『スタートガイド2 セットアップ編』→「FMVを最新の状態にする」をご覧ください。■ホームページで最新のドライバを確認するドライバなどの最新情報は、サポートページ(http://azby.fm world.net/support/)の「ダウンロード」をご覧ください。 ドライバのダウンロードについては、 『画面で見るマニュアル』→「インターネットのサポー...
パソコンがおかしいときの Q&A 集 111目的に合わせてお読みください次の点を順番に確認してください。画面にメッセージが表示されていますか?画面にメッセージが表示された場合は、メッセージを確認して対処をご覧ください。なお、画面に表示されたメッセージは、メモなどに控えておくことをお勧めします。■その他のメッセージが表示された場合「Q パソコンの電源がどうしても切れない」 ( P.114)をご覧になっていったんパソコンの電源を切り、次の 1 ~ 4 を順番に試してください。1 パソコンとディスプレイの接続を確認する[DESKPOWER CE シリーズ ]2 パソコンと周辺機器の接続を確認するパソコンに周辺機器を接続している場合は、いったんすべての周辺機器を取り外し、その後パソコンの電源を入れ直してください。パソコンの電源を入れても、Windowsが起動しないメッセージ 対処「規定外の信号です」 「規定外の信号が入力されました」 など [DESKPOWER /外部ディスプレイを接続している方]解像度やリフレッシュレートが高く(または低く)設定されている可能性があります。「解像度、発色数やリフレッシュレートの設定が...
164Windowsが起動しなくなったときは、このパソコンの診断プログラムでパソコンを診断してください。診断時間は通常 5 ~ 10 分程度ですが、お使いのパソコンの環境によっては、長時間かかる場合があります。診断後にエラーコードが表示された場合は、メモなどに控えた後、 『サポート&サービスのご案内』をご覧になりお問い合わせください。1 パソコンの電源が入っていたら、電源を切ります。2 お使いの機種に合わせて、次のいずれかの操作を行います。■サポートボタン搭載機種キーボード上部のサポート(Support)ボタンを押します。■サポート(Support)ボタン非搭載機 種(LOOX P シリーズ)を含む全機種共通以下の手順でも起動できます。1 キーボードの の位置を確認し、押せるように準備します。2 パソコンの電源を入れ、FUJITSU のロゴ画面が表示されたら、すぐに を押します。FUJITSU ロゴ画面が表示されない場合は、 (スタート)→ の →「再起動」の順にクリックし、パソコンを再起動して FUJITSU ロゴ画面を表示させてください。3 起動メニューが表示されたら、 を押して、「診断プログラム」または...
パソコンがおかしいときの Q&A 集 139目的に合わせてお読みくださいその他次の点を確認してください。正しく接続されていますか?いったんパソコンと周辺機器の電源を切った後、周辺機器が正しく取り付けられているか確認してください。正しく設定されていますか?周辺機器の設定(ドライバのインストールなど)が正しくされているか確認してください。詳しくは、周辺機器に添付のマニュアルをご覧ください。周辺機器がお使いのパソコン、OS に対応していますか?周辺機器に添付のマニュアル、および次のマニュアルをご覧ください。→「目次から探す」→「6. 周辺機器の接続」ACPI に対応した周辺機器をお使いください周辺機器を取り付けたら、動作がおかしくなった『画面で見るマニュアル』このパソコンは、ACPI[エーシーピーアイ] (省電力に関する電源制御規格の 1 つ)によって動作していますので、周辺機器も ACPI に対応したものをお使いください。スリープ状態での省電力機能のレベルのことを S1、S3 などと表します。ACPI に対応していない周辺機器をお使いの場合は、増設した機器やパソコンが正常に動作しなくなることがあります。周辺機器が...
- 1