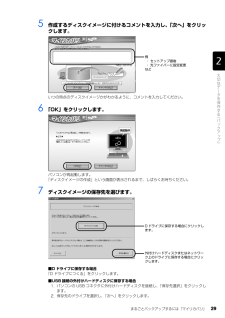Q&A
取扱説明書・マニュアル (文書検索対応分のみ)
"外付け"1 件の検索結果
"外付け"20 - 30 件目を表示
全般
質問者が納得下記等で修理依頼されるか、PCに詳しい友人がいらしたらバックライトとインバータをヤフオク等で購入されて修理してください。http://www.note-pc.biz/trable_backlight.htmlhttp://www.google.co.jp/search?hl=&q=%EF%BC%B0%EF%BC%A3%E3%83%90%E3%83%83%E3%82%AF%E3%83%A9%E3%82%A4%E3%83%88%E4%BF%AE%E7%90%86&sourceid=navclie...
5333日前view84
ご購入時の状態に戻すリカバリ 73目的に合わせてお読みくださいリカバリの準備が終わったら、リカバリを実行します。STEP4 ~ 9 をよくお読みになり、 手順に従って進んでください。ハードディスクの C ドライブの内容を、ご購入時の状態に戻します。ご購入時の状態に戻すリカバリを実行する準備ができたらリカバリを実行します。ハードディスクの C ドライブの内容がいったんすべて消去され、リカバリ領域または 「リカバリディスク」から Windows がインストールされてご購入時の状態に戻ります。また、このときいくつかのソフトウェアもインストールされます。1 パソコンの電源が入っていたら、電源を切ります。ご 購入時の状態に戻すリカバリを実行するC ドライブを初期状態に戻すディスクは途中で取り出さないでください「リカバリディスク」からリカバリを実行する場合は、リカバリの完了メッセージが表示されるまで、セットされているディスクを取り出さないでください。リカバリが中断されることがあります。リカバリが中断されてしまったらリカバリが中断されてしまった場合は、以下の点を確認した後、次の手順 1( P.73)からやり直してください。...
20このパソコンには、トラブルに備えて、ハードディスクの「リカバリ領域」という場所に、ご購入時の C ドライブの中身が保存されています。 パソコンにトラブルが起こったときは、このリカバリ領域から C ドライブをご購入時の状態に復元します。しかし、何らかの原因でリカバリ領域のデータが読み込めなくなると、パソコンにトラブルが起こってもご購入時の状態に戻すことができなくなります。そのため、パソコンご購入後はできるだけ早く、リカバリ領域のデータを DVD にバックアップしてください。 リカバリ領域のデータを DVD にバックアップしたものを「リカバリディスク」といいます。 ここでは、「リカバリディスク」を作成する方法を説明します。リカバリ領域のデータを DVD にバックアップする方法を説明します。 必要な DVD の枚数はお使いのモデルによって異なります。手順 5( P.22)の画面に表示される枚数を確認し、必要な枚数のDVD を用意してください。なお、お使いになれるディスクは DVD-R のみです。BIBLO LOOX R/ B70Nでご購入時にCD/DVDドライブなしを選択した方、 LOOX P シリー ...
まるごとバックアップするには「マイリカバリ」 27目的に合わせてお読みください外付けハードディスクにディスクイメージを保存する場合、USB[ユーエスビー]接続の外付けハードディスクを用意してください。USB 接続以外の接続方式の外付けハードディスクでは正常に動作しない場合があります。 ここでは、まだ接続しないでください。「マイリカバリ」起動後、外付けディスクを接続してくださいと表示されてから、接続してください。すでに、パソコン本体に外付けハードディスクを接続している場合は、必ず取り外してください。「マイリカバリ」が起動しない場合があります。「アプリケーションディスク 2 &ユーティリティディスク」を使用せずに、市販のソフトウェアなどでハードディスクの領域設定を行った場合、「マイリカバリ」はお使いになれません。お客様が D ドライブを拡張領域に設定し、なおかつ複数の論理ドライブを作成していると、ディスクイメージを D ドライブに作成できない場合があります。別のパソコンなどネットワーク上のドライブに、ディスクイメージを保存できます。この場合、次の点にご注意ください。・ネットワークの知識が必要です。・あらかじめネッ...
「マイリカバリ」を使うリカバリ 61目的に合わせてお読みください12 「マイリカバリ」で作成したディスクイメージを選択します。「最新のディスクイメージで戻す」または「ディスクイメージを選ぶ」をクリックします。■最新のディスクイメージで戻すD ドライブや外付けハードディスクに保存した最新のディスクイメージで戻す場合、 クリックします。■ディスクイメージを選ぶ次のディスクイメージで戻す場合、クリックします。・D ドライブや外付けハードディスクに保存した最新以外のディスクイメージ・ネットワーク上のドライブに保存したディスクイメージ・DVD などに保存したディスクイメージ「ディスクイメージを選ぶ」をクリックすると表示される画面についてDドライブや外付けハードディスクに保存した最新以外のディスクイメージを復元する場合は、リストから使いたいディスクイメージをクリックして選択し、「決定」をクリックします。・ ネットワーク上のドライブに保存したディスクイメージを復元する場合は、 「ネットワーク上のディスクイメージを選択」をクリックします。ユーザー名とパスワードを確認する画面が表示されたら、ユーザー名が「(ネットワーク上のコン...
「マイリカバリ」を使うリカバリ 57ここでは、「マイリカバリ」で作成した C ドライブのディスクイメージを復元する方法を説明します。 「マイリカバリ」でディスクイメージを作成する方法については、「まるごとバックアップするには「マイリカバリ」」( P.24)をご覧ください。2「マイリカバリ」を使うリカバリデ ィスクイメージを復元するディスクイメージを保存した後に新しく設定したり保存したりしたデータは失われます。ディスクイメージを復元すると、C ドライブが、ディスクイメージを作成した時点の状態に戻ります。よって、ディスクイメージを作成した後に C ドライブに保存したデータは、すべて失われます。ディスクイメージを作成した後に保存したデータは、D ドライブまたは CD や DVDなどの別の媒体にバックアップをしてください。バックアップ方法については、「必要なものだけバックアップするには「FM かんたんバックアップ」」( P.38)をご覧ください。AC アダプタを使用してくださいBIBLOをお使いの方は、 必ずACアダプタを使用し、 コンセントから電源を確保してください。外付けハードディスクに保存したディスクイメージを...
581 パソコン本体に外付けハードディスクなどを接続している場合は、取り外します。2 パソコンの電源が入っていたら、電源を切ります。3 お使いの機種に合わせて、次のいずれかの操作を行います。■サポート(Support)ボタン搭載機種キーボード上部のサポート(Support)ボタンを押します。■サポート(Support)ボタン非搭載機種(LOOX Pシリーズ)を含む全機種共通以下の手順でも起動できます。1. キーボードの の位置を確認し、押せるように準備します。2. パソコンの電源を入れ、FUJITSU のロゴ画面が表示されたら、すぐに を押します。軽く押しただけでは認識されない場合があります。起動メニューが表示されるまで何度も押してください。4 起動メニューが表示されたら、 を押し、「トラブル解決ナビ」を選択して、 を押します。FUJITSU ロゴ画面が表示されないときは(スタート)→ の →「再起動」の順にクリックし、パソコンを再起動して FUJITSU ロゴ画面を表示させてください。「トラブル解決ナビ」が表示されないときはBIOS[バイオス]の設定を初期値に戻してください。詳しくは、 「BIOS 設定をご...
609 次の画面の操作を行います。10 画面の内容を確認し、次の操作を行います。11 外付けハードディスクに保存したディスクイメージから復元する場合は、外付けハードディスクを接続します。「リカバリ」タブをクリックします。「マイリカバリ」をクリックします。クリックします。ディスクイメージを作成したときから現時点までに作成したデータは、「かんたんバックアップレスキュー」でバックアップしてください。ここをクリックすると「かんたんバックアップレスキュー」が起動します。「かんたんバックアップレスキュー」の使い方については、「Windows が起動しないときには「かんたんバックアップレスキュー」」( P.47)をご覧ください。クリックして にします。 「ご使用上の注意」を下までスクロールすると、「同意する」が選択できるようになります。クリックします。
28いざというときに備えて、「マイリカバリ」でCドライブのディスクイメージを作成しておくと安心です。 ここでは、「マイリカバリ」でディスクイメージを作成する方法を説明します。1 パソコン本体に外付けハードディスクなどを接続している場合は、取り外します。2 (スタート)→「すべてのプログラム」→「マイリカバリ」の順にクリックします。「ユーザーアカウント制御」ウィンドウが表示された場合は「続行」をクリックします。 「マイリカバリ」の概要を説明する「マイリカバリとは」ウィンドウが表示されます。「マイリカバリ」は「FMV サポートナビ」からも起動できます3 「閉じる」をクリックします。「マイリカバリ」が表示されます。4 「つくる」をクリックします。デ ィスクイメージを作成する「マイリカバリ」は「FMV サポートナビ」からも起動できます。1. (スタート)→「すべてのプログラム」→「FMV サポートナビ」の順にクリックします。サポート(Support)ボタン搭載機種の場合、サポート(Su pport)ボタンを押しても、「FMV サポートナビ」を起動できます。2.「日頃のメンテナンス」タブをクリックします。3. (マイ...
まるごとバックアップするには「マイリカバリ」 29目的に合わせてお読みください5 作成するディスクイメージに付けるコメントを入力し、「次へ」をクリックします。いつの時点のディスクイメージかがわかるように、コメントを入力してください。6 「OK」をクリックします。パソコンが再起動します。 「ディスクイメージの作成」という画面が表示されるまで、しばらくお待ちください。7 ディスクイメージの保存先を選びます。■D ドライブに保存する場合「D ドライブにつくる」をクリックします。■USB 接続の外付けハードディスクに保存する場合1. パソコンの USB コネクタに外付けハードディスクを接続し、 「保存先選択」をクリックします。2. 保存先のドライブを選択し、 「次へ」をクリックします。例・ セットアップ直後・ 光ファイバーに設定変更などD ドライブに保存する場合にクリックします。外付けハードディスクまたはネットワーク上のドライブに保存する場合にクリックします。
26「マイリカバリ」でディスクイメージを作成すると、パソコンの C ドライブをそのままの状態で保存するため、不具合も保存されてしまい、復元時に不具合も復元してしまいます。パソコンに不具合が起こっているときはディスクイメージを作成しないでください。「マイリカバリ」は、すべてのデータのバックアップ/復元を保証するものではありません。また、著作権保護された映像(デジタル放送の録画番組など)や音楽などはバックアップ/復元できない場合があります。BIBLO をお使いの方は、必ず AC アダプタを使用し、コンセントから電源を確保してください。・ハードディスクの領域を変更する場合・故障したときに備えてディスクイメージを作成する場合ハードディスクの領域を変更すると、ハードディスク全体のファイルが削除されてしまうため、D ドライブに作成したイメージディスクも削除されます。また、パソコンが故障したときは、D ドライブにバックアップしたデータも含め、ハードディスクのすべてのデータが使えなくなる可能性があります。このようなときに備え、作成したディスクイメージをディスクなどこのパソコンのハードディスク以外にコピーしてください。カスタム...
- 1