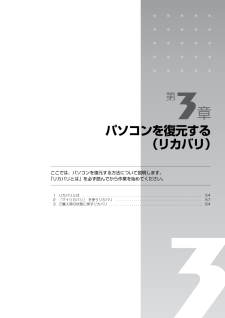Q&A
取扱説明書・マニュアル (文書検索対応分のみ)
"状態"2 件の検索結果
"状態"280 - 290 件目を表示
全般
質問者が納得必要設定がモデムにされているはずですから今回の新しいパソコンで接続設定画面を出してください。
ルーターの取説を見ながら進めます。
必要なドライバー等を先にインストールしてください。
次に新しいパソコンで無線内蔵型ならSSIDを検索して太字のSSIDを選択して接続へ進みあとはセキュリティキーを求められると思いますから既存の無線ルーターの本体もしくは横にあるシールに記載されている文字を正しく入力設定すればどうでしょうか。
4717日前view45
全般
質問者が納得どのトラブルかは断言できません基本的にはハードの故障の場合はメーカー修理ですソフトの場合はサウンドドライバの再インストールをすれば治る事があります自分の場合はサウンドドライバなどはインターネットでその機器のメーカーからファイルをダウンロードして使用するかパソコンのメーカーでアップデート用のドライバが公開されていればそれを利用しますドライバを単独でインストール出来ない場合はリカバリですがどれが該当するかは自分で使用していないので判りません現在BIBLO NF/B40に関してはメーカーではサウンドデバイス用のデ...
5298日前view115
4目次このマニュアルの表記について . . . . . . . . . . . . . . . . . . . . . . . . . . . . . . . . . . . . . 6カスタムメイドモデルについて . . . . . . . . . . . . . . . . . . . . . . . . . . . . . . . . . . . . . 8第 1 章 充実のサポート機能で安心・快適1 サポートが必要なときは . . . . . . . . . . . . . . . . . . . . . . . . . . . . . . . . . . . . . . . . . . 10Windows が起動するときは「FMV サポートナビ」 . . . . . . . . . . . . . . . . . . . . . 11万一 Windows が起動しないときは「トラブル解決ナビ」 . . . . . . . . . . . . . . . . . . 12第 2 章 大切なデータを保存する(バックアップ)1 バックアップとは . . . . . . ....
64ここでは、パソコンをご購入時の状態に戻す説明をします。リカバリやバックアップの操作代行サービス(有償)をご用意しています3ご購入時の状態に戻すリカバリ「マイリカバリ」でディスクイメージを作成している方ご購入時の状態に戻すリカバリをする前に、「マイリカバリ」で保存しているディスクイメージを使ってリカバリすることをお勧めします。それでも問題が解決しない場合は、ご購入時の状態に戻すリカバリを行ってください。トラブル解決が目的でリカバリをする方リカバリをしても、問題が解決されない場合があります。その場合は、状況に応じたサポートやサービスをご利用ください。▼ 状況に応じたサポートやサービスをご利用いただくには→ 『サポート&サービスのご案内』C ドライブのみを購入時に戻しますこの章で説明する手順では、C ドライブだけをご購入時の状態に戻します。D ドライブのデータは残ります。領域設定を変更しないでください市販のソフトウェアや、Windows Vista の「ディスクの管理」で領域設定を変更しないでく ださい。市販のソフトウェアや、Windows Vista の「ディスクの管理」で領域設定を変更さ れた方は、ご購入時...
72ディスクを用意するご購入時の状態に戻す作業には、このパソコンに添付のディスクを使います。■機種名(品名)・モデルを確認するお使いのパソコンによって、作業などが異なります。まず、機種名(品名)・モデルなどを確認してください。■ディスクを用意する「Office Personal 2007」搭載機種および「Offi ce Personal 2007 with PowerPo int」搭載機種 をお使いの方は、添付のディスクから次のディスクを用意してください。・「Office Personal 2007」のパッケージ・「Office PowerPoint 2007」のパッケージディスクを用意できたら、次の「ご購入時の状態に戻すリカバリを実行する」( P.73)をご覧ください。『スタートガイド 1 設置編』ここでは「アプリケーションディスク」は必要ありませんご購入時の状態に戻すリカバリを実行すると 「アプリケーションディスク」に格納のソフトウェアもインストールされるので、ここではディスクは必要ありません。「アプリケーションディスク」は、ソフトウェアやドライバをアンインストールした後、個別にソフトウェアやドライバを...
ご購入時の状態に戻すリカバリ 73目的に合わせてお読みくださいリカバリの準備が終わったら、リカバリを実行します。STEP4 ~ 9 をよくお読みになり、 手順に従って進んでください。ハードディスクの C ドライブの内容を、ご購入時の状態に戻します。ご購入時の状態に戻すリカバリを実行する準備ができたらリカバリを実行します。ハードディスクの C ドライブの内容がいったんすべて消去され、リカバリ領域または 「リカバリディスク」から Windows がインストールされてご購入時の状態に戻ります。また、このときいくつかのソフトウェアもインストールされます。1 パソコンの電源が入っていたら、電源を切ります。ご 購入時の状態に戻すリカバリを実行するC ドライブを初期状態に戻すディスクは途中で取り出さないでください「リカバリディスク」からリカバリを実行する場合は、リカバリの完了メッセージが表示されるまで、セットされているディスクを取り出さないでください。リカバリが中断されることがあります。リカバリが中断されてしまったらリカバリが中断されてしまった場合は、以下の点を確認した後、次の手順 1( P.73)からやり直してください。...
パソコンの調子がよくない、あるいは、パソコンが動かないと思ったら、状況に応じて次のことをチェックしてみてください。簡単に解決できる問題もあります。■ 『FMVテレビ操作ガイド』→「困ったときのQ&A」テレビ機能のトラブルについては、こちらのマニュアルをご覧ください。落ち着いて状況を確認しましょうトラブルが起こったときは、次のことを確認しましょう。●直前に行った操作●現在のパソコンの状態Q&Aで解決する ■ 『トラブル解決ガイド』→「Q&A集」(P.101)起動できない、画面が表示されないなど、重大なトラブルや『画面で見るマニュアル』を表示することが困難な状況を中心に説明しています。など■ 『画面で見るマニュア ル』→「9.困ったときのQ&A」『トラブル解決ガイド』で説明している事例以外の、より多くの状況について説明しています。次のいずれかの方法でご覧ください。・ P.102 の Q&A 目次で文書番号を確認し、巻頭の方法で検索する・ 『画面で見るマニュアル』を起動し、 「目次から探す」→「9. 困ったときの Q&A」の順にクリックして一覧から目的の事例を探す注:DESKPOWER F/B70T、F/B70N ...
20このパソコンには、トラブルに備えて、ハードディスクの「リカバリ領域」という場所に、ご購入時の C ドライブの中身が保存されています。 パソコンにトラブルが起こったときは、このリカバリ領域から C ドライブをご購入時の状態に復元します。しかし、何らかの原因でリカバリ領域のデータが読み込めなくなると、パソコンにトラブルが起こってもご購入時の状態に戻すことができなくなります。そのため、パソコンご購入後はできるだけ早く、リカバリ領域のデータを DVD にバックアップしてください。 リカバリ領域のデータを DVD にバックアップしたものを「リカバリディスク」といいます。 ここでは、「リカバリディスク」を作成する方法を説明します。リカバリ領域のデータを DVD にバックアップする方法を説明します。 必要な DVD の枚数はお使いのモデルによって異なります。手順 5( P.22)の画面に表示される枚数を確認し、必要な枚数のDVD を用意してください。なお、お使いになれるディスクは DVD-R のみです。BIBLO LOOX R/ B70Nでご購入時にCD/DVDドライブなしを選択した方、 LOOX P シリー ...
ご購入時の状態に戻すリカバリ 71目的に合わせてお読みくださいリカバリを実行するときやソフトウェアをインストールするときに、次のようなトラブルが起こる可能性があります。■画面が真っ暗になったパソコンが再起動して画面が暗くなる場合は、手順に記載しています。手順に記載がないのに、画面が真っ暗になった場合は、省電力機能が働いた可能性があります。【DESKPOWER の場合】マウスを動かして数秒待つか、マウスのボタンを 1 回押してください。または、キーボードのや を押してください。【BIBLO の場合】フラットポイントの操作面やスティックポイントに触れるか、キーボードの やを押してください。それでも復帰しない場合は、電源(パソコン電源)ボタンを押してください。■電源が切れない電源(パソコン電源)ボタンを 4 秒以上押し続けて電源を切ってください。作業中に起こる可能性のあるトラブル
ご購入時の状態に戻すリカバリ 65目的に合わせてお読みくださいリカバリをして、パソコンをご購入時の状態に戻すまでにどんな作業が必要か、簡単に説明します。 次のイメージ図をご覧になり、流れを理解しましょう。ご購入時のパソコンのハードディスクは、以下のような領域に分かれています。リカバリ領域とは、ご購入時の状態に戻すリカバリ実行時のみに使われる領域で、ご購入時の OS(Windows Vista)やソフトウェアなどのデータが入っています。リカバリディスクを作成してくださいご 購入時の状態に戻すリカバリの考え方ハードディスクの領域万一に備えて、リカバリ領域のデータを CD や DVD などにコピーして 「リカバリディスク」を作成してください。リカバリディスクの作成方法は、 「リカバリディスクを作っておく」( P.20)をご覧ください。
742 お使いの機種に合わせて、次のいずれかの操作を行います。■サポート(Support)ボタン搭載機種キーボード上部のサポート(Support)ボタンを押します。■サポート(Support)ボタン非搭載機種( LOOX P シリーズ)を含む全機種共通以下の手順でも起動できます。1. キーボードの の位置を確認し、押せるように準備します。2. パソコンの電源を入れ、FUJITSU のロゴ画面が表示されたら、すぐに を押します。軽く押しただけでは認識されない場合があります。起動メニューが表示されるまで何度も押してください。3 起動メニューが表示されたら、 を押し、「トラブル解決ナビ」を選択して、 を押します。4 「システム回復オプション」ウィンドウで「日本語」を選択し、「次へ」をクリックします。FUJITSU ロゴ画面が表示されないときは(スタート)→ の →「再起動」の順にクリックし、パソコンを再起動して FUJITSU ロゴ画面を表示させてください。「トラブル解決ナビ」が表示されないときはBIOS[バイオス]の設定を初期値に戻してください。詳しくは、 「BIOS 設定をご購入時の状態に戻す」( P.171)...
第3章パソコンを復元する(リカバリ)ここでは、パソコンを復元する方法について説明します。 「リカバリとは」を必ず読んでから作業を始めてください。1 リカバリとは . . . . . . . . . . . . . . . . . . . . . . . . . . . . . . . . . . . . . . . . . . . . . . . . . . . . . . . . . . 5 42 「マイリカバリ」 を使うリカバリ . . . . . . . . . . . . . . . . . . . . . . . . . . . . . . . . . . . . . . . . . . 573 ご購入時の状態に戻すリカバリ . . . . . . . . . . . . . . . . . . . . . . . . . . . . . . . . . . . . . . . . . . . . . 64
- 1