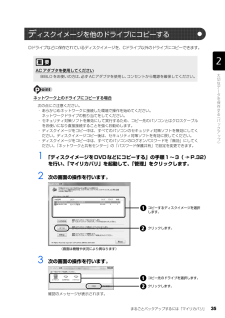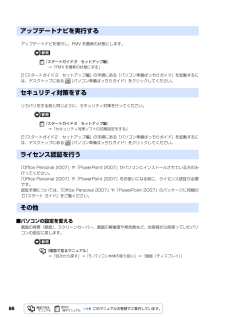Q&A
取扱説明書・マニュアル (文書検索対応分のみ)
"セキュリティ"3 件の検索結果
"セキュリティ"80 - 90 件目を表示
全般
質問者が納得必要設定がモデムにされているはずですから今回の新しいパソコンで接続設定画面を出してください。
ルーターの取説を見ながら進めます。
必要なドライバー等を先にインストールしてください。
次に新しいパソコンで無線内蔵型ならSSIDを検索して太字のSSIDを選択して接続へ進みあとはセキュリティキーを求められると思いますから既存の無線ルーターの本体もしくは横にあるシールに記載されている文字を正しく入力設定すればどうでしょうか。
5034日前view45
全般
質問者が納得右下に時計の左側にアイコンが有りますアイコンにマウスを合わせれば現在起動中のソフト名が表示されますセキュリティソフト名が表示されるアイコン右ボタンで選択し終了すれば解除出来ますお試し下さい
5781日前view121
全般
質問者が納得>ネットワークセキュリティキーという事は無線LANルータですね。本体に付属用紙か本体の裏側か見えずらいと事にKEY:XXXXXXXXXXXXX(英数半角13桁)があると思います。それを入力設定して下さい。
5531日前view124
ご購入時の状態に戻すリカバリ 69目的に合わせてお読みくださいリカバリをする前に、ここに書かれている STEP1 ~ 3 をよくお読みになり、リカバリの準備をしてください。バックアップをするリカバリを行うと、C ドライブのデータはすべて削除されます。 重要と思われるデータは、お客様の責任において、D ドライブ、CD や DVD など別の媒体にバックアップをしてください。なお、バックアップできない設定情報やファイルがあった場所などは、リカバリ後のことを考えて、メモなどに控えておくとよいでしょう。 バックアップをしないでリカバリを行い、お客様個人のデータが消失した場合、元に戻すことはできません。 バックアップ方法については、「必要なものだけバックアップするには「FM かんたんバックアップ」」( P.38)をご覧ください。ご 購入時の状態に戻すリカバリの準備Windows が起動できないときはWindows が起動できないと きに、データをバックアップするには、「かんたんバックアップレスキュー」を使います。操作方法については、「Windows が起動しないときには「かんたんバックアップレスキュー」 」( P.47...
まるごとバックアップするには「マイリカバリ」 27目的に合わせてお読みください外付けハードディスクにディスクイメージを保存する場合、USB[ユーエスビー]接続の外付けハードディスクを用意してください。USB 接続以外の接続方式の外付けハードディスクでは正常に動作しない場合があります。 ここでは、まだ接続しないでください。「マイリカバリ」起動後、外付けディスクを接続してくださいと表示されてから、接続してください。すでに、パソコン本体に外付けハードディスクを接続している場合は、必ず取り外してください。「マイリカバリ」が起動しない場合があります。「アプリケーションディスク 2 &ユーティリティディスク」を使用せずに、市販のソフトウェアなどでハードディスクの領域設定を行った場合、「マイリカバリ」はお使いになれません。お客様が D ドライブを拡張領域に設定し、なおかつ複数の論理ドライブを作成していると、ディスクイメージを D ドライブに作成できない場合があります。別のパソコンなどネットワーク上のドライブに、ディスクイメージを保存できます。この場合、次の点にご注意ください。・ネットワークの知識が必要です。・あらかじめネッ...
56リカバリには次の 2 つがあります。それぞれのリカバリの概要を説明します。■特徴Cドライブのデータがいったんすべて削除され、そのあと「マイリカバリ」でディスクイメージを保存した時点の状態に戻ります。Dドライブのデータは残ります。メールやインターネットの設定、ソフトウェアなどもディスクイメージを作成したときのままなので、設定しなおさなくてもパソコンを使えます。ただし「マイリカバリ」でリカバリした後は、WindowsUpdate やセキュリティソフトの更新を忘れずに行ってください。万一パソコンの調子が悪くなりリカバリが必要なときは、ご購入時の状態に戻すリカバリをする前に、「マイリカバリ」で保存しているディスクイメージを使ってリカバリすることをお勧めします。「マイリカバリ」について詳しくは「「マイリカバリ」とは」( P.25)をご覧ください。■操作方法「「マイリカバリ」を使うリカバリ」( P.57)をご覧ください。■特徴Cドライブのデータがいったんすべて削除され、そのあとご購入時の状態に戻ります。Dドライブのデータは残ります。「マイリカバリ」を使うリカバリで問題が解決しない場合は、ご購入時の状態に戻すリカバリを...
「マイリカバリ」を使うリカバリ 57ここでは、「マイリカバリ」で作成した C ドライブのディスクイメージを復元する方法を説明します。 「マイリカバリ」でディスクイメージを作成する方法については、「まるごとバックアップするには「マイリカバリ」」( P.24)をご覧ください。2「マイリカバリ」を使うリカバリデ ィスクイメージを復元するディスクイメージを保存した後に新しく設定したり保存したりしたデータは失われます。ディスクイメージを復元すると、C ドライブが、ディスクイメージを作成した時点の状態に戻ります。よって、ディスクイメージを作成した後に C ドライブに保存したデータは、すべて失われます。ディスクイメージを作成した後に保存したデータは、D ドライブまたは CD や DVDなどの別の媒体にバックアップをしてください。バックアップ方法については、「必要なものだけバックアップするには「FM かんたんバックアップ」」( P.38)をご覧ください。AC アダプタを使用してくださいBIBLOをお使いの方は、 必ずACアダプタを使用し、 コンセントから電源を確保してください。外付けハードディスクに保存したディスクイメージを...
パソコンがおかしいときの Q&A 集 131目的に合わせてお読みくださいインターネットの設定に問題ありませんか?ご利用のプロバイダまたは回線事業者や接続機器によって、設定手順が異なります。ご利用のプロバイダまたは回線事業者から送られてきたマニュアルをご覧になり、次の項目を確認してください。これらの設定内容が不明な場合は、ご利用のプロバイダまたは回線事業者にお問い合わせください。 ・TCP/IP [ティーシーピーアイピー]設定や DNS[ディーエヌエス] アドレス・セキュリティ対策ソフトの設定それでも、インターネットに接続できない場合は、 に進んでください。「ネットワークブリッジ」アイコンが作成されていませんか?ネットワークブリッジが設定されていると、インターネットに接続できない場合があります。次の操作で確認してください。 1 (スタート)→「コントロールパネル」の順にクリックします。「コントロールパネル」ウィンドウが表示されます。2 「ネットワークとインターネット」の「ネットワークの状態とタスクの表示」をクリックします。「ネットワークと共有センター」ウィンドウが表示されます。3 ウィンドウ左の領域にある「ネ...
パソコンがおかしいときの Q&A 集 133目的に合わせてお読みください電波の発信は ON になっていますか?■ DESKPOWER の場合次の手順で電波の発信状態を確認してください。1 (スタート)→「すべてのプログラム」→「 無線 LAN 電波オン/オフツール」→「 無線 LAN 電波オン/オフツール」の順にクリックします。2 「無線 LAN 電波オン/オフツール」ウィンドウの表示を確認します。・「現在無線 LAN の電波が停止しています」と表示された場合無線 LAN[ラン]の電波は停止しています。「電波発信」ボタンをクリックしてください。・「現在無線 LAN の電波が発信しています」と表示された場合→ に進んでください。■ BIBLO の場合ワイヤレススイッチの状態を確認してください。▼ ワイヤレススイッチ▼ OFF になっている→スイッチを ON にしてください。▼ ON になっている→ に進んでください。無線 LAN アクセスポイントの電源は入っていますか?▼ 電源が入っていない→無線 LAN アクセスポイントに添付のマニュアルをご覧になり、電源を入れてください。▼ 電源が入っている→ に進んでくだ...
364 「OK」をクリックします。ディスクイメージのコピーが始まります。完了するまでしばらくお待ちください。書き込みが完了すると、「ディスクイメージのコピーが終了しました」というメッセージが表示されます。5 「OK」をクリックします。6 「マイリカバリ 管理」ウィンドウで、「戻る」をクリックします。7 「マイリカバリ」ウィンドウで、「終了」をクリックします。不要になったディスクイメージを削除する方法を説明します。ネットワーク上のドライブに保存したディスクイメージを削除する場合1 「ディスクイメージを DVD などにコピーする」の手順1~3(P.32)を行い、「マイリカバリ」を起動して、「管理」をクリックします。2 次の画面の操作を行います。確認のメッセージが表示されます。デ ィスクイメージを削除する次の点にご注意ください。・ あらかじめネットワークに接続した環境で操作を始めてください。ネットワークドライブの割り当てをしてください。・ セキュリティ対策ソフトを無効にして実行するため、保存先のパソコンとはクロスケーブルをお使いになり直接接続することを強くお勧めします。・ ディスクイメージ削除中は、すべてのパソコン...
32ネットワーク上のドライブに保存したディスクイメージを DVD などにコピーする場合1 (スタート)→「すべてのプログラム」→「マイリカバリ」の順にクリックします。「ユーザーアカウント制御」ウィンドウが表示された場合は「続行」をクリックします。 「マイリカバリ」の概要を説明する「マイリカバリとは」ウィンドウが表示されます。「マイリカバリ」は「FMV サポートナビ」からも起動できます2 「閉じる」をクリックします。「マイリカバリ」が表示されます。3 「管理」をクリックします。次の点にご注意ください。・ あらかじめネットワークに接続した環境で操作を始めてください。ネットワークドライブの割り当てをしてください。・ セキュリティ対策ソフトを無効にして実行するため、保存先のパソコンとはクロスケーブルをお使いになり直接接続することを強くお勧めします。・ ディスクイメージコピー中は、すべてのパソコンのセキュリティ対策ソフトを無効にしてください。ディスクイメージコピー後は、セキュリティ対策ソフトを有効に戻してください。・ ディスクイメージコピー中は、すべてのパソコンのログオンパスワードを「無効」にしてください。「ネットワー...
まるごとバックアップするには「マイリカバリ」 35目的に合わせてお読みくださいDドライブなどに保存されているディスクイメージを、Cドライブ以外のドライブにコピーできます。ネットワーク上のドライブにコピーする場合1 「ディスクイメージをDVDなどにコピーする」の手順1~3( P.32)を行い、「マイリカバリ」を起動して、「管理」をクリックします。2 次の画面の操作を行います。3 次の画面の操作を行います。確認のメッセージが表示されます。デ ィスクイメージを他のドライブにコピーするAC アダプタを使用してくださいBIBLOをお使いの方は、 必ずACアダプタを使用し、 コンセントから電源を確保してください。次の点にご注意ください。・ あらかじめネットワークに接続した環境で操作を始めてください。ネットワークドライブの割り当てをしてください。・ セキュリティ対策ソフトを無効にして実行するため、コピー先のパソコンとはクロスケーブルをお使いになり直接接続することを強くお勧めします。・ ディスクイメージをコピー中は、すべてのパソコンのセキュリティ対策ソフトを無効にしてください。ディスクイメージコピー後は、セキュリティ対策ソフ...
88アップデートナビを実行し、FMV を最新の状態にします。→「FMV を最新の状態にする」『スタートガイド 2 セットアップ編』の手順にある「パソコン準備ばっちりガイド」を起動するには、デスクトップにある (パソコン準備ばっちりガイド)をクリックしてください。リカバリをする前と同じように、セキュリティ対策を行ってください。→「セキュリティ対策ソフトの初期設定をする」『スタートガイド2 セットアップ編』の手順にある「パソコン準備ばっちりガイド」を起動するには、デスクトップにある (パソコン準備ばっちりガイド)をクリックしてください。「Office Personal 2007」や「PowerPoint 2007」がパソコンにインストールされている方のみ 行ってください。「Office Personal 2007」や「PowerPoint 2007」をお使いになる前に、ライセンス認証が必要 です。 認証手順については、「Office Personal 2007」や「Pow erPoint 2007」のパッケージに同梱の 『スタート ガイド』をご覧ください。■パソコンの設定を変える画面の背景(壁紙)、ス...
- 1