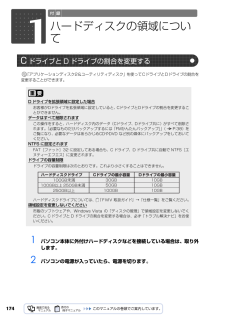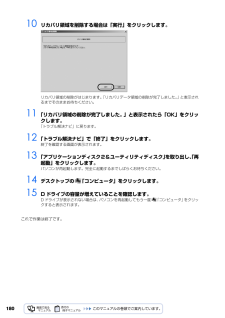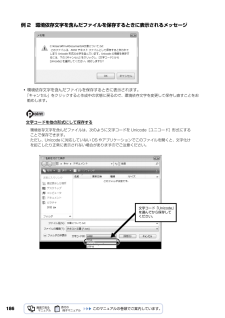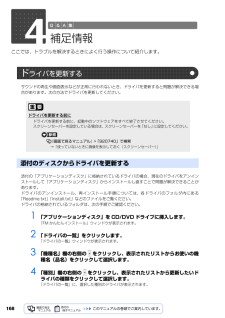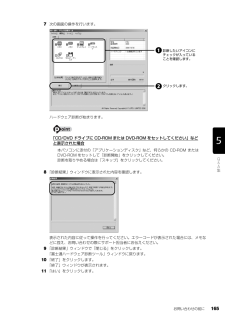Q&A
取扱説明書・マニュアル (文書検索対応分のみ)
"アプリケーション"1 件の検索結果
"アプリケーション"10 - 20 件目を表示
全般
質問者が納得開閉ボタンでのイジェクトは出来ますか?メカ的に動作を確認するには次のようにします。電源を入れてBIOSセットアップメニューに入る。(OSを起動させないイメージ)もしくは、電源を入れてWindowsが起動する間でも良いです。その間にイジェクト出来ますか?Yes→やはりソフト的な不具合。No→OSやドライバ関係ないので機械的な故障(ドライブ故障)です。電源を入れた直後やBIOS画面でイジェクト出来ないならソフト関係なく(Windowsも動作してないので)メカ的故障になります。
5357日前view49
72ディスクを用意するご購入時の状態に戻す作業には、このパソコンに添付のディスクを使います。■機種名(品名)・モデルを確認するお使いのパソコンによって、作業などが異なります。まず、機種名(品名)・モデルなどを確認してください。■ディスクを用意する「Office Personal 2007」搭載機種および「Offi ce Personal 2007 with PowerPo int」搭載機種 をお使いの方は、添付のディスクから次のディスクを用意してください。・「Office Personal 2007」のパッケージ・「Office PowerPoint 2007」のパッケージディスクを用意できたら、次の「ご購入時の状態に戻すリカバリを実行する」( P.73)をご覧ください。『スタートガイド 1 設置編』ここでは「アプリケーションディスク」は必要ありませんご購入時の状態に戻すリカバリを実行すると 「アプリケーションディスク」に格納のソフトウェアもインストールされるので、ここではディスクは必要ありません。「アプリケーションディスク」は、ソフトウェアやドライバをアンインストールした後、個別にソフトウェアやドライバを...
20このパソコンには、トラブルに備えて、ハードディスクの「リカバリ領域」という場所に、ご購入時の C ドライブの中身が保存されています。 パソコンにトラブルが起こったときは、このリカバリ領域から C ドライブをご購入時の状態に復元します。しかし、何らかの原因でリカバリ領域のデータが読み込めなくなると、パソコンにトラブルが起こってもご購入時の状態に戻すことができなくなります。そのため、パソコンご購入後はできるだけ早く、リカバリ領域のデータを DVD にバックアップしてください。 リカバリ領域のデータを DVD にバックアップしたものを「リカバリディスク」といいます。 ここでは、「リカバリディスク」を作成する方法を説明します。リカバリ領域のデータを DVD にバックアップする方法を説明します。 必要な DVD の枚数はお使いのモデルによって異なります。手順 5( P.22)の画面に表示される枚数を確認し、必要な枚数のDVD を用意してください。なお、お使いになれるディスクは DVD-R のみです。BIBLO LOOX R/ B70Nでご購入時にCD/DVDドライブなしを選択した方、 LOOX P シリー ...
まるごとバックアップするには「マイリカバリ」 27目的に合わせてお読みください外付けハードディスクにディスクイメージを保存する場合、USB[ユーエスビー]接続の外付けハードディスクを用意してください。USB 接続以外の接続方式の外付けハードディスクでは正常に動作しない場合があります。 ここでは、まだ接続しないでください。「マイリカバリ」起動後、外付けディスクを接続してくださいと表示されてから、接続してください。すでに、パソコン本体に外付けハードディスクを接続している場合は、必ず取り外してください。「マイリカバリ」が起動しない場合があります。「アプリケーションディスク 2 &ユーティリティディスク」を使用せずに、市販のソフトウェアなどでハードディスクの領域設定を行った場合、「マイリカバリ」はお使いになれません。お客様が D ドライブを拡張領域に設定し、なおかつ複数の論理ドライブを作成していると、ディスクイメージを D ドライブに作成できない場合があります。別のパソコンなどネットワーク上のドライブに、ディスクイメージを保存できます。この場合、次の点にご注意ください。・ネットワークの知識が必要です。・あらかじめネッ...
7目的に合わせてお読みくださいこのマニュアルでは製品名称を、次のように略して表記しています。製品の呼び方について製品名称 このマニュアルでの表記FMV-DESKPOWER FMV または DESKPOWERFMV-BIBLO FMV または BIBLOFMV-BIBLO LOOX FMV または BIBLO LOOX または LOOXMicrosoft(R) Office ナビ 2007 Office ナビMicrosoft(R) Office Outlook(R) 2007 Outlook 2007Microsoft(R) Office Personal 2007 Office Personal 2007Microsoft(R) Office PowerPoint(R) 2007Office PowerPoint 2007 または PowerPoint 2007Microsoft(R) Office Personal 2007 with Microsoft(R) Office PowerPoint(R) 2007Office Personal 2007 with PowerPoint 2007Microso...
98「ハードディスクデータ消去」を実行する前に、次の点にご注意ください。・必要なデータはバックアップしてください。・データ消去終了まで、数時間かかります。・途中で電源を切らないでください。ハードディスクが壊れる可能性があります。・BIBLO の場合、必ず AC アダプタを使用してください。・周辺機器は取り外してください。・ご購入時に取り付けられている内蔵ハードディスクのみ消去できます。準備ができたら、次の手順に従って、「ハードディスクデータ消去」を実行します。1 パソコンの電源が入っていたら、電源を切ります。2 お使いの機種に合わせて、次のいずれかの操作を行います。・サポート(Support)ボタン搭載機種キーボード上部のサポート(Support)ボタンを押します。・サポート(Support)ボタン非搭載機種(LOOX P シリーズ)を含む全機種共通以下の手順でも起動できます。1 キーボードの の位置を確認し、押せるように準備します。2 パソコンの電源を入れ、FUJITSU のロゴ画面が表示されたら、すぐに を押します。軽く押しただけでは認識されない場合があります。起動メニューが表示されるまで何度も押してくだ...
174「アプリケーションディスク2&ユーティリティディスク」を使ってCドライブとDドライブの割合を変更することができます。1 パソコン本体に外付けハードディスクなどを接続している場合は、取り外します。2 パソコンの電源が入っていたら、電源を切ります。1ハードディスクの領域についてC ドライブと D ドライブの割合を変更するD ドライブを拡張領域に設定した場合お客様がDドライブを拡張領域に設定していると、CドライブとDドライブの割合を変更することができません。データはすべて削除されますこの操作をすると、ハードディスク内のデータ(Cドライブ、Dドライブ共に)がすべて削除されます。「必要なものだけバックアップするには「FMかんたんバックアップ」 」(P.38)をご覧になり、必要なデータはあらかじめCDやDVD など別の媒体にバックアップをしておいて ください。NTFS に設定されますFAT[ファット]32 に設定してある場合も、C ドライブ、D ドライブ共に自動で NTFS[エヌティーエフエス]に変更されます。ドライブの容量制限ドライブの容量制限は次のとおりです。これより小さくすることはできません。ハードディスクド...
18010 リカバリ領域を削除する場合は「実行」をクリックします。リカバリ領域の削除がはじまります。「リカバリデータ領域の削除が完了しました。」と表示されるまでそのままお待ちください。11 「リカバリ領域の削除が完了しました。」と表示されたら「OK」をクリックします。「トラブル解決ナビ」に戻ります。12 「トラブル解決ナビ」で「終了」をクリックします。終了を確認する画面が表示されます。13 「アプリケーションディスク2&ユーティリティディスク」 を取り出し、「再起動」をクリックします。パソコンが再起動します。完全に起動するまでしばらくお待ちください。14 デスクトップの 「コンピュータ」をクリックします。15 D ドライブの容量が増えていることを確認します。D ドライブが表示されない場合は、 パソコンを再起動してもう一度 「コンピュータ」 をクリックすると表示されます。これで作業は終了です。
186例 2 環境依存文字を含んだファイルを保存するときに表示されるメッセージ・環境依存文字を含んだファイルを保存するときに表示されます。「キャンセル」をクリックすると作成中の状態に戻るので、環境依存文字を変更して保存し直すことをお勧めします。文字コードを他の形式にして保存する環境依存文字を含んだファイルは、次のように文字コードを Unicode[ユニコード]形式にすることで保存できます。ただし、Unicode に対応していない OS やアプリケーションでこのファイルを開くと、文字化けを起こしたり正常に表示されない場合がありますのでご注意ください。文字コード「Unicode」を選んでから保存してください。
168ここでは、トラブルを解決するときによく行う操作について紹介します。サウンドの再生や画面表示などが正常に行われないとき、ドライバを更新すると問題が解決できる場合があります。次の方法でドライバを更新してください。添付の「アプリケーションディスク」に格納されているドライバの場合、現在のドライバをアンインストールして「アプリケーションディスク」からインストールし直すことで問題が解決できることがあります。ドライバのアンインストール、再インストール手順については、各ドライバのフォルダ内にある「Readme.txt」「Install.txt」などのファイルをご覧ください。ドライバの格納されているフォルダは、次の手順でご確認ください。1 「アプリケーションディスク」を CD/DVD ドライブに挿入します。「FM かんたんインストール」ウィンドウが表示されます。2 「ドライバの一覧」をクリックします。「ドライバの一覧」ウィンドウが表示されます。3 「機種名」欄の右側の をクリックし、表示されたリストからお使いの機種名(品名)をクリックして選択します。4 「種別」欄の右側の をクリックし、表示されたリストから更新したいドラ...
お問い合わせの前に 165目的に合わせてお読みください7 次の画面の操作を行います。ハードウェア診断が始まります。「CD/DVD ドライブに CD-ROM または DVD-ROM をセットしてください」などと表示された場合8 「診断結果」ウィンドウに表示された内容を確認します。表示された内容に従って操作を行ってください。エラーコードが表示された場合には、メモなどに控え、お問い合わせの際にサポート担当者にお伝えください。9 「診断結果」ウィンドウで「閉じる」をクリックします。「富士通ハードウェア診断ツール」ウィンドウに戻ります。10 「終了」をクリックします。「終了」ウィンドウが表示されます。11 「はい」をクリックします。本パソコンに添付の「アプリケーションディスク」など、何らかの CD-ROM またはDVD-ROM をセットして「診断開始」をクリックしてください。診断を取りやめる場合は「スキップ」をクリックしてください。診断したいアイコンにチェックが入っていることを確認します。クリックします。
- 1