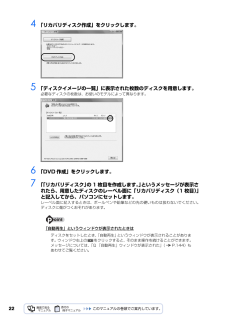Q&A
取扱説明書・マニュアル (文書検索対応分のみ)
"DVD±R DL"7 件の検索結果
"DVD±R DL"130 - 140 件目を表示
全般
質問者が納得僕も同じPCを使っているのですが、
リカバリディスク使ってだめだったのなら、
それはもうHDDの故障だと考えるのが妥当だと思います。
自分でHDDを買ってきて、
今付いているものと取り換えればOKです。
HDDの位置は、バッテリーがある位置の隣です。
対応しているHDDは、
2.5インチ SATA接続のものです。
補足へ
そのメッセージが出ているなら、
ドライブに関係のないディスクが入っていないか確認してみてください。
入っていなければ、HDDの接触不良の可能性もあるので、
HDDを一度取り...
4802日前view135
全般
質問者が納得>FMV-BIBLO NF/B50 について 分からない事があったので質問させて>頂きます1.書き込みソフトがあれば2層式にも書き込みは出来ます。2.デュアルモニターにしても別画面での作業は出来ません。
5728日前view31
全般
質問者が納得画面のところ(写真でいうと主に真っ黒なところ)で右クリックして,ソースからファイルから開くで入力をDVDではなくファイルに切り替えてみてください。そうすれば開けたような…。今度DVDを見るときに戻すのを忘れて慌てる(もしかしたら自動で戻るかもしれませんが)ということにはならないように覚えておいてくださいね。
5737日前view90
全般
質問者が納得http://kakaku.com/item/00200217127/spec/http://pc.mh-frontier.jp/#/start/spec型番とスペックどっちか間違ってない?どっちにしてもグラフィックがネックインテルのCPUとオンボードグラフィックならそれがアウトAMDのものならマシだけどギリギリアウトっぽいCPU的に高性能なグラフィックを搭載ってのは考えにくいけどディスクリートのグラフィックを搭載してれば何とかなりそう設定落として試してみたらどうかな
5535日前view32
全般
質問者が納得富士通AZbyClub サポートページです、大概の事は出ています、メーカーPC購入ですから、サポートサイト、はガンガン、活用しましょう、Windows DVD メーカー 使い方https://www.fmworld.net/cs/azbyclub/qanavi/jsp/qacontents.jsp?rid=171&PID=3307-4459ファイルからDVDビデオにして、DVDに書き込む方法https://www.fmworld.net/cs/azbyclub/qanavi/jsp/qaconten...
5614日前view72
全般
質問者が納得CD-Rもダメなら書き込み側死んでるっポイですね。ドライブのプロパティで書き込みにチェック入っているかも確認してみて下さい。それでダメならドライブの故障だと判断できると思います。--------------------書き込み側ピックアップが壊れているとしか思えません。CD-Rは書き込めますか?外付けなら予算と機能で買えるもの買うしか無いかと・・・。(どれもコレも似たり寄ったりの機能ですが・・・)http://buffalo.jp/products/catalog/storage/dvd.html
5712日前view50
全般
質問者が納得貴方の方法で見れるとは思います。ただ、アナログ放送でコピーガード信号が入った映像は正常に見れない可能性があります。また「安いキャプチャカード」はキャプチャ解像度が限定され更には内部のアナログ回路も決して良い物ではないでしょう。結果、画像のにじみなどが顕著に現れ「綺麗には見れない」可能性が高いと思います。そのような事から、1,2万程度のキャプチャカードや地デジ、BSの受信が可能なチュナーカードの選択になるようならすでにチュナーは搭載されているDVDレコーダをお持ちですし、その金額でフルHD対応モニタが買えます...
5794日前view80
4目次このマニュアルの表記について . . . . . . . . . . . . . . . . . . . . . . . . . . . . . . . . . . . . . 6カスタムメイドモデルについて . . . . . . . . . . . . . . . . . . . . . . . . . . . . . . . . . . . . . 8第 1 章 充実のサポート機能で安心・快適1 サポートが必要なときは . . . . . . . . . . . . . . . . . . . . . . . . . . . . . . . . . . . . . . . . . . 10Windows が起動するときは「FMV サポートナビ」 . . . . . . . . . . . . . . . . . . . . . 11万一 Windows が起動しないときは「トラブル解決ナビ」 . . . . . . . . . . . . . . . . . . 12第 2 章 大切なデータを保存する(バックアップ)1 バックアップとは . . . . . . ....
ご購入時の状態に戻すリカバリ 73目的に合わせてお読みくださいリカバリの準備が終わったら、リカバリを実行します。STEP4 ~ 9 をよくお読みになり、 手順に従って進んでください。ハードディスクの C ドライブの内容を、ご購入時の状態に戻します。ご購入時の状態に戻すリカバリを実行する準備ができたらリカバリを実行します。ハードディスクの C ドライブの内容がいったんすべて消去され、リカバリ領域または 「リカバリディスク」から Windows がインストールされてご購入時の状態に戻ります。また、このときいくつかのソフトウェアもインストールされます。1 パソコンの電源が入っていたら、電源を切ります。ご 購入時の状態に戻すリカバリを実行するC ドライブを初期状態に戻すディスクは途中で取り出さないでください「リカバリディスク」からリカバリを実行する場合は、リカバリの完了メッセージが表示されるまで、セットされているディスクを取り出さないでください。リカバリが中断されることがあります。リカバリが中断されてしまったらリカバリが中断されてしまった場合は、以下の点を確認した後、次の手順 1( P.73)からやり直してください。...
20このパソコンには、トラブルに備えて、ハードディスクの「リカバリ領域」という場所に、ご購入時の C ドライブの中身が保存されています。 パソコンにトラブルが起こったときは、このリカバリ領域から C ドライブをご購入時の状態に復元します。しかし、何らかの原因でリカバリ領域のデータが読み込めなくなると、パソコンにトラブルが起こってもご購入時の状態に戻すことができなくなります。そのため、パソコンご購入後はできるだけ早く、リカバリ領域のデータを DVD にバックアップしてください。 リカバリ領域のデータを DVD にバックアップしたものを「リカバリディスク」といいます。 ここでは、「リカバリディスク」を作成する方法を説明します。リカバリ領域のデータを DVD にバックアップする方法を説明します。 必要な DVD の枚数はお使いのモデルによって異なります。手順 5( P.22)の画面に表示される枚数を確認し、必要な枚数のDVD を用意してください。なお、お使いになれるディスクは DVD-R のみです。BIBLO LOOX R/ B70Nでご購入時にCD/DVDドライブなしを選択した方、 LOOX P シリー ...
ご購入時の状態に戻すリカバリ 65目的に合わせてお読みくださいリカバリをして、パソコンをご購入時の状態に戻すまでにどんな作業が必要か、簡単に説明します。 次のイメージ図をご覧になり、流れを理解しましょう。ご購入時のパソコンのハードディスクは、以下のような領域に分かれています。リカバリ領域とは、ご購入時の状態に戻すリカバリ実行時のみに使われる領域で、ご購入時の OS(Windows Vista)やソフトウェアなどのデータが入っています。リカバリディスクを作成してくださいご 購入時の状態に戻すリカバリの考え方ハードディスクの領域万一に備えて、リカバリ領域のデータを CD や DVD などにコピーして 「リカバリディスク」を作成してください。リカバリディスクの作成方法は、 「リカバリディスクを作っておく」( P.20)をご覧ください。
リカバリディスクを作っておく 21目的に合わせてお読みくださいDVD への書き込みには「 Roxio Creator」または「Easy Media Creator」が必要ですディスクイメージを書き込んだ DVD ではパソコンは起動できません時間に余裕をもって作業をしましょう1 (スタート)→「すべてのプログラム」→「マイリカバリ」の順にクリックします。「ユーザーアカウント制御」ウィンドウが表示された場合は「続行」をクリックします。 「マイリカバリ」の概要を説明する「マイリカバリとは」ウィンドウが表示されます。「マイリカバリ」は「FMV サポートナビ」からも起動できます2 「閉じる」をクリックします。「マイリカバリ」が表示されます。3 「管理」をクリックします。ディスクイメージを DVD に書き込むには、 「Roxio Creator[ロキシオクリエーター] 」または 「Easy Media Creator[ イージーメディアクリエーター]」というソフトウェアが必要です。この パソコンには「Roxio Creator」が用意されています。ディスクイメージを書き込んだ DVD を使って、パソコンを起動する...
66ご購入後にインストールしたソフトウェアなど、C ドライブに新しく自分で作ったデータを、CD やDVD など別の媒体や、D ドライブにバックアップします。■リカバリの実行リカバリを実行すると、自動的に C ドライブを初期状態にし(データは削除されます) 、リカバリ領域から Windows などのデータを再インストールします。 ドライバやいくつかのソフトウェアは、このときいっしょに再インストールされます。これで、C ドライブがご購入時の状態に戻ったことになります。 このとき、自分で作ったデータは削除されたままです。①リカバリ前にすること②リカバリの実行(C ドライブの初期化~ご購入時の状態に戻るまで)
18パソコンにトラブルが起こったときのために、このパソコンの「リカバリ領域」というところにご購入時の状態に戻すためのデータが入っています。しかしリカバリ領域にトラブルが起こると、パソコンをご購入時の状態に戻せなくなってしまいます。そのような事態に備えて、ご購入後できるだけ早い時期にリカバリ領域のデータを DVD にバックアップしてください。リカバリ領域のバックアップ方法は、「リカバリディスクを作っておく」( P.20)をご覧ください。このマニュアルで紹介している方法以外にもバックアップ方法があります。バックアップ方法については、 『画面で見るマニュアル』もあわせてご覧ください。▼ バックアップ方法→「バックアップで大切なデータを守る」リ カバリ領域のバックアップそ の他のバックアップ方法『画面で見るマニュアル』 「211050」で検索
バックアップとは 19目的に合わせてお読みくださいWindows のセットアップ、各種設定が終わったら、 「マイリカバリ」を使ってディスクイメージを作 成し、C ドライブをまるごとバックアップします。次に、リカバリ領域のデータを DVD にバックアップして「リカバリディスク」を作ります。その後、ソフトウェアを追加した後、インターネットの設定などパソコンの設定を変更した後にも、「マイリカバリ」を使って C ドライブをまるごとバックアップします。C ドライブ全体のバックアップに加えて、日常的なバックアップには、 「FM かんたんバックアップ」 を使います。初回のバックアップには、時間がかかることがありますが、2 回目からは差分をバックアップしてデータを上書きするので、短時間でバックアップができます。毎日または週に 1 回など定期的にバックアップをすることをお勧めします。お 勧めの使い方
54パソコンの C ドライブを、ご購入時の状態に戻したり、マイリカバリでバックアップしたときの状態に戻したりすることを「リカバリ」と言います。原因が特定できない不具合が起きたときなどに、リカバリをすると解決されることがあります。しかし、リカバリをするとCドライブ内のデータや設定がすべて削除されてしまいますので、本当にリカバリが必要なのかをもう一度確かめてください。リカバリをしなくても、問題を解決できる場合があります。リカバリをするときは、以降の記載をお読みになり、あらかじめリカバリについて理解しておきましょう。パソコンが次のような状態になったときに、リカバリを行います。・電源を入れても Windows が起動しない・ウイルスに感染してしまったが、駆除できない・原因はわからないけれどパソコンが動かない・システムを入れ直したい・ハードディスクの領域を設定し直したいリカバリを行うと、C ドライブのデータはすべて削除されます。重要と思われるデータは、お客様の責任において、D ドライブや CD や DVD など別の媒体にバックアップをしてください。なお、バックアップできない設定情報やファイルがあった場所などは、リカバリ...
224 「リカバリディスク作成」をクリックします。5 「ディスクイメージの一覧」に表示された枚数のディスクを用意します。必要なディスクの枚数は、お使いのモデルによって異なります。6 「DVD 作成」をクリックします。7 「「リカバリディスク」の 1 枚目を作成します。」というメッセージが表示されたら、用意したディスクのレーベル面に「リカバリディスク(1 枚目)」と記入してから、パソコンにセットします。レーベル面に記入するときは、ボールペンや鉛筆などの先の硬いものは扱わないでください。ディスクに傷がつくおそれがあります。「自動再生」というウィンドウが表示されたときはディスクをセットしたとき、「自動再生」というウィンドウが表示されることがあります。ウィンドウ右上の をクリックすると、そのまま操作を続けることができます。メッセージについては、「Q 「自動再生」ウィンドウが表示された」 (P.144)も あわせてご覧ください。
- 1