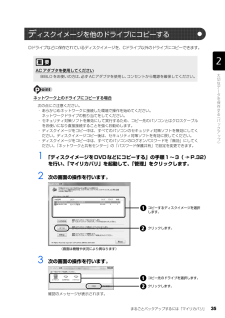Q&A
取扱説明書・マニュアル (文書検索対応分のみ)
"BIBLO"28 件の検索結果
"BIBLO"40 - 50 件目を表示
全般
質問者が納得NumLock とあったので、テンキーと誤解してしまいました。
矢印キーが効かないというのは、上下左右の4つのキーすべてが
同時に効かなくなるというのは考えにくいですね。
・再起動で直りませんでしたか。
・タッチパッドを有効にしても直りませんか。
・常駐ソフトが悪さをしている可能性はありませんか。
http://support.microsoft.com/kb/929135/ja
Windows Vista または Windows 7 でクリーン ブートを実行して
問題のトラブルシューティングを行う方法
...
4867日前view169
全般
質問者が納得僕も同じPCを使っているのですが、
リカバリディスク使ってだめだったのなら、
それはもうHDDの故障だと考えるのが妥当だと思います。
自分でHDDを買ってきて、
今付いているものと取り換えればOKです。
HDDの位置は、バッテリーがある位置の隣です。
対応しているHDDは、
2.5インチ SATA接続のものです。
補足へ
そのメッセージが出ているなら、
ドライブに関係のないディスクが入っていないか確認してみてください。
入っていなければ、HDDの接触不良の可能性もあるので、
HDDを一度取り...
4821日前view135
全般
質問者が納得【雷による停電のあとから無線LANを使ったインターネットが出来なくなりました】
無線LANをリセットまたはドライバを再インストールしてみて下さい。
回線業者(NTT/JOOM)の機器のACアダプタをコンセントから抜いて
電源をオフにして30分程度待ってから、再設定して下さい。
雷や停電によりブレイカーが落ちてインターネットに繋がらなった等の場合は
以下の項目を確認して下さい。
※設定をいじる前に、機器の再起動しましょう。ONU、CTU、光電話アダプター、
パソコンの順に、ランプが正常点灯するのを待っ...
4897日前view187
全般
質問者が納得元のメモリに載せ替えると,大丈夫ですか?
初期不良も考えられますので,一度購入店舗に持って行っては?
追記
B40は最大2GBまでなので,そちらに引っ張られているかと・・・
BIOSをアップデートをしてみるというのも可能性ありですが・・・
5015日前view146
全般
質問者が納得Fはこういってます。HDD,マザーボード,CPUの故障。http://azby.fmworld.net/support/repair/syuribin/charge.htmlどうするかはあなた次第です。BIOSを抜けたところでお休みをしている。まぁ,HDDが一番サボっているのではないでしょうか。CPU,メモリ,マザーボードは核となるものでどれが悪いかの切り分けは難しい。部品交換で調べるしかないでしょう。CPUとメモリとマザーボードとグラフィックボードがなぜ1チップでできないか。今のPCは大げさすぎる。もっと...
5126日前view570
全般
質問者が納得初期化で、問題発生なら、PCの、故障。(或いは、ドライバの、不具合)個人的に、ソフトを、インストールした、段階での、トラブルなら、ソフトが、問題。(写真を、見ると、OS以外の、ソフトが、見て取れますが?)という、事ぐらいしか、その情報からでは、この位の、アドバイスしか、思いつきません。ちなみにアイコンの、表示の、不具合、なら、セーフモードで、起動すると、改善されたり、しますが、クリックして、起動しない場合の、修正については、解りません。(単純に、リンクが、切れていたり、して)初期化?PC添付の純正リカバリ、...
5127日前view86
全般
質問者が納得下記からマニュアルを全てダウンロードして下さい。http://download-drv.com/fujitsu/FMVNF/FMVNFB40P02.htm再セットアップのやり方は、その中のどれかに記載されています
5126日前view284
全般
質問者が納得開閉ボタンでのイジェクトは出来ますか?メカ的に動作を確認するには次のようにします。電源を入れてBIOSセットアップメニューに入る。(OSを起動させないイメージ)もしくは、電源を入れてWindowsが起動する間でも良いです。その間にイジェクト出来ますか?Yes→やはりソフト的な不具合。No→OSやドライバ関係ないので機械的な故障(ドライブ故障)です。電源を入れた直後やBIOS画面でイジェクト出来ないならソフト関係なく(Windowsも動作してないので)メカ的故障になります。
5350日前view49
全般
質問者が納得無線LAN内蔵でLANカードは必要は無い。
ただPCで無線LAN利用できるように設定(コントロールパネル)に
ワイアレスネットワークウィザードなどで有効にしなければ無線LANでのネットは出来ません。
PC側の無線LAN設定方法は取扱説明書に記載されていませか?
NTTの無線LANカードはNTTでしかレンタルしていません。
6428日前view16
全般
質問者が納得普通にできますよ。書き込みソフトがあるのならDVDドライブと一緒です。BIBLOのUSBコネクタに差し込めば使えるはずです。再生するにはグラフィックチップがGM965なので力不足かも知れませんね。再生できたとしてもコマ送りになるかも知れません。
5738日前view42
「マイリカバリ」を使うリカバリ 63目的に合わせてお読みくださいパソコンの電源を切らずに、ディスクイメージを復元することもできます「Intel(R) Turbo Memory 自動調整ユーティリティ」ウィンドウが表示されたら1. パソコンの電源を切らずに、 (スタート)→「すべてのプログラム」→「マイリカバリ」の順にクリックします。「マイリカバリ」の概要を説明する「マイリカバリとは」ウィンドウが表示されます。2.「閉じる」をクリックします。「マイリカバリ」が表示されます。3.「もどす」をクリックします。4.「OK」をクリックします。パソコンが再起動します。5. これ以降の操作は手順 10( P.60)をご覧ください。BIBLO NF シリーズのインテル (R) ターボ・メモリー搭載機種では、ディスクイメージの復元が 完了し、パソコンが再起動後、しばらくしてから「Intel(R) Turbo Memory 自動調整ユーティリ ティ」ウィンドウが表示されることがあります。この場合は、画面の指示に従って操作してください。詳しくは 『FMV 取扱ガイド』→「仕様一覧」→「その他の仕様」→「インテル (R) ター ...
ご購入時の状態に戻すリカバリ 73目的に合わせてお読みくださいリカバリの準備が終わったら、リカバリを実行します。STEP4 ~ 9 をよくお読みになり、 手順に従って進んでください。ハードディスクの C ドライブの内容を、ご購入時の状態に戻します。ご購入時の状態に戻すリカバリを実行する準備ができたらリカバリを実行します。ハードディスクの C ドライブの内容がいったんすべて消去され、リカバリ領域または 「リカバリディスク」から Windows がインストールされてご購入時の状態に戻ります。また、このときいくつかのソフトウェアもインストールされます。1 パソコンの電源が入っていたら、電源を切ります。ご 購入時の状態に戻すリカバリを実行するC ドライブを初期状態に戻すディスクは途中で取り出さないでください「リカバリディスク」からリカバリを実行する場合は、リカバリの完了メッセージが表示されるまで、セットされているディスクを取り出さないでください。リカバリが中断されることがあります。リカバリが中断されてしまったらリカバリが中断されてしまった場合は、以下の点を確認した後、次の手順 1( P.73)からやり直してください。...
20このパソコンには、トラブルに備えて、ハードディスクの「リカバリ領域」という場所に、ご購入時の C ドライブの中身が保存されています。 パソコンにトラブルが起こったときは、このリカバリ領域から C ドライブをご購入時の状態に復元します。しかし、何らかの原因でリカバリ領域のデータが読み込めなくなると、パソコンにトラブルが起こってもご購入時の状態に戻すことができなくなります。そのため、パソコンご購入後はできるだけ早く、リカバリ領域のデータを DVD にバックアップしてください。 リカバリ領域のデータを DVD にバックアップしたものを「リカバリディスク」といいます。 ここでは、「リカバリディスク」を作成する方法を説明します。リカバリ領域のデータを DVD にバックアップする方法を説明します。 必要な DVD の枚数はお使いのモデルによって異なります。手順 5( P.22)の画面に表示される枚数を確認し、必要な枚数のDVD を用意してください。なお、お使いになれるディスクは DVD-R のみです。BIBLO LOOX R/ B70Nでご購入時にCD/DVDドライブなしを選択した方、 LOOX P シリー ...
ご購入時の状態に戻すリカバリ 71目的に合わせてお読みくださいリカバリを実行するときやソフトウェアをインストールするときに、次のようなトラブルが起こる可能性があります。■画面が真っ暗になったパソコンが再起動して画面が暗くなる場合は、手順に記載しています。手順に記載がないのに、画面が真っ暗になった場合は、省電力機能が働いた可能性があります。【DESKPOWER の場合】マウスを動かして数秒待つか、マウスのボタンを 1 回押してください。または、キーボードのや を押してください。【BIBLO の場合】フラットポイントの操作面やスティックポイントに触れるか、キーボードの やを押してください。それでも復帰しない場合は、電源(パソコン電源)ボタンを押してください。■電源が切れない電源(パソコン電源)ボタンを 4 秒以上押し続けて電源を切ってください。作業中に起こる可能性のあるトラブル
70ご購入時の状態に戻すリカバリをする前に気をつけておくことご購入時の状態に戻すリカバリをする前に、次の項目を確認してください。■AC アダプタを使用していますか?[BIBLO]BIBLO をお使いの方は、必ず AC アダプタを使用し、コンセントから電源を確保してください。▼ AC アダプタの取り付け方→「パソコンの取り扱い」→「電源を入れる/切る」→「AC アダプタを接続する」■添付のディスプレイ、キーボード、マウス以外は取り外してくださいパソコンをご購入時の状態に戻すときは、ご購入時に添付されているディスプレイ、キーボード、マウス以外の周辺機器は取り外してください。また、セットした PC カードなどもすべて取り外してください。アンテナケーブルや LAN[ラン]ケーブル、モデムに接続した電話線などもすべて抜いてください。マニュアルに記載されている手順と異なってしまう場合があります。BIBLO をお使いの方でUSB[ユーエスビー]マウスが添付されている場合は、マウスも取り外して ください。周辺機器とは■メモリーカードは取り出してくださいパソコンをご購入時の状態に戻すときは、メモリーカードを取り出してください。...
「マイリカバリ」を使うリカバリ 57ここでは、「マイリカバリ」で作成した C ドライブのディスクイメージを復元する方法を説明します。 「マイリカバリ」でディスクイメージを作成する方法については、「まるごとバックアップするには「マイリカバリ」」( P.24)をご覧ください。2「マイリカバリ」を使うリカバリデ ィスクイメージを復元するディスクイメージを保存した後に新しく設定したり保存したりしたデータは失われます。ディスクイメージを復元すると、C ドライブが、ディスクイメージを作成した時点の状態に戻ります。よって、ディスクイメージを作成した後に C ドライブに保存したデータは、すべて失われます。ディスクイメージを作成した後に保存したデータは、D ドライブまたは CD や DVDなどの別の媒体にバックアップをしてください。バックアップ方法については、「必要なものだけバックアップするには「FM かんたんバックアップ」」( P.38)をご覧ください。AC アダプタを使用してくださいBIBLOをお使いの方は、 必ずACアダプタを使用し、 コンセントから電源を確保してください。外付けハードディスクに保存したディスクイメージを...
7目的に合わせてお読みくださいこのマニュアルでは製品名称を、次のように略して表記しています。製品の呼び方について製品名称 このマニュアルでの表記FMV-DESKPOWER FMV または DESKPOWERFMV-BIBLO FMV または BIBLOFMV-BIBLO LOOX FMV または BIBLO LOOX または LOOXMicrosoft(R) Office ナビ 2007 Office ナビMicrosoft(R) Office Outlook(R) 2007 Outlook 2007Microsoft(R) Office Personal 2007 Office Personal 2007Microsoft(R) Office PowerPoint(R) 2007Office PowerPoint 2007 または PowerPoint 2007Microsoft(R) Office Personal 2007 with Microsoft(R) Office PowerPoint(R) 2007Office Personal 2007 with PowerPoint 2007Microso...
パソコンがおかしいときの Q&A 集 133目的に合わせてお読みください電波の発信は ON になっていますか?■ DESKPOWER の場合次の手順で電波の発信状態を確認してください。1 (スタート)→「すべてのプログラム」→「 無線 LAN 電波オン/オフツール」→「 無線 LAN 電波オン/オフツール」の順にクリックします。2 「無線 LAN 電波オン/オフツール」ウィンドウの表示を確認します。・「現在無線 LAN の電波が停止しています」と表示された場合無線 LAN[ラン]の電波は停止しています。「電波発信」ボタンをクリックしてください。・「現在無線 LAN の電波が発信しています」と表示された場合→ に進んでください。■ BIBLO の場合ワイヤレススイッチの状態を確認してください。▼ ワイヤレススイッチ▼ OFF になっている→スイッチを ON にしてください。▼ ON になっている→ に進んでください。無線 LAN アクセスポイントの電源は入っていますか?▼ 電源が入っていない→無線 LAN アクセスポイントに添付のマニュアルをご覧になり、電源を入れてください。▼ 電源が入っている→ に進んでくだ...
26「マイリカバリ」でディスクイメージを作成すると、パソコンの C ドライブをそのままの状態で保存するため、不具合も保存されてしまい、復元時に不具合も復元してしまいます。パソコンに不具合が起こっているときはディスクイメージを作成しないでください。「マイリカバリ」は、すべてのデータのバックアップ/復元を保証するものではありません。また、著作権保護された映像(デジタル放送の録画番組など)や音楽などはバックアップ/復元できない場合があります。BIBLO をお使いの方は、必ず AC アダプタを使用し、コンセントから電源を確保してください。・ハードディスクの領域を変更する場合・故障したときに備えてディスクイメージを作成する場合ハードディスクの領域を変更すると、ハードディスク全体のファイルが削除されてしまうため、D ドライブに作成したイメージディスクも削除されます。また、パソコンが故障したときは、D ドライブにバックアップしたデータも含め、ハードディスクのすべてのデータが使えなくなる可能性があります。このようなときに備え、作成したディスクイメージをディスクなどこのパソコンのハードディスク以外にコピーしてください。カスタム...
まるごとバックアップするには「マイリカバリ」 35目的に合わせてお読みくださいDドライブなどに保存されているディスクイメージを、Cドライブ以外のドライブにコピーできます。ネットワーク上のドライブにコピーする場合1 「ディスクイメージをDVDなどにコピーする」の手順1~3( P.32)を行い、「マイリカバリ」を起動して、「管理」をクリックします。2 次の画面の操作を行います。3 次の画面の操作を行います。確認のメッセージが表示されます。デ ィスクイメージを他のドライブにコピーするAC アダプタを使用してくださいBIBLOをお使いの方は、 必ずACアダプタを使用し、 コンセントから電源を確保してください。次の点にご注意ください。・ あらかじめネットワークに接続した環境で操作を始めてください。ネットワークドライブの割り当てをしてください。・ セキュリティ対策ソフトを無効にして実行するため、コピー先のパソコンとはクロスケーブルをお使いになり直接接続することを強くお勧めします。・ ディスクイメージをコピー中は、すべてのパソコンのセキュリティ対策ソフトを無効にしてください。ディスクイメージコピー後は、セキュリティ対策ソフ...