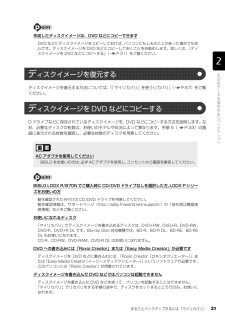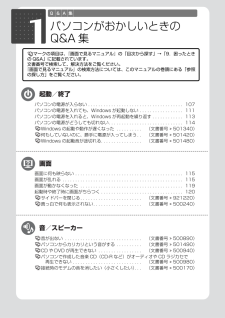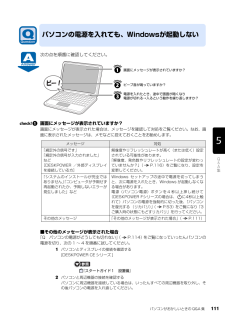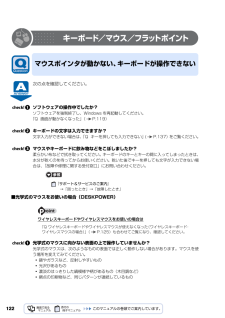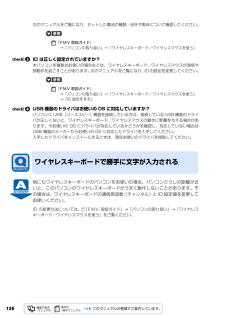Q&A
取扱説明書・マニュアル (文書検索対応分のみ)
"動作"1 件の検索結果
"動作"60 - 70 件目を表示
全般
質問者が納得それは、マイクミュート解除機能が無いのではないでしょか?ステレオミキサー機能だけではなく、マイクミュートも解除しないとマイク音声は入りません。以下のサイト様が大変参考になりますよ^^http://www.atamanikita.com/rokuon/Vista-5.htmlまた、マイクミュート解除が無い場合には、残念ですが、機材を購入するしかありません。以下のページを参考にしてみてください^^http://www.atamanikita.com/stereo-mix/
6067日前view16
ご購入時の状態に戻すリカバリ 73目的に合わせてお読みくださいリカバリの準備が終わったら、リカバリを実行します。STEP4 ~ 9 をよくお読みになり、 手順に従って進んでください。ハードディスクの C ドライブの内容を、ご購入時の状態に戻します。ご購入時の状態に戻すリカバリを実行する準備ができたらリカバリを実行します。ハードディスクの C ドライブの内容がいったんすべて消去され、リカバリ領域または 「リカバリディスク」から Windows がインストールされてご購入時の状態に戻ります。また、このときいくつかのソフトウェアもインストールされます。1 パソコンの電源が入っていたら、電源を切ります。ご 購入時の状態に戻すリカバリを実行するC ドライブを初期状態に戻すディスクは途中で取り出さないでください「リカバリディスク」からリカバリを実行する場合は、リカバリの完了メッセージが表示されるまで、セットされているディスクを取り出さないでください。リカバリが中断されることがあります。リカバリが中断されてしまったらリカバリが中断されてしまった場合は、以下の点を確認した後、次の手順 1( P.73)からやり直してください。...
20このパソコンには、トラブルに備えて、ハードディスクの「リカバリ領域」という場所に、ご購入時の C ドライブの中身が保存されています。 パソコンにトラブルが起こったときは、このリカバリ領域から C ドライブをご購入時の状態に復元します。しかし、何らかの原因でリカバリ領域のデータが読み込めなくなると、パソコンにトラブルが起こってもご購入時の状態に戻すことができなくなります。そのため、パソコンご購入後はできるだけ早く、リカバリ領域のデータを DVD にバックアップしてください。 リカバリ領域のデータを DVD にバックアップしたものを「リカバリディスク」といいます。 ここでは、「リカバリディスク」を作成する方法を説明します。リカバリ領域のデータを DVD にバックアップする方法を説明します。 必要な DVD の枚数はお使いのモデルによって異なります。手順 5( P.22)の画面に表示される枚数を確認し、必要な枚数のDVD を用意してください。なお、お使いになれるディスクは DVD-R のみです。BIBLO LOOX R/ B70Nでご購入時にCD/DVDドライブなしを選択した方、 LOOX P シリー ...
まるごとバックアップするには「マイリカバリ」 27目的に合わせてお読みください外付けハードディスクにディスクイメージを保存する場合、USB[ユーエスビー]接続の外付けハードディスクを用意してください。USB 接続以外の接続方式の外付けハードディスクでは正常に動作しない場合があります。 ここでは、まだ接続しないでください。「マイリカバリ」起動後、外付けディスクを接続してくださいと表示されてから、接続してください。すでに、パソコン本体に外付けハードディスクを接続している場合は、必ず取り外してください。「マイリカバリ」が起動しない場合があります。「アプリケーションディスク 2 &ユーティリティディスク」を使用せずに、市販のソフトウェアなどでハードディスクの領域設定を行った場合、「マイリカバリ」はお使いになれません。お客様が D ドライブを拡張領域に設定し、なおかつ複数の論理ドライブを作成していると、ディスクイメージを D ドライブに作成できない場合があります。別のパソコンなどネットワーク上のドライブに、ディスクイメージを保存できます。この場合、次の点にご注意ください。・ネットワークの知識が必要です。・あらかじめネッ...
「マイリカバリ」を使うリカバリ 57ここでは、「マイリカバリ」で作成した C ドライブのディスクイメージを復元する方法を説明します。 「マイリカバリ」でディスクイメージを作成する方法については、「まるごとバックアップするには「マイリカバリ」」( P.24)をご覧ください。2「マイリカバリ」を使うリカバリデ ィスクイメージを復元するディスクイメージを保存した後に新しく設定したり保存したりしたデータは失われます。ディスクイメージを復元すると、C ドライブが、ディスクイメージを作成した時点の状態に戻ります。よって、ディスクイメージを作成した後に C ドライブに保存したデータは、すべて失われます。ディスクイメージを作成した後に保存したデータは、D ドライブまたは CD や DVDなどの別の媒体にバックアップをしてください。バックアップ方法については、「必要なものだけバックアップするには「FM かんたんバックアップ」」( P.38)をご覧ください。AC アダプタを使用してくださいBIBLOをお使いの方は、 必ずACアダプタを使用し、 コンセントから電源を確保してください。外付けハードディスクに保存したディスクイメージを...
ご購入時の状態に戻すリカバリ 79目的に合わせてお読みくださいWindows のセットアップをするこれで Windows がご購入時の状態に戻りました。この後、ご購入後初めて電源を入れたときと同じように、Windows のセットアップが必要です。ここでは手順のみを説明します。画面例などをご覧になりたい方は、「スタートガイド2 セットアップ編」→「Windows のセットアップ」~「 「必ず実行してください」を実行する」をご覧ください。1 ライセンス条項の内容をご覧になり、同意いただけるときは「ライセンス条項に同意します」を 2ヶ所クリックして にし、「次へ」をクリックします。2 「ユーザー名と画像の選択」の画面が表示されたら、ユーザー名を半角英数字(a~z、A~Z、0~9)で入力し、お好きな画像を選択して、「次へ」をクリックします。ここではパスワードを入力しないでください。ユーザー名を半角英数字(a~z、A~Z、0~9)で入力しないと、パソコンが正常に動作しなくなる可能性があります。また、パスワードは後から設定できます。詳しくは、セットアップがすべて完了した後、Windowsのヘルプを表示して「パスワード」で...
まるごとバックアップするには「マイリカバリ」 31目的に合わせてお読みください作成したディスクイメージは、DVD などにコピーできますディスクイメージを復元する方法については、「「マイリカバリ」を使うリカバリ」( P.57)をご覧ください。D ドライブなどに保存されているディスクイメージを、DVD などにコピーする方法を説明します。なお、必要なディスクの枚数は、お使いのモデルや状況によって異なります。手順 5( P.33)の画面に表示される枚数を確認し、必要な枚数のディスクを用意してください。BIBLO LOOX R /B 70Nでご購入時にCD/DVDドライブなしを選択した方、 LOOX P シリー ズをお使いの方お使いになれるディスクDVD への書き込みには「 Roxio Creator」または「 Easy Media Creator 」が必要ですディスクイメージを書き込んだ DVD などではパソコンは起動できませんDVD などにディスクイメージをコピーしておけば、 パソコンにもしものことがあった場合でも安心です。ディスクイメージを DVD などにコピーしておくことをお勧めします。詳しくは、 「ディス...
1021パソコンがおかしいときのQ&A 集パソコンの電源が入らない . . . . . . . . . . . . . . . . . . . . . . . . . . . . . . . . . . . . . 107パソコンの電源を入れても、Windows が起動しない . . . . . . . . . . . . . . . . . 111パソコンの電源を入れると、Windows が再起動を繰り返す . . . . . . . . . . . . 113パソコンの電源がどうしても切れない. . . . . . . . . . . . . . . . . . . . . . . . . . . . . 114Windows の起動や動作が遅くなった . . . . . . . . . . (文書番号 501340)何もしていないのに、勝手に電源が入ってしまう. . (文書番号 501420)Windows の起動音が途切れる. . . . . . . . . . . . . . . . (文書番号 501480)画面に何も映らない . . . . . . . . . . . ....
パソコンがおかしいときの Q&A 集 111目的に合わせてお読みください次の点を順番に確認してください。画面にメッセージが表示されていますか?画面にメッセージが表示された場合は、メッセージを確認して対処をご覧ください。なお、画面に表示されたメッセージは、メモなどに控えておくことをお勧めします。■その他のメッセージが表示された場合「Q パソコンの電源がどうしても切れない」 ( P.114)をご覧になっていったんパソコンの電源を切り、次の 1 ~ 4 を順番に試してください。1 パソコンとディスプレイの接続を確認する[DESKPOWER CE シリーズ ]2 パソコンと周辺機器の接続を確認するパソコンに周辺機器を接続している場合は、いったんすべての周辺機器を取り外し、その後パソコンの電源を入れ直してください。パソコンの電源を入れても、Windowsが起動しないメッセージ 対処「規定外の信号です」 「規定外の信号が入力されました」 など [DESKPOWER /外部ディスプレイを接続している方]解像度やリフレッシュレートが高く(または低く)設定されている可能性があります。「解像度、発色数やリフレッシュレートの設定が...
122キーボード/マウス/フラットポイント次の点を確認してください。ソフトウェアの操作中でしたか?ソフトウェアを強制終了し、Windows を再起動してください。「Q 画面が動かなくなった」 ( P.119)キーボードの文字は入力できますか?文字入力ができない場合は、「Q キーを押しても入力できない」( P.137)をご覧ください。マウスやキーボードに飲み物などをこぼしましたか?柔らかい布などで拭き取ってください。キーボードのキーとキーの間に入ってしまったときは、水分が乾くのを待ってからお使いください。乾いた後でキーを押しても文字が入力できない場合は、「故障や修理に関する受付窓口」にお問い合わせください。→「困ったとき」→「故障したとき」■光学式のマウスをお使いの場合(DESKPOWER)ワイヤレスキーボードやワイヤレスマウスをお使いの場合は光学式のマウスに向かない表面の上で操作していませんか?光学式のマウスは、次のようなものの表面では正しく動作しない場合があります。マウスを使う場所を変えてみてください。・鏡やガラスなど、反射しやすいもの・光沢があるもの・濃淡のはっきりした縞模様や柄があるもの(木目調など...
126次のマニュアルをご覧になり、セットした電池の種類・向きや寿命について確認してください。→「パソコンの取り扱い」→「ワイヤレスキーボード/ワイヤレスマウスを使う」ID は正しく設定されていますか?本パソコンを複数台お使いの場合などは、ワイヤレスキーボード/ワイヤレスマウスが混信や誤動作を起こすことがあります。次のマニュアルをご覧になり、ID の設定を変更してください。→「パソコンの取り扱い」→「ワイヤレスキーボード/ワイヤレスマウスを使う」→「ID 設定をする」USB 機器のドライバはお使いの OS に対応していますか?パソコンに USB[ユーエスビー] 機器を接続している方は、接続している USB 機器のドライ バが正しくないと、ワイヤレスキーボード/ワイヤレスマウスの動作に影響を与える場合があります。今お使いの OS にドライバが対応しているかどうかを確認し、対応していない場合は USB 機器のメーカーからお使いの OS に対応したドライバを入手してください。入手したドライバをインストールするときは、現在お使いのドライバを削除してください。他にもワイヤレスキーボードのパソコンをお使いの場合、パソコン...
- 1