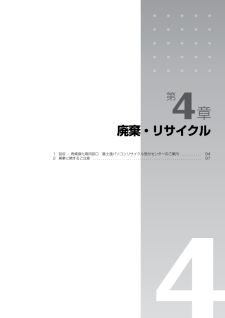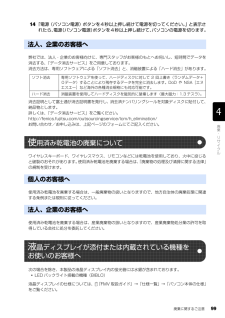Q&A
取扱説明書・マニュアル (文書検索対応分のみ)
"富士通"29 件の検索結果
"富士通"60 - 70 件目を表示
全般
質問者が納得NumLock とあったので、テンキーと誤解してしまいました。
矢印キーが効かないというのは、上下左右の4つのキーすべてが
同時に効かなくなるというのは考えにくいですね。
・再起動で直りませんでしたか。
・タッチパッドを有効にしても直りませんか。
・常駐ソフトが悪さをしている可能性はありませんか。
http://support.microsoft.com/kb/929135/ja
Windows Vista または Windows 7 でクリーン ブートを実行して
問題のトラブルシューティングを行う方法
...
4884日前view169
全般
質問者が納得僕も同じPCを使っているのですが、
リカバリディスク使ってだめだったのなら、
それはもうHDDの故障だと考えるのが妥当だと思います。
自分でHDDを買ってきて、
今付いているものと取り換えればOKです。
HDDの位置は、バッテリーがある位置の隣です。
対応しているHDDは、
2.5インチ SATA接続のものです。
補足へ
そのメッセージが出ているなら、
ドライブに関係のないディスクが入っていないか確認してみてください。
入っていなければ、HDDの接触不良の可能性もあるので、
HDDを一度取り...
4838日前view135
全般
質問者が納得富士通の NF/B50 これってhttp://review.kakaku.com/review/00200217127/ノートですよね?ノートの場合はグラボは増設できません。補足じっくりこちらで勉強してください。3Dグラフィックのゲームをやるためのパソコンの購入アドバイス ~初心者でも後悔しないために~http://homepage2.nifty.com/kamurai/simcity/PCnewbie.htm
5214日前view74
全般
質問者が納得下記からマニュアルを全てダウンロードして下さい。http://download-drv.com/fujitsu/FMVNF/FMVNFB40P02.htm再セットアップのやり方は、その中のどれかに記載されています
5143日前view284
全般
質問者が納得BIOSの保持用の電池が切れてますそれで、BIOS設定が標準に戻ってますそれと、HDDから音がするとあるので、HDDもおかしくなってますいまの内に、HDDを交換してリカバリーです外したHDDはUSB外付けHDDケースに入れて繋ぐと良いですhttp://www.bunkai.jp/note/fujitsu/index.htmlBIOS用の電池はノートですので、メーカー修理しか有りません分解すると保障が切れるので補足メーカー品は分解すると保証が切れます高くなりますが、メーカーでしてもらった方が良いです
5326日前view468
全般
質問者が納得http://www.microsoft.com/downloads/ja-jp/details.aspx?FamilyID=a4dd31d5-f907-4406-9012-a5c3199ea2b3&displaylang=ja
スタンドアロン版でもダメですか?
--------
補足 に対する 追加
以下参考まで。
http://support.microsoft.com/kb/947366/ja
なんだか厄介そうです。
4977日前view54
全般
質問者が納得無線LAN内蔵でLANカードは必要は無い。
ただPCで無線LAN利用できるように設定(コントロールパネル)に
ワイアレスネットワークウィザードなどで有効にしなければ無線LANでのネットは出来ません。
PC側の無線LAN設定方法は取扱説明書に記載されていませか?
NTTの無線LANカードはNTTでしかレンタルしていません。
6446日前view16
全般
質問者が納得こちらで同じような機種を参考になされては・・・http://www.katch.ne.jp/~toshiaki/index0.html
5338日前view205
全般
質問者が納得ノート機の画面解像度の変更は、下記サイトを参考にすれば出来ます。http://allabout.co.jp/gm/gc/81079/
5368日前view53
全般
質問者が納得全然問題ないです。USBタイプもしくはExpressCardタイプの端末で直接接続するか、WIFIルータータイプの端末で無線LAN経由で接続する事が可能です。
5399日前view55
64ここでは、パソコンをご購入時の状態に戻す説明をします。リカバリやバックアップの操作代行サービス(有償)をご用意しています3ご購入時の状態に戻すリカバリ「マイリカバリ」でディスクイメージを作成している方ご購入時の状態に戻すリカバリをする前に、「マイリカバリ」で保存しているディスクイメージを使ってリカバリすることをお勧めします。それでも問題が解決しない場合は、ご購入時の状態に戻すリカバリを行ってください。トラブル解決が目的でリカバリをする方リカバリをしても、問題が解決されない場合があります。その場合は、状況に応じたサポートやサービスをご利用ください。▼ 状況に応じたサポートやサービスをご利用いただくには→ 『サポート&サービスのご案内』C ドライブのみを購入時に戻しますこの章で説明する手順では、C ドライブだけをご購入時の状態に戻します。D ドライブのデータは残ります。領域設定を変更しないでください市販のソフトウェアや、Windows Vista の「ディスクの管理」で領域設定を変更しないでく ださい。市販のソフトウェアや、Windows Vista の「ディスクの管理」で領域設定を変更さ れた方は、ご購入時...
72ディスクを用意するご購入時の状態に戻す作業には、このパソコンに添付のディスクを使います。■機種名(品名)・モデルを確認するお使いのパソコンによって、作業などが異なります。まず、機種名(品名)・モデルなどを確認してください。■ディスクを用意する「Office Personal 2007」搭載機種および「Offi ce Personal 2007 with PowerPo int」搭載機種 をお使いの方は、添付のディスクから次のディスクを用意してください。・「Office Personal 2007」のパッケージ・「Office PowerPoint 2007」のパッケージディスクを用意できたら、次の「ご購入時の状態に戻すリカバリを実行する」( P.73)をご覧ください。『スタートガイド 1 設置編』ここでは「アプリケーションディスク」は必要ありませんご購入時の状態に戻すリカバリを実行すると 「アプリケーションディスク」に格納のソフトウェアもインストールされるので、ここではディスクは必要ありません。「アプリケーションディスク」は、ソフトウェアやドライバをアンインストールした後、個別にソフトウェアやドライバを...
5目的に合わせてお読みくださいご購入時の状態に戻すリカバリを実行する . . . . . . . . . . . . . . . . . . . . . . . . . . . . 73補足情報(「Step5」の手順 10 で何もメッセージが表示されない場合のみ) . . . 89第 4 章 廃棄・リサイクル1 回収・再資源化専用窓口 富士通パソコンリサ イクル受付センターのご案内 . . 94PC リサイクルマークについて . . . . . . . . . . . . . . . . . . . . . . . . . . . . . . . . . . . . . 94ご利用の流れ . . . . . . . . . . . . . . . . . . . . . . . . . . . . . . . . . . . . . . . . . . . . . . . . . 95サービスをご利用になる上で . . . . . . . . . . . . . . . . . . . . . . . . . . . . . . . . . . . . . . ...
8次の部分は、機種により名称が異なるため、このマニュアルでは次のように表記しています。インターネット上に掲載されている情報(画像、映像、音楽、文書などのデータ)のほとんどは、著作権法により保護されています。個人的に、あるいは家庭内で楽しむ場合を除き、権利者に無断で情報を配布することや、個人のホームページなどに掲載することはできません。Microsoft、Windows、Windows Vista、Internet Explorerは、米国 Microsoft Corporation の米国およびその他の国における登録商標または商標です。 Microsoft、Officeロゴ、Outlook、Excel 、PowerPointは米国Microsoft Corpora tionの米国およびその他の国における登録商標です。 HDMI、HDMIロゴ、およびHigh-Definition Multimedia Interfaceは、HDMI Licens ing LLCの商標または登録商標です。 その他の各製品名は、各社の登録商標または商標です。 その他の各製品は、各社の著作物です。 All Rights Re...
96梱包の条件は次のとおりです。梱包した使用済みパソコンが 30kg を超える、梱包の縦、横、高さの合計が 1.7m を超えるなどの理 由により、郵便局で引き取りができない場合があります。その際は、富士通パソコンリサイクル受付センターまでご連絡ください。エコゆうパック伝票はビニールケースに入れたまま、裏面をはがし、梱包箱(もしくは袋)の上面や側面の目立つ場所に貼り付けてください。梱 包する際に
94個人でご購入のお客様が本製品を廃棄する場合は、回収・再資源化専用窓口 富士通パソコンリサイクル受付センターにご連絡ください。PC リサイクルマークは、メーカーとユーザーの皆様が協力しあって、ご使用済み家庭用パソコンを資 源に変えるためのマークです。PC リサイクルマークがついた使用済み当社製パソコンは、新たな料金 負担なく回収・再資源化いたします。ご使用済み家庭用パソコンのリサイクル活動に、ぜひご協力をお願いいたします。PC リサイクルマークのついていない当社製パソコンについては、有償で回収・再資源化をうけたまわ ります。料金など詳しくは、ホームページをご確認ください。1回収 ・ 再資源化専用窓口 富士通パソコンリサイクル受付センターのご案内回収・再資源化専用窓口 富士通パソコンリサイクル受付センターお申し込み URL http://azby.fmworld.net/recycle/お問い合わせ先 03-5715-3140[受付時間 9:00 ~ 17:00(土・日・祝日および弊社指定休日を除く) ]※ 引越しなどでパソコンのリサイクルをお急ぎの場合は、お手続きの早いクレジットカードでのお支払いでお申し込...
第4章廃棄・リサイクル1 回収 ・ 再資源化専用窓口 富士通パソコンリサイクル受付センターのご案内 . . . . . . . . . . 942 廃棄に関するご注意 . . . . . . . . . . . . . . . . . . . . . . . . . . . . . . . . . . . . . . . . . . . . . . . . . . . . . 97
回収・再資源化専用窓口 富士通パソコンリサイクル受付センターのご案内 95目的に合わせてお読みください1 ホームページからお申し込みください。2 PC リサイクルマークのついていないパソコンは、事前に料金をお支払いただきます。3 パソコンに貼るエコゆうパック伝票をお届けします。(伝票には有効期限がありますのでご注意ください。)4 パソコン・ディスプレイをお客様自身で梱包していただきます。5 梱包したパソコンにエコゆうパック伝票を貼り、郵便局(簡易郵便局を除く)にお持込みいただくか、郵便局にご連絡いただきご自宅での引き取りを行います。6 お引き渡しいただいたパソコンは、当社指定の配送業者が当社指定の再資源化処理業者まで配送し、再資源化処理業者にて、法律に沿った適正な再資源化処理を行います。・他社製パソコンは弊社では回収・再資源化できません。各製造メーカーにお申し込みください。・ガラス面が破損したCRT[シーアールティー]ディスプレイなど、運送上危険なものは回収できません。・デスクトップパソコンの場合、パソコン本体とディスプレイそれぞれの申込手続と梱包が必要です。・ご購入時の標準添付品のうち、マウス、キーボード、...
廃棄に関するご注意 99目的に合わせてお読みください14 「電源(パソコン電源)ボタンを4秒以上押し続けて電源を切ってください。」と表示されたら、電源(パソコン電源)ボタンを4秒以上押し続けて、パソコンの電源を切ります。弊社では、法人・企業のお客様向けに、専門スタッフがお客様のもとへお伺いし、短時間でデータを消去する、「データ消去サービス」をご用意しております。 消去方法は、専用ソフトウェアによる「ソフト消去」と、消磁装置による「ハード消去」があります。消去証明として富士通が消去証明書を発行し、消去済ナンバリングシールを対象ディスクに貼付して、納品物とします。詳しくは、「データ消去サービス」をご覧ください。 http://fenics.fujitsu.com/outso urcingservice/lcm/h_elimination/ お問い合わせ/お申し込みは、上記ページのフォームにてご記入ください。ワイヤレスキーボード、ワイヤレスマウス、リモコンなどには乾電池を使用しており、火中に投じると破裂のおそれがあります。使用済み乾電池を廃棄する場合は、「廃棄物の処理及び清掃に関する法律」の規制を受けます。使用済...
164Windowsが起動しなくなったときは、このパソコンの診断プログラムでパソコンを診断してください。診断時間は通常 5 ~ 10 分程度ですが、お使いのパソコンの環境によっては、長時間かかる場合があります。診断後にエラーコードが表示された場合は、メモなどに控えた後、 『サポート&サービスのご案内』をご覧になりお問い合わせください。1 パソコンの電源が入っていたら、電源を切ります。2 お使いの機種に合わせて、次のいずれかの操作を行います。■サポートボタン搭載機種キーボード上部のサポート(Support)ボタンを押します。■サポート(Support)ボタン非搭載機 種(LOOX P シリーズ)を含む全機種共通以下の手順でも起動できます。1 キーボードの の位置を確認し、押せるように準備します。2 パソコンの電源を入れ、FUJITSU のロゴ画面が表示されたら、すぐに を押します。FUJITSU ロゴ画面が表示されない場合は、 (スタート)→ の →「再起動」の順にクリックし、パソコンを再起動して FUJITSU ロゴ画面を表示させてください。3 起動メニューが表示されたら、 を押して、「診断プログラム」または...