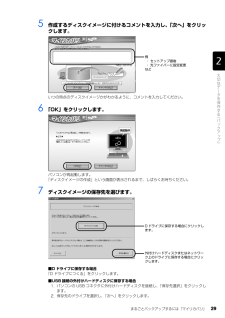Q&A
取扱説明書・マニュアル (文書検索対応分のみ)
"変更"2 件の検索結果
"変更"90 - 100 件目を表示
全般
質問者が納得BIOSの保持用の電池が切れてますそれで、BIOS設定が標準に戻ってますそれと、HDDから音がするとあるので、HDDもおかしくなってますいまの内に、HDDを交換してリカバリーです外したHDDはUSB外付けHDDケースに入れて繋ぐと良いですhttp://www.bunkai.jp/note/fujitsu/index.htmlBIOS用の電池はノートですので、メーカー修理しか有りません分解すると保障が切れるので補足メーカー品は分解すると保証が切れます高くなりますが、メーカーでしてもらった方が良いです
5326日前view468
全般
質問者が納得ノート機の画面解像度の変更は、下記サイトを参考にすれば出来ます。http://allabout.co.jp/gm/gc/81079/
5368日前view53
64ここでは、パソコンをご購入時の状態に戻す説明をします。リカバリやバックアップの操作代行サービス(有償)をご用意しています3ご購入時の状態に戻すリカバリ「マイリカバリ」でディスクイメージを作成している方ご購入時の状態に戻すリカバリをする前に、「マイリカバリ」で保存しているディスクイメージを使ってリカバリすることをお勧めします。それでも問題が解決しない場合は、ご購入時の状態に戻すリカバリを行ってください。トラブル解決が目的でリカバリをする方リカバリをしても、問題が解決されない場合があります。その場合は、状況に応じたサポートやサービスをご利用ください。▼ 状況に応じたサポートやサービスをご利用いただくには→ 『サポート&サービスのご案内』C ドライブのみを購入時に戻しますこの章で説明する手順では、C ドライブだけをご購入時の状態に戻します。D ドライブのデータは残ります。領域設定を変更しないでください市販のソフトウェアや、Windows Vista の「ディスクの管理」で領域設定を変更しないでく ださい。市販のソフトウェアや、Windows Vista の「ディスクの管理」で領域設定を変更さ れた方は、ご購入時...
20このパソコンには、トラブルに備えて、ハードディスクの「リカバリ領域」という場所に、ご購入時の C ドライブの中身が保存されています。 パソコンにトラブルが起こったときは、このリカバリ領域から C ドライブをご購入時の状態に復元します。しかし、何らかの原因でリカバリ領域のデータが読み込めなくなると、パソコンにトラブルが起こってもご購入時の状態に戻すことができなくなります。そのため、パソコンご購入後はできるだけ早く、リカバリ領域のデータを DVD にバックアップしてください。 リカバリ領域のデータを DVD にバックアップしたものを「リカバリディスク」といいます。 ここでは、「リカバリディスク」を作成する方法を説明します。リカバリ領域のデータを DVD にバックアップする方法を説明します。 必要な DVD の枚数はお使いのモデルによって異なります。手順 5( P.22)の画面に表示される枚数を確認し、必要な枚数のDVD を用意してください。なお、お使いになれるディスクは DVD-R のみです。BIBLO LOOX R/ B70Nでご購入時にCD/DVDドライブなしを選択した方、 LOOX P シリー ...
バックアップとは 19目的に合わせてお読みくださいWindows のセットアップ、各種設定が終わったら、 「マイリカバリ」を使ってディスクイメージを作 成し、C ドライブをまるごとバックアップします。次に、リカバリ領域のデータを DVD にバックアップして「リカバリディスク」を作ります。その後、ソフトウェアを追加した後、インターネットの設定などパソコンの設定を変更した後にも、「マイリカバリ」を使って C ドライブをまるごとバックアップします。C ドライブ全体のバックアップに加えて、日常的なバックアップには、 「FM かんたんバックアップ」 を使います。初回のバックアップには、時間がかかることがありますが、2 回目からは差分をバックアップしてデータを上書きするので、短時間でバックアップができます。毎日または週に 1 回など定期的にバックアップをすることをお勧めします。お 勧めの使い方
ご購入時の状態に戻すリカバリ 69目的に合わせてお読みくださいリカバリをする前に、ここに書かれている STEP1 ~ 3 をよくお読みになり、リカバリの準備をしてください。バックアップをするリカバリを行うと、C ドライブのデータはすべて削除されます。 重要と思われるデータは、お客様の責任において、D ドライブ、CD や DVD など別の媒体にバックアップをしてください。なお、バックアップできない設定情報やファイルがあった場所などは、リカバリ後のことを考えて、メモなどに控えておくとよいでしょう。 バックアップをしないでリカバリを行い、お客様個人のデータが消失した場合、元に戻すことはできません。 バックアップ方法については、「必要なものだけバックアップするには「FM かんたんバックアップ」」( P.38)をご覧ください。ご 購入時の状態に戻すリカバリの準備Windows が起動できないときはWindows が起動できないと きに、データをバックアップするには、「かんたんバックアップレスキュー」を使います。操作方法については、「Windows が起動しないときには「かんたんバックアップレスキュー」 」( P.47...
5目的に合わせてお読みくださいご購入時の状態に戻すリカバリを実行する . . . . . . . . . . . . . . . . . . . . . . . . . . . . 73補足情報(「Step5」の手順 10 で何もメッセージが表示されない場合のみ) . . . 89第 4 章 廃棄・リサイクル1 回収・再資源化専用窓口 富士通パソコンリサ イクル受付センターのご案内 . . 94PC リサイクルマークについて . . . . . . . . . . . . . . . . . . . . . . . . . . . . . . . . . . . . . 94ご利用の流れ . . . . . . . . . . . . . . . . . . . . . . . . . . . . . . . . . . . . . . . . . . . . . . . . . 95サービスをご利用になる上で . . . . . . . . . . . . . . . . . . . . . . . . . . . . . . . . . . . . . . ...
まるごとバックアップするには「マイリカバリ」 27目的に合わせてお読みください外付けハードディスクにディスクイメージを保存する場合、USB[ユーエスビー]接続の外付けハードディスクを用意してください。USB 接続以外の接続方式の外付けハードディスクでは正常に動作しない場合があります。 ここでは、まだ接続しないでください。「マイリカバリ」起動後、外付けディスクを接続してくださいと表示されてから、接続してください。すでに、パソコン本体に外付けハードディスクを接続している場合は、必ず取り外してください。「マイリカバリ」が起動しない場合があります。「アプリケーションディスク 2 &ユーティリティディスク」を使用せずに、市販のソフトウェアなどでハードディスクの領域設定を行った場合、「マイリカバリ」はお使いになれません。お客様が D ドライブを拡張領域に設定し、なおかつ複数の論理ドライブを作成していると、ディスクイメージを D ドライブに作成できない場合があります。別のパソコンなどネットワーク上のドライブに、ディスクイメージを保存できます。この場合、次の点にご注意ください。・ネットワークの知識が必要です。・あらかじめネッ...
「マイリカバリ」を使うリカバリ 57ここでは、「マイリカバリ」で作成した C ドライブのディスクイメージを復元する方法を説明します。 「マイリカバリ」でディスクイメージを作成する方法については、「まるごとバックアップするには「マイリカバリ」」( P.24)をご覧ください。2「マイリカバリ」を使うリカバリデ ィスクイメージを復元するディスクイメージを保存した後に新しく設定したり保存したりしたデータは失われます。ディスクイメージを復元すると、C ドライブが、ディスクイメージを作成した時点の状態に戻ります。よって、ディスクイメージを作成した後に C ドライブに保存したデータは、すべて失われます。ディスクイメージを作成した後に保存したデータは、D ドライブまたは CD や DVDなどの別の媒体にバックアップをしてください。バックアップ方法については、「必要なものだけバックアップするには「FM かんたんバックアップ」」( P.38)をご覧ください。AC アダプタを使用してくださいBIBLOをお使いの方は、 必ずACアダプタを使用し、 コンセントから電源を確保してください。外付けハードディスクに保存したディスクイメージを...
バックアップとは 17目的に合わせてお読みください・Windows が起動しなくなった・ご購入時の状態に戻したいつこのような状態になるかはわかりません。こうなったときに被害を最小限にとどめるためにも、大切なデータは日頃から定期的にバックアップをする習慣をつけましょう。このパソコンには、3 種類のバックアップ機能があります。3 つの機能を使いこなして、トラブルに備えましょう。ここでは、それぞれの特長を説明します。■マイリカバリ「マイリカバリ」は、ハードディスクの C ドライブをまるごとバックアップします。パソコンにトラブルが発生したときに、C ドライブを、まるごとバックアップしたときの状態に戻すことができます。パソコンのセットアップが完了した後、およびインターネットや E メールなどパソコンの設定を変更した後に「マイリカバリ」をお使いになることをお勧めします。「マイリカバリ」の使い方については、「まるごとバックアップするには「マイリカバリ」」( P.24)をご覧ください。■FM かんたんバックアップ「FM かんたんバックアップ」は、必要なデータだけをまとめて簡単にバックアップします。ファイルを選んでバックアップ...
364 「OK」をクリックします。ディスクイメージのコピーが始まります。完了するまでしばらくお待ちください。書き込みが完了すると、「ディスクイメージのコピーが終了しました」というメッセージが表示されます。5 「OK」をクリックします。6 「マイリカバリ 管理」ウィンドウで、「戻る」をクリックします。7 「マイリカバリ」ウィンドウで、「終了」をクリックします。不要になったディスクイメージを削除する方法を説明します。ネットワーク上のドライブに保存したディスクイメージを削除する場合1 「ディスクイメージを DVD などにコピーする」の手順1~3(P.32)を行い、「マイリカバリ」を起動して、「管理」をクリックします。2 次の画面の操作を行います。確認のメッセージが表示されます。デ ィスクイメージを削除する次の点にご注意ください。・ あらかじめネットワークに接続した環境で操作を始めてください。ネットワークドライブの割り当てをしてください。・ セキュリティ対策ソフトを無効にして実行するため、保存先のパソコンとはクロスケーブルをお使いになり直接接続することを強くお勧めします。・ ディスクイメージ削除中は、すべてのパソコン...
まるごとバックアップするには「マイリカバリ」 29目的に合わせてお読みください5 作成するディスクイメージに付けるコメントを入力し、「次へ」をクリックします。いつの時点のディスクイメージかがわかるように、コメントを入力してください。6 「OK」をクリックします。パソコンが再起動します。 「ディスクイメージの作成」という画面が表示されるまで、しばらくお待ちください。7 ディスクイメージの保存先を選びます。■D ドライブに保存する場合「D ドライブにつくる」をクリックします。■USB 接続の外付けハードディスクに保存する場合1. パソコンの USB コネクタに外付けハードディスクを接続し、 「保存先選択」をクリックします。2. 保存先のドライブを選択し、 「次へ」をクリックします。例・ セットアップ直後・ 光ファイバーに設定変更などD ドライブに保存する場合にクリックします。外付けハードディスクまたはネットワーク上のドライブに保存する場合にクリックします。
- 1