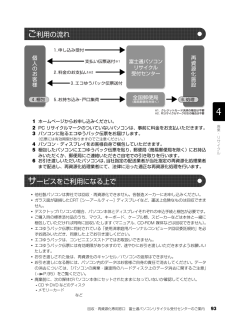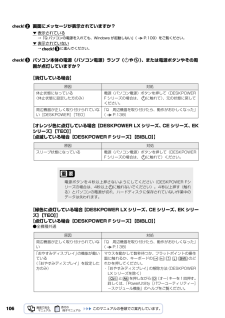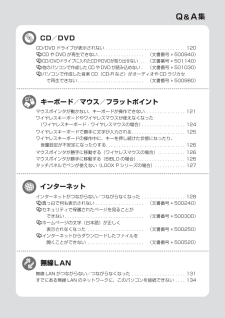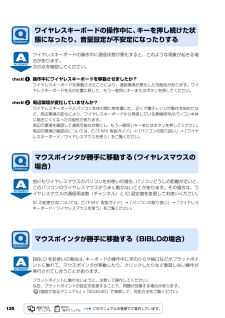Q&A
取扱説明書・マニュアル (文書検索対応分のみ)
"マウス"1 件の検索結果
"マウス"10 - 20 件目を表示
全般
質問者が納得そのUSBポートが使用できないということ以外にパソコン本体の異常が出ない場合はそのUSBポートをあきらめてUSBハブを購入したほうが安く済みます。どうしてもその水にぬれたUSBポートでないといけないというような場合は修理しかないと思います。
5766日前view66
70リカバリの準備が終わったら、リカバリを実行します。STEP4 ~ 9 をよくお読みになり、 手順に従って進んでください。ハードディスクの C ドライブの内容を、ご購入時の状態に戻します。ご購入時の状態に戻すリカバリを実行する準備ができたらリカバリを実行します。ハードディスクの C ドライブの内容がいったんすべて消去され、リカバリ領域または 「リカバリディスク」から Windows がインストールされてご購入時の状態に戻ります。また、このときいくつかのソフトウェアもインストールされます。1 パソコンの電源が入っていたら、電源を切ります。ご 購入時の状態に戻すリカバリを実行するC ドライブを初期状態に戻すディスクは途中で取り出さないでください「リカバリディスク」からリカバリを実行する場合は、リカバリの完了メッセージが表示されるまで、セットされているディスクを取り出さないでください。リカバリが中断されることがあります。リカバリが中断されてしまったらリカバリが中断されてしまった場合は、以下の点を確認した後、次の手順 1( P.70)からやり直してください。・ 周辺機器を取り外したか確認してください。パソコンの電源...
68リカバリを実行するときやソフトウェアをインストールするときに、次のようなトラブルが起こる可能性があります。■画面が真っ暗になったパソコンが再起動して画面が暗くなる場合は、手順に記載しています。手順に記載がないのに、画面が真っ暗になった場合は、省電力機能が働いた可能性があります。【DESKPOWER の場合】マウスを動かして数秒待つか、マウスのボタンを 1 回押してください。または、キーボードのや を押してください。【BIBLO の場合】フラットポイントの操作面やスティックポイントに触れるか、キーボードの やを押してください。それでも復帰しない場合は、電源(パソコン電源)ボタンを押してください。■電源が切れない電源(パソコン電源)ボタンを 4 秒以上押し続けて電源を切ってください。作業中に起こる可能性のあるトラブル
ご購入時の状態に戻すリカバリ 67目的に合わせてお読みくださいご購入時の状態に戻すリカバリをする前に気をつけておくことご購入時の状態に戻すリカバリをする前に、次の項目を確認してください。■AC アダプタを使用していますか?[BIBLO]BIBLO をお使いの方は、必ず AC アダプタを使用し、コンセントから電源を確保してください。▼ AC アダプタの取り付け方→「パソコンの取り扱い」→「電源を入れる/切る」→「AC アダプタを接続する」■添付のディスプレイ、キーボード、マウス以外は取り外してくださいパソコンをご購入時の状態に戻すときは、ご購入時に添付されているディスプレイ、キーボード、マウス以外の周辺機器は取り外してください。また、セットした PC カードなどもすべて取り外してください。アンテナケーブルや LAN[ラン]ケーブル、モデムに接続した電話線などもすべて抜いてください。マニュアルに記載されている手順と異なってしまう場合があります。BIBLO をお使いの方でUSB[ユーエスビー]マウスが添付されている場合は、マウスも取り外して ください。周辺機器とは■メモリーカードは取り出してくださいパソコンをご購入...
5目的に合わせてお読みくださいご購入時の状態に戻すリカバリを実行する . . . . . . . . . . . . . . . . . . . . . . . . . . . . 70補足情報(「Step5」の手順 10 で何もメッセージが表示されない場合のみ) . . . 86第 4 章 廃棄・リサイクル1 回収・再資源化専用窓口 富士通パソコンリサ イクル受付センターのご案内 . . 92PC リサイクルマークについて . . . . . . . . . . . . . . . . . . . . . . . . . . . . . . . . . . . . . 92ご利用の流れ . . . . . . . . . . . . . . . . . . . . . . . . . . . . . . . . . . . . . . . . . . . . . . . . . 93サービスをご利用になる上で . . . . . . . . . . . . . . . . . . . . . . . . . . . . . . . . . . . . . . ...
廃棄に関するご注意 97目的に合わせてお読みください11 内容をよくお読みになり、「ハードディスクのエラーを検出した時点で処理を中断します【推奨】」または「エラーを検出した際、その部分をスキップして処理を継続します」のどちらかをクリックして にし、「次へ」をクリックします。ハードディスクの情報と、データ消去中の注意事項が表示されます。12 内容をよくお読みになり、データの消去を実行してもよい場合は、「開始」をクリックします。確認のウィンドウが表示されます。13 「OK」をクリックします。データ消去が始まります。消去には、数時間かかります。14 「電源(パソコン電源)ボタンを4秒以上押し続けて電源を切ってください。」と表示されたら、電源(パソコン電源)ボタンを4秒以上押し続けて、パソコンの電源を切ります。弊社では、法人・企業のお客様向けに、専門スタッフがお客様のもとへお伺いし、短時間でデータを消去する、「データ消去サービス」をご用意しております。 消去方法は、専用ソフトウェアによる「ソフト消去」と、消磁装置による「ハード消去」があります。消去証明として富士通が消去証明書を発行し、消去済ナンバリングシールを対象デ...
回収・再資源化専用窓口 富士通パソコンリサイクル受付センターのご案内 93目的に合わせてお読みください1 ホームページからお申し込みください。2 PC リサイクルマークのついていないパソコンは、事前に料金をお支払いただきます。3 パソコンに貼るエコゆうパック伝票をお届けします。(伝票には有効期限がありますのでご注意ください。)4 パソコン・ディスプレイをお客様自身で梱包していただきます。5 梱包したパソコンにエコゆうパック伝票を貼り、郵便局(簡易郵便局を除く)にお持込みいただくか、郵便局にご連絡いただきご自宅での引き取りを行います。6 お引き渡しいただいたパソコンは、当社指定の配送業者が当社指定の再資源化処理業者まで配送し、再資源化処理業者にて、法律に沿った適正な再資源化処理を行います。・他社製パソコンは弊社では回収・再資源化できません。各製造メーカーにお申し込みください。・ガラス面が破損したCRT[シーアールティー]ディスプレイなど、運送上危険なものは回収できません。・デスクトップパソコンの場合、パソコン本体とディスプレイそれぞれの申込手続と梱包が必要です。・ご購入時の標準添付品のうち、マウス、キーボード、...
106画面にメッセージが表示されていますか?▼ 表示されている→「Q パソコンの電源を入れても、Windows が起動しない」 ( P.109)をご覧ください。▼ 表示されていない→ に進んでください。パソコン本体の電源(パソコン電源)ランプ( や )、または電源ボタンやその周囲が点灯していますか?【消灯している場合】【オレンジ色に点灯している場合[DESKPOWER LX シリーズ、CE シリーズ、EK シリーズ][TEO]】 【点滅している場合[DESKPOWER F シリーズ] [BIBLO]】【緑色に点灯している場合[DESKPOWER LX シリーズ、CE シリーズ、EK シリー ズ][TEO]】 【点灯している場合[DESKPOWER F シリーズ] [BIBLO]】●全機種共通原因 対処休止状態になっている (休止状態に設定した方のみ)電源(パソコン電源)ボタンを押して(DESKPOWERF シリーズの場合は、 に触れて) 、元の状態に戻してください。周辺機器が正しく取り付けられていない[DESKPOWER][TEO]「Q 周辺機器を取り付けたら、動作がおかしくなった」(P.138)原因 対処ス...
パソコンがおかしいときの Q&A 集 101マウスポインタが動かない、キーボードが操作できない. . . . . . . . . . . . . . . . 121ワイヤレスキーボードやワイヤレスマウスが使えなくなった (ワイヤレスキーボード・ワイヤレスマウスの場合). . . . . . . . . . . . . . . . . 124ワイヤレスキーボードで勝手に文字が入力される. . . . . . . . . . . . . . . . . . . . . 125ワイヤレスキーボードの操作中に、キーを押し続けた状態になったり、 音量設定が不安定になったりする. . . . . . . . . . . . . . . . . . . . . . . . . . . . . . . 126マウスポインタが勝手に移動する(ワイヤレスマウスの場合) . . . . . . . . . . . 126マウスポインタが勝手に移動する(BIBLO の場合). . . . . . . . . . . . . . . . . . . 1 26タッチパネルでペンが使えない(LOOX P シリーズの場合) . . . ....
パソコンがおかしいときの Q&A 集 107目的に合わせてお読みください● DESKPOWER、TEO の場合注:TEO の場合、パソコンに接続して画面の出力先にしているテレビについても「ディスプレイ」と記載しています。● BIBLO の場合原因 対処一定時間操作が無かったため、 「電源オプション」の設定に従ってディスプレイの電源が切れているマウスを動かして数秒待つか、フラットポイントの操作面にふれるか(TEO の場合)、キーボードの のどれかを押してください。ディスプレイのケーブルが正しく接続されていない/ディスプレイの電源ランプが消灯、またはオレンジ色に点灯している [DESKPOWER CE シリーズ][TEO]ディスプレイのケーブルがパソコン本体に正しく接続されているか、ディスプレイに電源ケーブルがある場合には、電源ケーブルが正しく接続されているか確認してください。『スタートガイド1 設置偏』ディスプレイの電源が入っていない/ディスプレイの電源ランプが消灯している [DESKPOWER CE シリーズ][TEO]ディスプレイの電源ボタンを押してください。ディスプレイの電源を入れ直しても改善されない場...
126ワイヤレスキーボードの操作中に通信状態が悪化すると、このような現象が起きる場合があります。 次の点を確認してください。操作中にワイヤレスキーボードを移動させましたか?ワイヤレスキーボードを移動させたことにより、通信環境が悪化した可能性があります。ワイヤレスキーボードを元の位置に戻して、もう一度同じキーまたはボタンを押してください。 周辺環境が変化していませんか?ワイヤレスキーボードとパソコン本体の間に物を置いた、近くで電子レンジが動作を始めたなど、周辺環境の変化により、ワイヤレスキーボードから発信している無線信号がパソコン本体に届きにくくなった可能性があります。周辺の環境を確認して通信可能な状態にし、もう一度同じキーまたはボタンを押してください。周辺の環境の確認点については、 『FMV 取扱ガイド』→「パソコンの取り扱い」→「ワイヤレスキーボード/ワイヤレスマウスを使う」をご覧ください。他にもワイヤレスマウスのパソコンをお使いの場合、パソコンどうしの距離が近いと、このパソコンのワイヤレスマウスがうまく動かないことがあります。その場合は、ワイヤレスマウスの通信周波数(チャンネル)と ID 設定値を変更し...
- 1