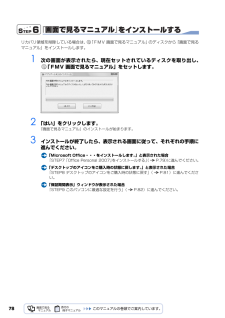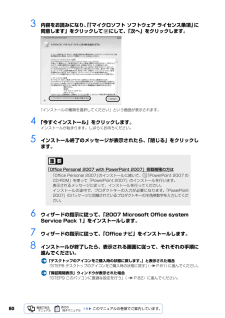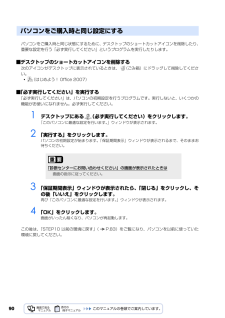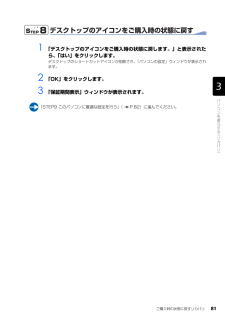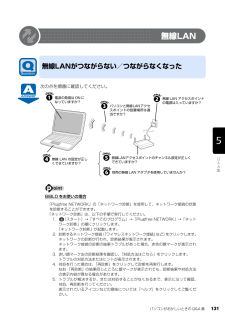Q&A
取扱説明書・マニュアル (文書検索対応分のみ)
"アイコン"2 件の検索結果
"アイコン"20 - 30 件目を表示
全般
質問者が納得この機種だと、リカバリDVDがもともと添付されているようですが、それも紛失されたということでしょうか?「トラブル解決ガイド」というマニュアルの70ページからリカバリDVDによるリカバリ方法が記載されています。あわせて、マイリカバリでリカバリを行う方法とリカバリDVDでリカバリする方法はまったく違いますマイリカバリの場合:初期設定等を行ったあとをイメージとしてデータ化するので この場合は初期設定などが必要ありませんリカバリDVDの場合:この場合は工場出荷時に戻りますので、初期設定等が必要になりますおっせかいだ...
5469日前view96
全般
質問者が納得ソフトウェアディスクを探してください。その中にRealtek High Definition Audio Driverがあります。手順は、ディスクのDriversSoundRealtek
eadme.txtにあります。ディスクがない場合はこちらからhttp://www.fmworld.net/cgi-bin/driversearch/drvdownload.cgi?DRIVER_NUM=E1011076
5625日前view113
ご購入時の状態に戻すリカバリ 65目的に合わせてお読みくださいリカバリの実際の手順は、次の作業を連続して行います。 機種により細かい手順は異なりますが、大枠の流れは次のとおりです。ご 購入時の状態に戻すリカバリの流れファイルのバックアップリカバリ ~ Windows のセットアップソフトウェアのインストールパソコンの設定を以前の環境に戻すSTEP 1 バックアップをする( P.66)STEP 2 ご購入時の状態に戻すリカバリをする前に気をつけておくこと( P.67)STEP 3 ディスクを用意する( P.69)STEP 4 ご購入時の状態に戻すリカバリを実行する( P.70)STEP 5 Windowsのセットアップをする( P.76)STEP6 『画面で見るマニュアル』をインストールする( P.78)STEP7 「Office Personal 2007」をインストールする( P.79)STEP8 デスクトップのアイコンをご購入時の状態に戻す( P.81)STEP9 このパソコンに最適な設定を行う( P.82)※ STEP6 から STEP9 は、お客様のご使用状況により手順が異なるため、すべて行う必要はあ...
78『画面で見るマニュアル』をインストールするリカバリ領域を削除している場合は、 「FMV 画面で見るマニュアル」のディスクから『画面で見るマニュアル』をインストールします。1 次の画面が表示されたら、現在セットされているディスクを取り出し、「FMV 画面で見るマニュアル」をセットします。2 「はい」をクリックします。『画面で見るマニュアル』のインストールが始まります。3 インストールが終了したら、表示される画面に従って、それぞれの手順に進んでください。「Microsoft Office・・・をインストールします。 」と表示された場合「STEP7 「Office Personal 2007」 をインストールする」(P.79)に進んでください。「デスクトップのアイコンをご購入時の状態に戻します。」と表示された場合「STEP8 デスクトップのアイコンをご購入時の状態に戻す」 ( P.81)に進んでくださ い。「保証期間表示」ウィンドウが表示された場合「STEP9 このパソコンに最適な設定を行う」 ( P.82)に進んでください。
ご購入時の状態に戻すリカバリ 77目的に合わせてお読みください6 「ありがとうございます」の画面が表示されたら、「開始」をクリックします。この間、画面が真っ暗になったり、画面に変化がなかったりすることがありますが、故障ではありません。電源を切らずに、そのままお待ちください。7 手順 8 の「必ず実行してください」ウィンドウが表示されるまで、そのまましばらくお待ちください。この間に画面が何度か変化します。「必ず実行してください」ウィンドウが表示されるまで、お使いの機種により 5 分以上時間がかかる場合があります。8 「必ず実行してください」ウィンドウが表示されたら、「実行する」をクリックします。9 「ユーザーアカウント制御」ウィンドウが表示されたら、「続行」をクリックします。10 この後の手順はお客様のご使用状況により異なります。表示される画面に従って、それぞれの手順に進んでください。「FMV 画面で見るマニュアルをインストールします。 」と表示された場合「STEP6 『画面で見るマニュアル』をインストールする」 ( P.78)に進んでください。「デスクトップのアイコンをご購入時の状態に戻します。」と表示された...
803 内容をお読みになり、「「マイクロソフト ソフトウェア ライセンス条項」 に 同意します」をクリックして にして、「次へ」をクリックします。「インストールの種類を選択してください」という画面が表示されます。4 「今すぐインストール」をクリックします。インストールが始まります。しばらくお待ちください。5 インストール終了のメッセージが表示されたら、「閉じる」をクリックします。6 ウィザードの指示に従って、「2007 Microsoft Office system Service Pack 1」をインストールします。7 ウィザードの指示に従って、「Office ナビ」をインストールします。8 インストールが終了したら、表示される画面に従って、それぞれの手順に進んでください。「デスクトップのアイコンをご購入時の状態に戻します。」と表示された場合「STEP8 デスクトップのアイコンをご購入時の状態に戻す」 (P.81)に進んでください。「保証期間表示」ウィンドウが表示された場合「STEP9 このパソコンに最適な設定を行う」 ( P.82)に進んでください。「Office Personal 2007 with...
90パソコンをご購入時と同じ状態にするために、デスクトップのショートカットアイコンを削除したり、重要な設定を行う「必ず実行してください」というプログラムを実行したりします。■デスクトップのショートカットアイコンを削除する次のアイコンがデスクトップに表示されているときは、 (ごみ箱)にドラッグして削除してください。・(はじめよう! Office 2007)■「必ず実行してください」を実行する「必ず実行してください」は、パソコンの初期設定を行うプログラムです。実行しないと、いくつかの機能がお使いになれません。必ず実行してください。1 デスクトップにある (必ず実行してください)をクリックします。「このパソコンに最適な設定を行います。 」ウィンドウが表示されます。2 「実行する」をクリックします。パソコンの初期設定が始まります。「保証期間表示」ウィンドウが表示されるまで、そのままお待ちください。3 「保証期間表示」ウィンドウが表示されたら、「閉じる」をクリックし、その後「いいえ」をクリックします。再び「このパソコンに最適な設定を行います。 」ウィンドウが表示されます。4 「OK」をクリックします。画面がいったん暗く...
ご購入時の状態に戻すリカバリ 81目的に合わせてお読みくださいデスクトップのアイコンをご購入時の状態に戻す1 「デスクトップのアイコンをご購入時の状態に戻します。」と表示されたら、「はい」をクリックします。デスクトップのショートカットアイコンが削除され、「パソコンの設定」ウィンドウが表示されます。2 「OK」をクリックします。3 「保証期間表示」ウィンドウが表示されます。「STEP9 このパソコンに最適な設定を行う」 ( P.82)に進んでください。
パソコンがおかしいときの Q&A 集 103キーを押しても入力できない. . . . . . . . . . . . . . . . . . . . . . . . . . . . . . . . . . . . 136数字が入力できない. . . . . . . . . . . . . . . . . . . . . . . . . . . . . . . . . . . . . . . . . . . 137日本語が正しく入力できない . . . . . . . . . . . . . . . . . (文書番号 502650)英字が正しく入力できない . . . . . . . . . . . . . . . . . . . (文書番号 502660)意図しない数字が入力されてしまう . . . . . . . . . . . . (文書番号 502680)キーに刻印されている記号が入力できない . . . . . . . (文書番号 502670)文字入力用の言語バーが表示されない. . . . . . . . . . . (文書番号 502920)文字の入力方法については、このマニュアルの巻末で詳...
パソコンがおかしいときの Q&A 集 131目的に合わせてお読みください無線 LAN /モデム次の点を順番に確認してください。BIBLO をお使いの場合無線LANがつながらない/つながらなくなった「Plugfree NETWORK」の「ネットワーク診断」を使用して、ネットワーク接続の状態 を診断することができます。「ネットワーク診断」は、以下の手順で実行してください。1. (スタート)→「すべてのプログラム」→「Plugfree NETWORK」→「ネット ワーク診断」の順にクリックします。「ネットワーク診断」が起動します。2. 診断するネットワーク接続 (「ワイヤレスネットワーク接続」など)をクリックします。ネットワークの診断が行われ、診断結果が表示されます。 ネットワーク接続の診断の結果トラブルがあった場合、赤色の顔マークが表示されます。3. 赤い顔マーク左の診断結果を確認し、 「対処方法はこちら」をクリックします。トラブルの対処方法またはヒントが表示されます。4. 対処を行った場合は、 「再診断」をクリックして診断を再実行します。なお 「再診断」の結果同じところに顔マークが表示されても、診断結果や対処方...
128インターネット次の順番で確認してください。 1 つの作業を行うごとに、問題が解決しているか確認することをお勧めします。BIBLO をお使いの場合インターネットがつながらない/つながらなくなった「Plugfree NETWORK」の「ネットワーク診断」を使用して、ネットワーク接続の状態 を診断することができます。「ネットワーク診断」は、以下の手順で実行してください。1. (スタート)→「すべてのプログラム」→「Plugfree NETWORK」→「ネット ワーク診断」の順にクリックします。「ネットワーク診断」が起動します。2. 診断するネットワーク接続をクリックします。(選択例)・無線 LAN 接続の場合:「ワイヤレスネットワーク接続」をクリックします。 ・有線 LAN 接続の場合:「ローカルエリア接続」をクリックします。ネットワークの診断が行われ、診断結果が表示されます。 ネットワーク接続の診断の結果トラブルがあった場合、赤色の顔マークが表示されます。ケーブルは正しく接続されていますか?ネットワーク機器の電源は入っていますか?正常に動いていますか?他のホームページを表示できますか?インターネットの設定に...
パソコンがおかしいときの Q&A 集 129目的に合わせてお読みください他のホームページを表示できますか?今までインターネットに接続できていた場合は、他のホームページを表示できるか確認してください。▼表示できた→インターネットの接続設定には問題ありません。 に進んでください。▼ 表示できなかった→インターネットに接続できていない状態です。 に進んでください。ケーブルは正しく接続されていますか?いったんパソコンの電源を切り、ケーブルの接続を確認してください。正しく接続されていなかった場合、ご利用のプロバイダまたは回線事業者(インターネット接続サービスの提供会社)から送られてきたマニュアルをご覧になり、ケーブルを接続し直してください。接続し直した後もインターネットにつながらない場合は、 に進んでください。ネットワーク機器の電源は入っていますか?正常に動いていますか?▼ 電源が入っていない→ネットワーク機器に添付のマニュアルをご覧になり、電源を入れてください。▼ 電源が入っている→モデムやルータのランプが正常に点灯しているか、設定は正しいか確認してください。設定を確認した後もインターネットにつながらない場合には、モ...
- 1